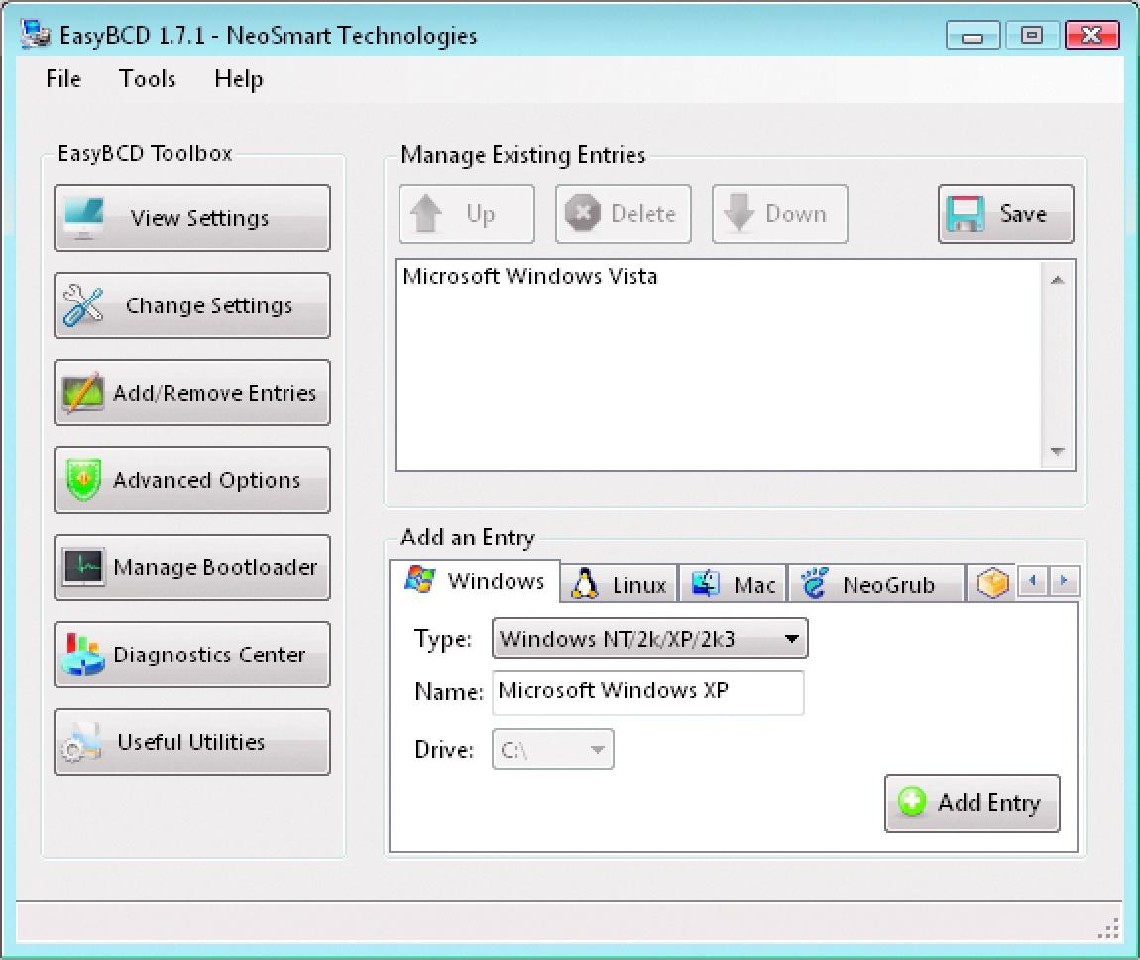Narzędzie pobierzemy za darmo ze strony http://neosmart.net/software.php. Po uruchomieniu komputera z Windows XP, instalujemy aplikację. Aby narzędzie działało, musimy mieć zainstalowane środowisko.NET. Po uruchomieniu aplikacji zostanie wyświetlony komunikat o błędzie: »Valid BCD Registry not detected«. Potwierdza on brak plików startowych Visty. Kontynuujemy działanie, klikając »Tak«.
W kolejnym oknie wybieramy z menu »Correct Boot Drive« literę partycji, na której zainstalowaliśmy system Windows XP, po czym klikamy »OK«. W kolejnym rozwijanym menu z opisem »Vista Drive Letter« wybieramy literę partycji, na której zainstalowaliśmy Vistę. Teraz pozostało nam kliknąć przycisk »OK«. Jeżeli na wybranym przez nas napędzie narzędzie nie znajdzie zainstalowanej Visty, zostanie wyświetlony stosowny komunikat o błędzie. W tej sytuacji upewniamy się, czy wybraliśmy odpowiednią partycję oraz czy w folderze z systemem Vista istnieje podfolder »WindowsBoot«. Powtarzamy wcześniejszy krok, w efekcie czego narzędzie skopiuje brakujące pliki z folderu Visty.
Musimy jeszcze sprawić, aby Windows XP ponownie był wyświetlany w menu startowym Visty. W narzędziu EasyBCD klikamy przycisk »Add/Remove Entries«. Następnie w sekcji »Add an Entry« klikamy zakładkę »Windows«. Z menu »Type« wybieramy wpis »Windows NT/2k/XP/2k3«. W polu »Name« wpisujemy »Microsoft Windows XP«, natomiast dla »Drive« wybieramy partycję dysku, na którym został zainstalowany Windows XP. Wpis dodamy poprzez kliknięcie przycisku »Add Entry«. Teraz możemy ponownie uruchomić komputer.