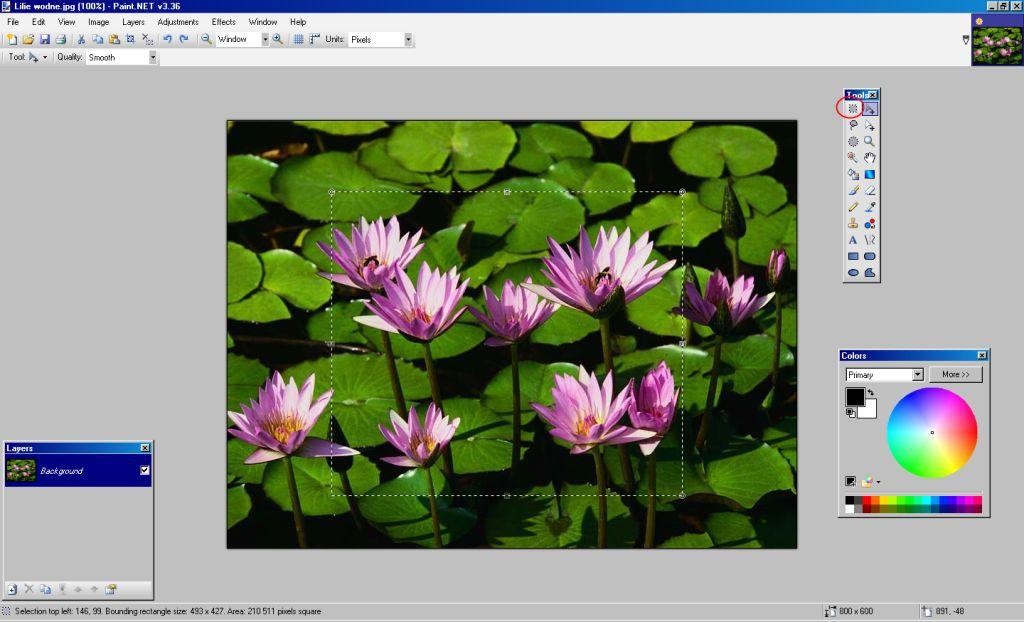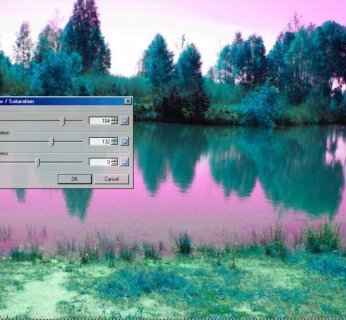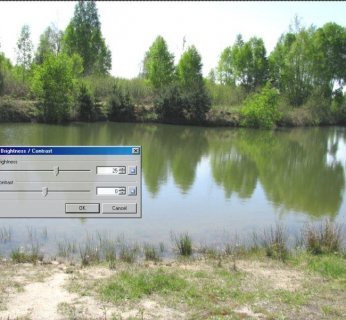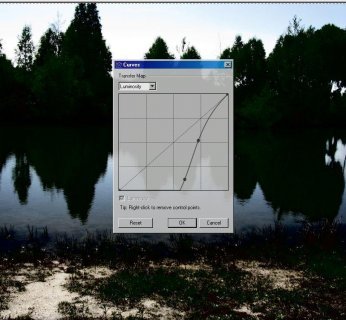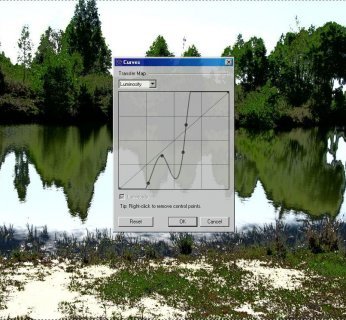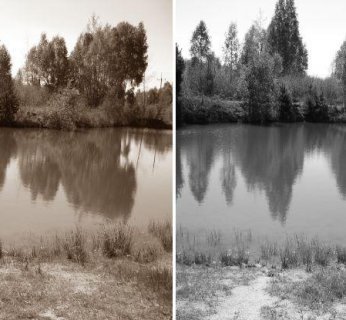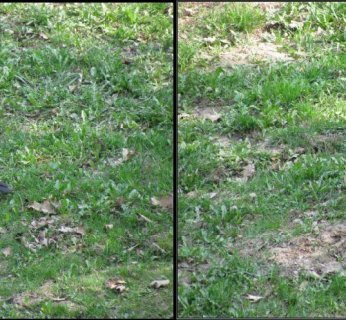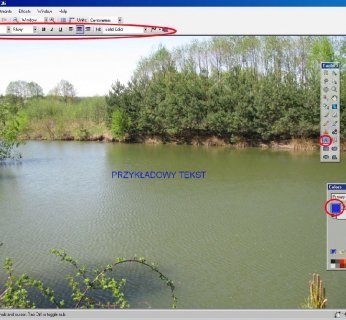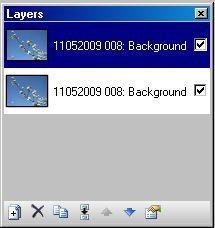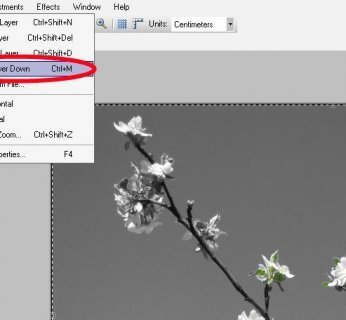Wśród darmowych programów moją szczególną uwagę zwróciły Gimp i Paint.NET. W tym artykule chciałbym przedstawić kilka funkcji programu Paint.NET. Sam program można pobrać ze strony producenta: http://paint.net/. W tekście zostanie zaprezentowana aplikacja w wersji 3.36.
Obracanie zdjęć
Wiele zdjęć może być obróconych, dlatego zaczniemy od ustawienia zdjęcia we właściwej pozycji. Aby tego dokonać wchodzimy do menu Image, gdzie do wyboru mamy trzy ostatnie opcje
Rotate 90 o Clockwise – obrót o 90 o zgodnie ze wskazówkami zegara
Rotate 90 o Counter-Clockwise – obrót o 90 o przeciwnie do ruchu wskazówek zegara
Rotate 180 o – obrót o 180o
Dzięki tym opcjom ustawimy zdjęcie w odpowiedniej pozycji.
Przycinanie fotografii
Może się zdarzyć że uchwyciliśmy na zdjęciu więcej, niż chcieliśmy, ale najbardziej interesujący nas element znajduje się w środku fotografii. W celu pozbycia się niechcianych części zdjęcia po prostu przytniemy je trochę. Możemy to zrobić na dwa sposoby.
Z palety narzędzi wybieramy ikonę Rectangle Select lub wciskamy klawisz S. Umożliwi nam to zaznaczenie interesującego nas prostokątnego obszaru na zdjęciu. Zaznaczmy więc ten obszar. Teraz mamy dwie możliwości. Możemy kombinacją klawiszy CTRL+C skopiować ten obszar, następnie naciskamy ikonkę New, pojawi się okienko w którym kliknijmy OK. Pojawi się nowy pusty obszar roboczy o wymiarach obszaru który wycięliśmy. Teraz wystarczy użyć kombinacji klawiszy CTRL+V w celu wklejenia fotografii.
Drugi sposób to po zaznaczeniu interesującego nas obszaru, z paska narzędzi wybieramy ikonkę Crop to Selection. Spowoduje to natychmiastowe przycięcie obrazu.
Zauważmy, że stosując pierwszą metodę w prawym rogu ekranu wciąż mamy dostęp do obrazu źródłowego z którego w razie potrzeby możemy skopiować inne elementy. W wypadku drugiej metody operacja przeprowadzana jest na obrazie źródłowym.
Zmiana rozmiaru zdjęcia
Na pasku zadań mamy listę rozwijaną w której domyślnie widnieje napis Window. Oznacza to że wielkość naszego obrazka została dopasowana do okna. Jeśli chcemy zobaczyć prawdziwy rozmiar zdjęcia, wybieramy z tej listy 100%. Jeżeli wydaje nam się, że zdjęcie jest zbyt małe, lub zbyt duże, musimy zmienić jego rozmiar. W tym celu z menu Image wybieramy opcje Resize lub stosujemy kombinację klawiszy CTRL+R. Otworzy się okienko zmiany rozmiaru. Warto w nim zaznaczyć Maintain Aspect Ratio umożliwi to proporcjonalną zmianę wysokości i szerokości. Gdy opcja ta nie jest zaznaczona, musimy osobno ustawiać wysokość i szerokość zdjęcia.
Dostosowanie obrazu
Za zmianę kolorystyki obrazu odpowiadają narzędzia z menu Adjustments. Aby automatycznie wyrównać kolorystykę zdjęcia, pozbyć się zbyt ciemnych lub zbyt jasnych obszarów, można zastosować opcję Auto-Level. Efekt może być dla nas nie zawsze zadowalający, dlatego możemy też dostosować kolorystykę ręcznie. Pozwala na to m.in. opcja Hue/Saturation. Po jej wybraniu otworzy się okienko z trzema suwakami umożliwiającymi ustawienie poszczególnych kanałów. Suwakiem Hue ustawiamy barwę, Saturation pozwala ustawić nasycenie koloru, natomiast Lightness średnie światło białe. Proponuję poeksperymentować z różnymi wartościami poszczególnych parametrów, co zaowocuje uzyskaniem naprawdę ciekawych efektów.
Nie należy mylić parametru Lightness z jasnością obrazu. Jasność obrazu możemy ustawić za pomocą opcji Brightness/Kontrast, po wybraniu której otrzymamy okno z dwoma suwakami.
Jeżeli powyższe opcje nie przyniosły pożądanego efektu, pozostaje użyć opcji Curves, która zapewnia największą kontrolę nad naszym obrazem. Manipulowanie krzywą umożliwia uzyskanie nie tylko efektów opisywanych powyżej, ale również o wiele więcej. Na krzywej możemy dodawać kolejne punkty lewym przyciskiem myszy a usuwać je prawym przyciskiem myszy. Zmiana opcji z Luminosity na RGB pozwoli nam na manipulowanie wybranymi kolorami.
Kolejnymi przydatnymi opcjami są Black and White, czyli opcja pozwalająca uzyskać obraz w skali szarości oraz lubiany przez wiele osób efekt sepii dostępny poprzez opcję Sepia.
Usuwanie niechcianych obiektów
Może się okazać, że pomimo zrobienia dobrego zdjęcia, nie do końca jesteśmy z niego zadowoleni ponieważ w kadrze znalazł się obiekt którego tam nie chcieliśmy. Tu Paint.NET również przychodzi nam z pomocą. Możemy w łatwy sposób pozbyć się niechcianego obiektu. W tym celu z palety narzędzi wybieramy ikonkę Stamp. Określamy rozmiar okręgu tak aby zmieścił się w nim niepożądany obiekt. Następnie trzymając wciśnięty klawisz CTRL klikamy wybierając obszar którym zostanie zastąpiony niechciany obiekt. Gdy to zrobimy, klikamy na naszym obiekcie i zostaje on zastąpiony wcześniej określonym obszarem.
Usunięcie efektu czerwonych oczu
Czasem osoby na zdjęciu mogą mieć tzw. czerwone oczy. Aby pozbyć się tego efektu najlepiej przy pomocy narzędzia EllipseSelect z palety narzędzi zaznaczyć oczy danej osoby. Następnie z menu Efect -> Photo Wybieramy opcję Red Eye Removal i za pomocą suwaków dostosowujemy parametry do pożądanych.
W menu Effect znajdziemy funkcje które pozwolą nam na ciekawą zmiane naszych fotografii. Nie będę tu jednak o nich pisał, pozostawiam czytelnikowi sprawdzenie ich działania.
Dodawanie tekstu
Jeżeli chcemy dodać tekst do naszego zdjęcia wystarczy z palety narzędzi wybrać ikonkę Text lub wcisnąć CTRL+T. Klikamy w dowolnym obszarze zdjęcia i możemy zacząć pisać nasz tekst. Do dyspozycji mamy podstawowe narzędzia edycji tekstu, czyli rodzaj czcionki, rozmiar, styl, kolor, wyrównanie, oraz wypełnienie liter.
Praktyczny przykład
Na zakończenie chciałbym pokazać jeszcze jak szybko można uzyskać bardzo popularny efekt kolorowego elementu na szarym tle. Tak obrobione zdjęcie może być ciekawym elementem naszych wakacyjnych fotek.
Otwórzmy więc dowolne zdjęcie i, w razie potrzeby, wykonajmy na nim operacje które zostały opisane w tym artykule. Następnie w okienku Layers wybierzmy Duplicate Layer spowoduje to dodanie do projektu kolejnej warstwy z identycznym obrazem. Następnie w okienku Layers zaznaczmy pierwsza warstwę i z menu Adjustments wybierzmy opcję Black and White. Spowoduje to zmianę aktualnego obrazu na skalę szarości. Teraz przy pomocy narzędzia Eraser wymażemy obiekt który chcemy aby był kolorowy. Należy ustawić odpowiedni rozmiar narzędzia Erase aby nie wyjeżdżać poza kontury obiektu o który nam chodzi. Gdy już skończymy, pozostaje nam połączyć warstwy. W tym celu z menu Layers wybieramy opcje Merge Layer Down i możemy już cieszyć się z uzyskanego efektu.
Paint.NET nie jest tak zaawansowanym programem jak Photoshop czy choćby Gimp ale jest znakomitą alternatywą wyżej wymienionych produktów w przypadku zastosowań domowych. Brak niektórych funkcji rekompensuje prostota obsługi. Program dobrze spełnia swoją rolę przy edycji zdjęć do domowego albumu i na pewno można go polecić każdemu wakacyjnemu fotografowi.