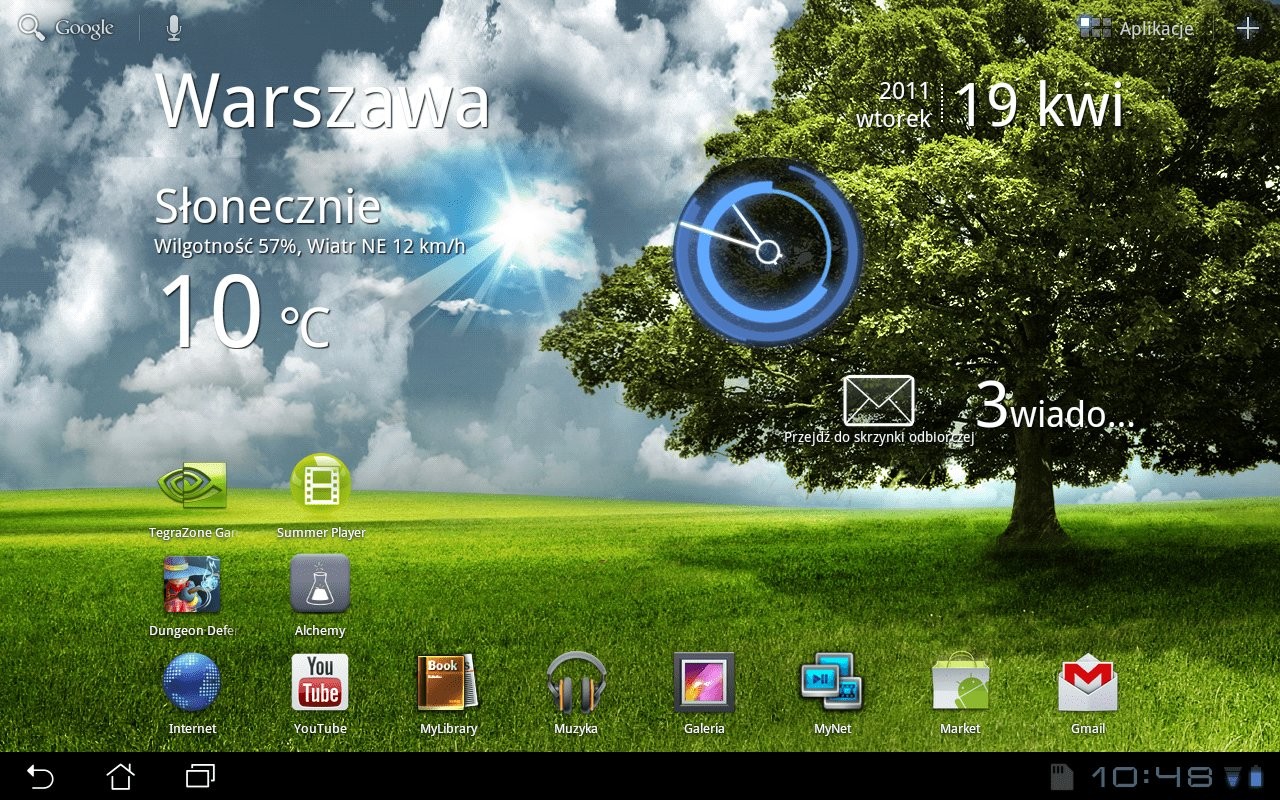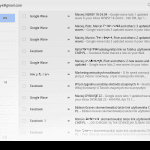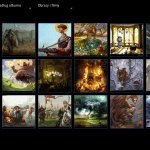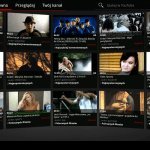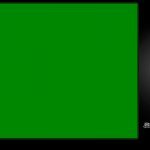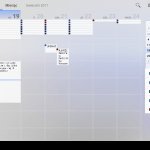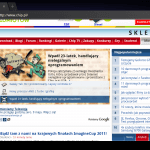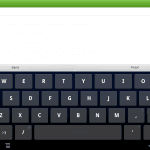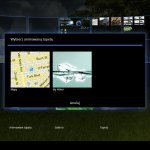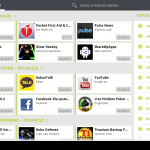Denerwował brakiem konsekwencji tak w warstwie wizualnej, jak i funkcjonalnej. Słowem, było cienko i musiało minąć kilka lat, zanim udało się doprowadzić go do stanu obecnego. Szybkie przewijanie i mamy wiosnę roku pańskiego 2011, a wsprzedaży pojawiają się pierwsze tablety z gruntownie przebudowanym Androidem przeznaczonym specjalnie dla tego rodzaju urządzeń. Czy historia się powtórzy? Czy Google nauczyło się czegoś przez te lata?
Wygląd: Dotknięcie przyszłości
Pierwsze uruchomienie i od razu szok – jakie to jest ładne! Jak płynnie i gładko działa! Czy to na pewno jest Android?! A jednak, to faktycznie Android. Zgodnie z obietnicą, Google całkowicie przebudowało interfejs swojego systemu operacyjnego, zmieniając zarówno wygląd, jak i filozofię działania praktycznie wszystkich elementów. Działaniem zajmiemy się później, tymczasem teraz parę słów o wyglądzie.
Wszystkie elementy systemowe takie jak ikonki nawigacyjne, menu, widgety, przełączniki mają teraz czysty, futurystyczny wygląd. Chłodne, ostre akcenty fluorescencyjnego błękitu, jakby żywcem wyjęte z filmu Tron wycinają kształty elementów nawigacyjnych z gładkiego, czarnego tła. Żadnych zbędnych cieni, pseudo-trójwymiarowości czy krzykliwych kolorów. Korzystając z tego interfejsu czuje się, jakby się dotykało przyszłości.
Żeby jednak używanie interfejsu było wygodne i przyjemne potrzeba czegoś więcej, niż tylko wygląd i Google to “coś więcej” zapewnia. Nawigując po Honeycombie, tak jak w przypadku Windows Phone 7 ma się wrażenie celowości, myśli i planu stojącego za takim, a nie innym rozmieszczeniem elementów nawigacji. Kiedy odkrywa się co do czego służy pierwszą myślą jest “no tak – tak właśnie powinno to wyglądać”. Znów idąc w ślady WP7 Honeycomb unika przekleństwa smartfonowych wersji Androida, jakim był brak konsekwencji. Jeśli w jednej aplikacji ikona menu znajduje się w określonym miejscu i działa w określony sposób, możemy być pewni, że w każdej innej będzie tak samo.
I tu pora na niewielki, ale bolesny zgrzyt – otóż elegancja, konsekwencja i celowość nie sięgają poza granice systemu. Aplikacje, nawet niektóre z tych, które w pewnym sensie do systemu należą (na przykład Calendar czy Contacts) chociaż dziedziczą ergonomiczne i przemyślane ułożenie elementów interfejsu Honeycomba wyglądają szaro, nudno i siermiężnie a ich funkcjonalność bywa… Różna. Gorzej, wręcz katastrofalnie, prezentują się aplikacji firm trzecich, które albo nie uruchamiają się na Honeycombie w ogóle, albo nie działają stabilnie (o tym później), albo – jeśli nawet uruchamiają się i działają – wyglądają jak coś, co przejechała szesnastokołowa ciężarówka.
Jak to działa: Honeycomb w 5 minut
Nawigacja opiera się na trzech wirtualnych przyciskach znajdujących się (zawsze, także po obróceniu ekranu) w lewym dolnym rogu. Są to [Home], [Back] i [Tasks]. Jak widać, z typowego zestawu Androidowych kontrolek zniknęły przyciski [Menu] oraz [Search]. Bez obaw jednak, nie zniknęły całkowicie, a jedynie zmieniły położenie: w lewym górnym rogu pulpitu zawsze wyświetla się przycisk wyszukiwania/komend głosowych, zaś [Menu] pojawia się albo w górnym, prawym rogu (w aplikacjach wykorzystujących interfejs Honeycomb), albo na dole, po środku paska stanu (w starszych programach, nie w pełni kompatybilnych z nowym systemem).
Wróćmy jednak do naszej świętej trójcy Miodowych kontrolek. Jak bardzo łatwo się domyślić, przyciski [Home] i [Back] umożliwiają odpowiednio przejście do pulpitu oraz cofnięcie się do poprzedniego ekranu/czynności. Inaczej niż w komórkowym Androidzie, przytrzymanie przycisku [Home] nie otwiera jednak listy ostatnio otwartych, działających w tle programów – to tego służy trzecia ze wspomnianych ikonek, [Tasks].

Kiedy naciśniemy [Tasks], w lewej części ekranu pojawią się uporządkowane w pionowa listę okienka uruchomionych zadań. Jeżeli wykonamy tą akcję kiedy tablet jest ustawiony pionowo, okienek będzie 8, jednak jeśli wywołamy [Tasks] przy ustawieniu poziomym, pojawi się tylko 5 okien aplikacji. Wyświetlona lista niestety nie przewija się – pozycji jest tylko tyle, ile widać. Oznacza to, że możemy przełączyć się tylko między pięcioma (lub ośmioma, ale to niewygodne) zadaniami, podczas gdy w przypadku iPada mamy do dyspozycji historię uruchomionych/działających w tle aplikacji mieszczącą kilkadziesiąt pozycji. To problem, jednak jeszcze nie największy. Największym problemem z zarządzaniem zadaniami w Honeycombie jest fakt, że również w przeciwieństwie do iPada nie można ich zamknąć. Do pozbycia się działającej w tle aplikacji potrzebny jest albo mechanizm wbudowany w nią samą, albo zewnętrzny menadżer zadań. Szkoda!
Desktop: Pulpit XXI wieku
Pulpit Plastra Miodu składa się z pięciu ekranów, z których domyślnym (pojawiającym się po włączeniu i po wybraniu przycisku [Home]) jest ten środkowy. Wszystkie ekrany mają wspólną, panoramiczną tapetę, przesuwającą się w tle podczas zmiany ekranu, tak jak w “małym” Androidzie. Również tak jak do tej pory się przyzwyczailiśmy, na każdym ekranie można osobno rozmieścić rozmaite elementy: skróty do aplikacji, foldery, skróty do akcji no i oczywiście widgety. Nie trzeba chyba mówić, jak wielką przewagę daje to Honeycombowi nad iOS-em – widgety sprawiają, że użytkownik dostaje potrzebne mu informacje natychmiast, na pierwszy rzut oka, bez potrzeby uruchamiania aplikacji, a możliwość swobodnego rozmieszczania skrótów i katalogów daje ogromną swobodę w kształtowaniu swojej przestrzeni roboczej. O ile na ekranie smartfonu widgety bywają użyteczne bardziej lub mniej, czasem zajmując na przykład cały ekran i przez to stając się zbędnym powtórzeniem funkcjonalności aplikacji, o tyle na wielkim wyświetlaczu tabletu naprawdę pokazują, co potrafią. Na jednym ekranie możemy zmieścić na przykład widgety kalendarza, zadań i poczty, tworząc centrum informacji pozwalające ogarnąć wszystko, co się dzieje jednym rzutem oka.W tej chwili nie ma zbyt wielu widgetów do wyboru, ale z pewnością pojawi się ich więcej, oferujących zupełnie nowe funkcje, albo jeszcze lepiej opracowujących stare. Acha, jeśli nie możesz żyć bez animowanych tapet, to mam dla ciebie dobrą wiadomość – Honeycomb obsługuje takie wodotryski.
Powiadomienia, ustawienia: Mistrzostwo świata
W systemach Windows, po prawej stronie na dole, na pasku zadań znajduje się obszar powiadomień, wyświetlający najważniejsze informacje o stanie komputera, zegar, datę i powiadomienia od aplikacji i systemu. Dokładnie tak samo jest w Honeycombie. W prawym dolnym rogu zawsze znajdziemy godzinę, stan baterii i poziom sygnału sieci bezprzewodowej lub komórkowej. Wyświetlają się tu także informacje o statusie takich czy innych akcesoriów (pamięci, stacji dokującej…) oraz wszelkie powiadomienia – e-maile, RSS-y, alarmy kalendarza i tym podobne. Wszystko to czytelnie, jasno i estetycznie.
Kiedy stukniemy w tym obszarze, otwiera się menu zawierające najważniejsze, najczęściej używane opcje konfiguracyjne: jasność ekranu, blokada rotacji ekranu, włączenie/wyłączenie sieci bezprzewodowej, tryb samolotowy, włączenie/wyłączenie powiadomień i skrót do pełnych ustawień. Kliknięcie na ikonce gwiazdki wyświetli wszystkie powiadomienia i jak na widelcu będziemy mieli wszystkie e-maile, spotkania, wiadomości z Facebooka czy tweety. Wszystko to działa bardzo szybko, jest czytelne i łatwe do opanowania.
W Honeycombie mamy szybszy dostęp do większej liczby ważnych funkcji, niż w iPadzie. W tablecie Apple’a po kliknięciu dwa razy klawisza Home otwieramy menu zarządzania uruchomionymi zadaniami i po przesunięciu palcem w prawo uzyskujemy dostęp do regulacji głośności, ustawień jasności ekranu, blokady rotacji i kontrolek odtwarzacza muzyki. W urządzeniu z Plastrem Miodu wystarczy jedno kliknięcie, możemy zarządzać też sieciami bezprzewodowymi (jedna z częściej wykonywanych czynności) oraz szybko dostać się do pełnych ustawień.
Nie wspominaj już nawet o powiadomieniach, które w iOS są zrealizowane w sposób bliski najgorszemu z możliwych…
Przeglądarka WWW: Szybkość, wolność, funkcjonalność
Jest tak dobra, że tylko dla niej samej warto kupić tablet z Honeycombem. Jest nie tylko bardzo wygodna w użyciu, bardzo szybka i zgodna ze standardami (Flash!), ale też oferuje “prosto z pudełka” mnóstwo opcji, których najczęściej nie znajdziemy w mobilnych browserach. No i jeszcze świetnie wygląda!
Google udało się przenieść funkcjonalność przeglądarki pecetowej na mobilny system, nie czyniąc jej jednocześnie trudną w obsłudze. Strony otwierają się w kartach, które cały czas pozostają widoczne i między którymi można się łatwo i szybko przełączać, zupełnie tak jak na desktopie. To wielkie ułatwienie w porównaniu do przeglądarek w smartfonach, a już szczególnie mobilnego Safari z iPada, w którym przejście z jednej karty do drugiej trwa bardzo długo. Również w przeciwieństwie do przeglądarki najlepiej sprzedającego się tabletu na świecie, w Honeycombie możemy ustawić, żeby linki otwierały się w nowych kartach w tle, nie przerywając nam czytania, mamy też do dyspozycji tryb prywatny, możliwość dopasowania domyślnego widoku otwieranych stron, oraz synchronizację z przeglądarką Chrome na naszym komputerze. Działa wyszukiwanie na stronie i łatwe udostępnianie strony przez media społecznościowe albo e-mail. Można pobierać pliki i zapisywać je na dysku – wszystkie, a nie tylko obrazki, jak w mobilnym Safari. Czego chcieć więcej? Oczywiście obsługi technologii Flash.
Co prawda wyjęty z pudełka tablet z Honeycombem nie potrafi wyświetlić stron z elementami we Flashu, ale wystarczy pobrać z Android Marketu Flash Playera od Adobe i wszystko działa jak marzenie. Moc obliczeniowa dwurdzeniowej Tegry 2 wystarcza w zupełności do tego, żeby wszystkie animacje, menu czy filmy działały płynnie i nie wpływały na resztę systemu. Wrażenie jest wspaniałe.
A wiecie co jest najlepsze? Że oprócz domyślnej przeglądarki można za darmo zainstalować świetnego Firefoksa albo fantastyczną Operę, z których każda oferuje swoje własne zalety i funkcje specjalne.
Stabilność i szybkość działania: Sprinter na lodzie
Zastanawiam się, ile razy zdążyłem już w tym artykule napisać, ze Honeycomb jest szybki. Ile razy jednak bym tego nie napisał, i tak zawsze warto będzie powtórzyć to raz jeszcze. W duecie z potężną, dwurdzeniową Tegrą 2 nowy Android po prostu śmiga. Niestety, śmiganie przypomina ekstremalną jazdę po bandzie bez trzymanki: raz za razem kończy się zaliczeniem gleby.
Nie ma co ukrywać, przed Googlem jeszcze wiele pracy, zanim będzie można powiedzieć, że Honeycomb jest dopracowany i stabilny. W tej chwili system jest pełen niedociągnięć i niedoróbek: elementy interfejsu nie zawsze działają albo wywalają się, aplikacje nie chcą się uruchamiać albo przestają działać bez ostrzeżenia, cały system potrafi zawiesić się, albo na przykład przestać reagować na dotyk.
W ostatnich latach zarówno Google, jak i Microsoft ścigali się z czasem, pracując nad produktem, który konkurencja miała na rynku od dawna. Jednych i drugich presja czasu zmusiła do wypuszczenia oprogramowania dalekiego od ostatecznego kształtu, ale obie firmy przyjęły przy tym odmienne podejścia. W porównaniu do premiery pierwszego Androida, Google nauczyło się, że produkt już w chwili startu musi mieć spójny, konsekwentny i elegancki interfejs, ale wciąż ma do odrobienia inną lekcję: lepiej tak jak Microsoft wypuścić system, w którym niektórych funkcji na razie nie ma wcale, za to reszta działa perfekcyjnie, niż wszystko mający OS, w którym nic nie działa tak, jak powinno. W tej chwili Android Honeycomb to publiczna wersja beta, którą my, użytkownicy będziemy testować na sobie, za nasze własne pieniądze. Mam ogromną nadzieję, że Google weźmie się do roboty i że jego najnowszy system naprawdę szybko będzie działał równie dobrze, jak wygląda i jak jest przemyślany.
Aplikacje: Deweloperzy, ratujcie!

Za górami, za lasami, za oceanem, w miasteczku zwanym Mountain View, siedzi sobie Larry Page i obgryza paznokcie. A jeśli nie obgryza, to znaczy, że jest bardziej wyluzowany, niż rastafarianin na koncercie reagge albo twardszy, niż Arnie jako Terminator, bo ma powód do zmartwienia. Jest nim fakt, że w Android Market jest w tej chwili około 70 aplikacji napisanych z myślą o tabletach z Honeycombem. Tylko około 70. To żałośnie mało… Kiedy podczas testów próbowałem zbudować sobie zestaw aplikacji, które pozwoliłyby mi robić na tablecie z Honeycombem to, co do tej pory robiłem na iPadzie (a nie było to nic wyszukanego!), okazywało się, że albo takiej aplikacji nie ma, albo jest, ale nie uruchamia się na Honeycombie w ogóle, albo jeśli jest i się uruchamia, to pada z częstotliwością pijanego na lodzie. Jeśli zdarzył się cud i aplikacja robiąca interesującą mnie rzecz była, uruchamiała się i działała, to okazywała się brzydka jak noc i niefunkcjonalna. Za to prawie na pewno była płatna. Cóż za ironia losu: żeby móc cokolwiek zrobić na tablecie z Androidem trzeba wydać dużo pieniędzy na aplikacje a efekty będą średnie, podczas gdy na iPada można znaleźć dwadzieścia lepszych, ładniejszych i bardziej funkcjonalnych, w dodatku za darmo.
Chciałem napisać, że teraz wszystko w rękach deweloperów, którzy mają szansę pokazać swoją siłę i sprawić, że Android Market błyskawicznie odrobi straty, tak jak miało to miejsce w przypadku aplikacji na smartfony, ale to nie do końca prawda. A to dlatego, że sam Google mógłby (i powienien!) postarać się bardziej: na Honeycomba nie ma nawet tabletowej wersji Google Readera, a to już poważne niedopatrzenie.
Klawiatura: Polacy na razie jak gęsi

Domyślna klawiatura dotykowa Honeycomba jest naprawdę dobra – znacznie lepsza, niż dotychczasowe próby w wykonaniu innych producentów. Nie pisze się na niej co prawda równie wygodnie, co na klawiaturze iPada, ale wreszcie można powiedzieć, że obie należą do tej samej ligi. W odróżnieniu od klawiatur z większości dotychczasowych tabletów z “telefonicznym” Androidem klawisze nie są prostokątne tylko kwadratowe, niemal równie duże, co w iPadzie. Co ważne, klawisze z literami rozmieszczone zostały w centralnej części klawiatury, brzegi pozostawiając na przyciski specjalne – nie ma się więc wrażenia, jak bywało w przypadku innych urządzeń, że klawiatura jest za szeroka jak na swoją wysokość.
Dzięki tym zmianom pisząc na klawiaturze Honeycomba można osiągnąć podobną szybkość i dokładność, jak na iPadzie – z jednym wszakże wyjątkiem. Wprowadzanie polskich znaków na iPadzie jest banalnie proste: dotykając klawisza z literą, której akcentowany odpowiednik chcemy wprowadzić wystarczy przesunąć palec troszkę do góry i… już. Ten mechanizm jest tak łatwy do
opanowania, że przy odrobinie wprawy można osiągnąć tempo wprowadzania tekstu z polskimi znakami niewiele tylko dobiegające od tego osiągalnego na przeciętnej klawiaturze sprzętowej z prawym Alt-em. W przypadku Honeycomba nie byłem w stanie sprawdzić, jak wprowadza się polskie znaki, bo systemowa klawiatura jeszcze ich w ogóle nie obsługiwała. Ponieważ mamy do czynienia z Androidem, znalezienie zastępczej klawiatury pozwalającej wprowadzać “ogonki” nie jest żadnym problemem, jednak żadna z tych, które przetestowałem nie była równie dobra, jak ta przygotowana przez Google’a. Dlatego też mam nadzieję, że już wkrótce Honeycomb pozwoli nam zażółcać gęślą jaźń albo nieść źdźbła żółwiom.
Acha, jeszcze jedno – klawiatura z Plastra Miodu poza bardzo dobrym działaniem również świetnie wygląda!
Podsumowanie
Android Honeycomb to system, który sprawia, że tablety stają się rzeczywistą alternatywą wobec netbooków czy ultramobilnych notebooków. Łączy doskonały interfejs dotykowy z bogatymi możliwościami typowymi raczej dla komputerów, niż telefonów, z których najważniejszy jest dostęp do systemu plików, umożliwiający dziesiątki operacji niemożliwych do wykonania albo bardzo trudnych na iOS. Kolejnym kamieniem milowym na drodze tabletów ku zastąpieniu niektórych ról komputerów, jest przeglądarka oferująca wygodę i funkcje zbliżone do przeglądarek pecetów.
Rok używania iPada sprawił, że przyzwyczaiłem się do ograniczeń i barier, jakie filozofia iOS stawia użytkownikowi tabletu i na jakimś poziomie podświadomości uznałem, że tak widocznie być musi. Spędziwszy tydzień z tabletem z Honeycombem zrozumiałem, że to nieprawda. Poczułem się nagle wolny i zapragnąłem jak Mel Gibson w roli Williama Wallace’a krzyknąć “feeeeeeeedoooooooom!”Niestety, w tej chwili używanie Honeycomba wymaga wielkiej determinacji “walecznego serca” – większość typowych użytkowników sfrustrowana brakiem aplikacji i niestabilnością systemu szybko uzna, że ograniczenia iOS-a nie są wysoką ceną za to, że tam wszystko po prostu działa.
Teraz wszystko w rękach Google’a i deweloperów. Ja będę trzymał kciuki.PLUSY:
Ogromna funkcjonalność
Dopracowana ergonomia
Świetny wygląd
Bardzo dobra wydajność, perfekcyjna szybkość
MINUSY:
Bardzo niestabilny, praktycznie wersja beta
Brak aplikacji – jest ich ledwie kilkadziesiąt
Klawiatura nie pozwala na wprowadzanie polskich znaków