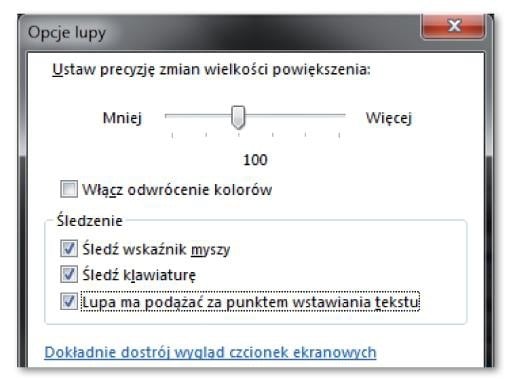Widok »Lupa« przypomina klasyczne szkło powiększające – na ekranie pojawia się prostokątne okno, w którym widoczne jest powiększenie znajdującego się pod nim fragmentu ekranu. W trakcie dłuższej pracy taki sposób działania może okazać się niewygodny. Wówczas trzeba przełączyć się na inny widok lub wyłączyć cały program, zamykając okno dialogowe ustawień. Dodatkowy kłopot polega na tym, że podczas pracy z narzędziem Lupa skrót klawiszowy [Alt] + [L], odpowiadający normalnie za wprowadzanie litery “ł”, służy do przełączania się na widok »Lupa«. Problem można rozwiązać odpowiednim skryptem. Skrypt w formie pliku wykonywalnego EXE był opublikowany na płycie CHIP DVD 2011/07. Należy zapisać go na dysku i uruchomić przed włączeniem lupy.
Jeżeli chcemy częściej korzystać z powiększenia obrazu, warto dodać skrót do pliku skryptu w folderze »Start | Wszystkie programy | Autostart« – wówczas będzie on automatycznie uruchamiany wraz z systemem Windows. Trzeci z dostępnych widoków, »Dokowana«, przydaje się na przykład wtedy, gdy musimy edytować arkusz kalkulacyjny albo dokument tekstowy pisany niewielką czcionką. Domyślnie lupa jest wtedy widoczna przy górnej krawędzi ekranu. Wysokość okna używanego programu zostaje automatycznie dopasowana, tak aby lupa nie zasłaniała ikon na górnym pasku. Do widoków »Pełny ekran« i »Dokowana« warto jeszcze dopasować ustawienia. W tym celu w oknie dialogowym lupy kliknijmy ikonę opcji (w kształcie koła zębatego). Pozostawmy aktywne pole wyboru »Śledź wskaźnik myszy«, a dodatkowo zaznaczmy opcje »Śledź klawiaturę« i »Lupa ma podążać za punktem wstawiania tekstu«. Zatwierdźmy zmiany przyciskiem »OK«, aby upewnić się, że zawsze będzie powiększony właściwy fragment ekranu.