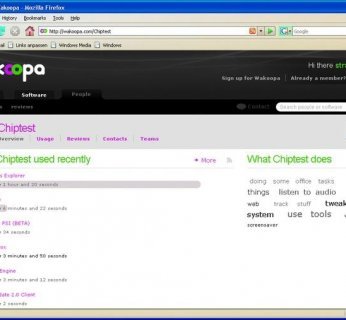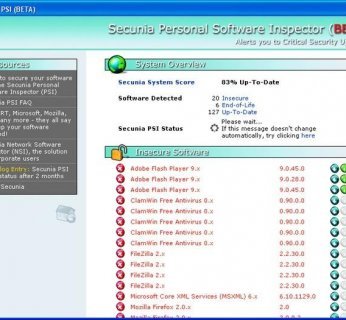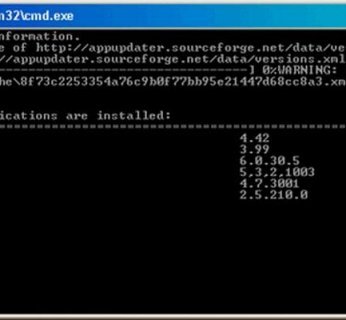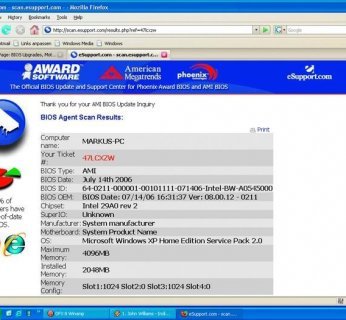Długie kolejki? Nie u nas!
Menedżer aktualizacji CHIP-a instaluje najbardziej aktualne poprawki do systemu Windows, gdy tylko są one dostępne. Nie trzeba już czekać na comiesięczny raport z Microsoftu na temat luk.
Gwarancja najniższych cen:
Za nasz serwis aktualizacyjny zapłacisz dokładnie 0,00 złotych. Mniej się nie da.
Znani, markowi producenci:
My nie oferujemy żadnych przypadkowo pozbieranych rozwiązań Open Source. Wszystkie aktualizacje i sterowniki pochodzą od znanych firm, takich jak Microsoft, Adobe, Creative Labs i Asus.
Szeroki serwis:
Nie ograniczamy się do systemu Windows, dostarczamy aktualizacje do wszystkich zainstalowanych programów. Dodatkowo otrzymasz wielki pakiet sterowników, dzięki któremu uruchomisz nawet tani sprzęt z importu.
Prosta instrukcja obsługi:
Najpierw krok po kroku aktualizujemy Windows, potem sterowniki, następnie kolej na zainstalowane programy, zapory sieciowe, skanery wirusów – a dla profesjonalistów jest nawet aktualizacja BIOS-u. Po tym przeglądzie serwisowym twój komputer poczuje się jak nowo narodzony i tak będzie się również zachowywał.
AKTUALIZACJA STEROWNIKÓW: Włącz turbo
Jeśli Windows jest odświeżony, to również sprzęt musi działać jak nowy. W tym celu CHIP dostarcza wielki pakiet aktualnych sterowników do urządzeń na dołączonej do wydania płycie DVD. Czytelnicy kupujący wersję CD mogą skorzystać z narzędzia DriverGenius.
Bez Internetu, ale z DVD: Zrób to sam
Jeśli nie masz łącza internetowego, to DVD będzie dla ciebie wielką pomocą. Bowiem na DVD i tylko tam znajdziesz nasz pakiet sterowników. W takich kategoriach, jak »Drukarki« czy »Karty graficzne«, znajdziesz specyficzne urządzenia, wersje sterowników i system operacyjny, który dany sterownik obsługuje.
Jakie sterowniki wymagają aktualizacji, wskaże ci narzędzie DriverView, które znajduje się również na naszym krążku CD/DVD. Po uruchomieniu go w kolumnie »Created Date« zobaczysz, kiedy dany sterownik został zainstalowany, a w kolumnie »Modified Date«, kiedy był ostatnio aktualizowany. Ogólne przeznaczenie sterownika zostało opisane w kolumnie »File typ«, a szczegółowy opis znajdziesz w kolumnie »Description«. Teraz, dysponując informacjami z programu DriverView, możesz z menu DVD wybrać właściwy sterownik i go zainstalować.
Z Internetem, bez DVD: Poddaj się aktualizacji
Jeśli nie masz płyty DVD, a z nią naszego wielkiego pakietu sterowników, możesz zrobić tylko jedno: użyć DriverGeniusa – najnowszą wersję demo znajdziesz na stronie www.driver-soft.com.
Uruchom DriverGeniusa i kliknij »Back- up sterowników«. Zaznacz przełącznik »Bieżąco używane sterowniki« w głównym oknie programu. Standardowe sterowniki systemu Windows są aktualizowane za pomocą aktualizacji Microsoft i pakietów serwisowych. Kliknij przycisk »Dalej« i zabezpiecz sterowniki, najlepiej na zewnętrznym dysku twardym. Jeśli takiego nie masz, zapakuj sterowniki do archiwum ZIP i zapisz na płycie.
Aktualizacja sterowników:
Kliknij zakładkę »Aktualizuj sterowniki«. Wybierz swój system operacyjny, np. »Windows XP«, i potwierdź to przyciskiem »Dalej«. Narzędzie wyświetli wszystkie składniki, do których dostępne są aktualizacje. Aktywuj wszystko i, klikając »Dalej«, ściągnij najnowsze wersje z Sieci. Jeśli pobieranie zostanie ukończone, przy sterowniku pojawi się zielony haczyk. Kliknij go prawym przyciskiem myszki i wybierz »Otwórz«, aby ten element zainstalować. Po aktualizacji wszystkich sterowników uruchom ponownie komputer. W przypadku problemów możesz powrócić do poprzedniej wersji w zakładce »Przywróć sterownik«.
Uwaga:
DriverGenius w wersji 2007 jest programem płatnym, więc aktualizacja sterowników powiedzie się dopiero po zarejestrowaniu go, które kosztuje 30 dol. Dla tych, którzy nie chcą płacić, zamieszczamy na naszej płycie CD/DVD wcześniejszą, pełną wersję tego programu.
Testowanie sterowników:
W celu sprawdzenia, czy po aktualizacji wszystkie sterowniki działają bez zarzutu, przejdź do menu »Narzędzia | Diagnostyka sprzętu«. Jeśli w polu »Status« pojawi się »OK«, a w polu »Błędny kod« wartość »0« – sprzęt działa poprawnie. Jeśli otrzymasz komunikat o błędzie, kliknij na ten sprzęt prawym przyciskiem myszki i wybierz »Szukaj błędu«, aby otrzymać dokładniejsze informacje i wskazówki dotyczące tego, jak naprawić usterkę.
AKTUALIZACJA APLIKACJI: Uszczelnij okna
Kolej na programy zainstalowane już na twoim pececie: najpierw usuń te, które mają luki w zabezpieczeniach i nie są rozwijane przez producenta. Pomoże ci w tym Personal Software Inspector (PSI).
Przy pierwszym uruchomieniu PSI skanuje zainstalowane w systemie programy. Następnie na podstawie numeru wersji aplikacji sprawdza w sieciowej bazie danych firmy Secunia, czy zainstalowany program jest zaliczany do tych z lukami. Proces ten przebiega w pełni automatycznie. Otrzymasz komunikat, gdy tylko PSI zakończy pracę. Wyniki skanowania widać w głównym oknie. Jeśli na liście nie ma nic, uruchom przeglądarkę Internet Explorer i wybierz »Narzędzia | Opcje internetowe«. Klikając »Zabezpieczenia | Poziom niestandardowy«, pozwól na uruchomienie formantów ActiveX, wybierając przy odpowiednich opcjach »Włącz«. Potwierdź zmiany przyciskiem »OK« i kliknij ikonę »Zaufane witryny«. Kliknij przycisk »Witryny« i w nowym oknie wpisz adres »https://*.secunia.com«. Teraz zminimalizuj przeglądarkę i znów uruchom PSI.
PSI dzieli zainstalowane programy na 3 grupy. W zakładce »Patched« widać te, które nie mają w luk w zabezpieczeniach, co oznacza, że masz na pokładzie najnowszą, odporną na ataki hakerskie wersję. Dla programów w zakładce »End-of Life« ustało techniczne wsparcie producenta, wskutek czego nie ma widoków na aktualizację zabezpieczeń. Wtedy pomoże tylko jedno: całkowicie usuń takie programy.
Aplikacje w zakładce »Insecure« możesz zaktualizować za pomocą PSI (kliknij ikonę »Download solution«), ale również za pomocą innych programów, np. UpdateStar, Wakoopa oraz AppUpdater. Jak to zrobić, dowiesz się niżej.
Supernowoczesne: Aktualizacje 2.0
Ci, którzy lubią być zawsze na czasie, mogą aktualizować aplikacje za pośrednictwem sieci społecznościowych w Web 2.0. Jedną z nich jest serwis wakoopa.com.
Jak zwykle bywa w przypadku tego rodzaju stron, najpierw musisz założyć swój profil. Zrobisz to za pomocą przycisku »Sign up«. Po wpisaniu nazwy użytkownika i hasła dostępu ściągnij mały moduł dostępowy i zainstaluj go.
Do uruchomienia moduł wymaga wyłącznie podania nazwy użytkownika i hasła. Jeszcze tylko dwukrotne kliknięcie symbolu witryny w Zasobniku systemowym i już możesz zobaczyć, zarówno ty jak i inni członkowie Wakoopa, jakich wersji programów używasz obecnie.
Od tej chwili możesz rozmawiać z innymi użytkownikami portalu o zainstalowanych u siebie programach. Wakoopa oferuje również aktualizacje do nich, gdy tylko są one dostępne. Ponieważ możesz podglądać również innych użytkowników, na pewno znajdziesz przydatne narzędzia, których do tej pory nie znałeś.
Wskazówka:
W razie wątpliwości co do praw do ochrony twoich danych osobowych w tej witrynie zasięgnij informacji na stronie www.wakoopa.com/about/privacy.
Zamień skrzynię biegów na automatyczną
Narzędzie AppUpdater odświeża programy automatycznie. Podczas instalacji musisz zdecydować się na pół- lub całkowicie automatyczną aktualizację. Wyboru dokonujesz w oknie dialogowym »Choose components«. CHIP przedstawi obie metody.
Pełna automatyka:
Jeśli nie chcesz nic ustawiać przy instalacji, dezaktywuj w wyżej wymienionym oknie dialogowym wszystko oprócz »Windows Service«. Narzędzie uruchomi odpowiedni serwis automatycznie, otwierając Wiersz polecenia. Po prostu go zamknij. AppUpdater pozostaje mimo to aktywny w tle, jako usługa systemu Windows. Aby narzędzie samodzielnie instalowało aktualizacje, zmień nazwę pliku »config-sample.ini« w folderze »Appupdater« na »config.ini«.
Wskazówka:
Informacji o aktualizowanych programach udziela www.nabber.org/projects/appupdater/metalink.
Półatutomatycznie:
Chcesz mieć więcej możliwości dowodzenia? W czasie instalacji dezaktywuj w oknie dialogowym »Choose components« opcję »Windows Service« i wykonaj pozostałe kroki samodzielnie, postępując według naszych wskazówek. W Wierszu polecenia otwartym przez program wprowadź appupdater –update aby wykryć zainstalowane aplikacje, które są wspomagane przez AppUpdater. Zobaczysz je w postaci listy po wpisaniu
appupdater -l
Wszystkie wyświetlone programy zaktualizujesz, wpisując polecenie:
appupdater –upgrade
Aby określić, co ile mają być dokonywane automatyczne aktualizacje, skopiuj plik »updates.bat« z płyty dołączonej do niniejszego wydania do dowolnego folderu. Teraz uruchom Harmonogram zadań systemu Windows – »Start | Programy | Akcesoria | Narzędzia systemowe | Zaplanowane zadania«. Następnie kliknij »Dodaj zaplanowane zadanie« i podaj ścieżkę do pliku »updates.bat«.
W przypadku większości programów wystarczy aktualizacja tygodniowa. Narzędzia najbardziej istotne z punktu widzenia bezpieczeństwa, jak np. skanery wirusów, i tak mają własne aktualizacje programowe, które pracują znacznie wydajniej. Wykonaj pozostałe kroki w kreatorze nowego zadania i kliknij przycisk »Zakończ«. Plik z poleceniami systemowymi uruchomi się niezwłocznie w wyznaczonym czasie i zaktualizuje wszystkie narzędzia zarejestrowane przez AppUpdater.
DLA PROFESJONALISTÓW: Nowy silnik – i w drogę
Jeśli nowe składniki nie działają tak, jak powinny, sprawdź w BIOS-ie, czy komputer prawidłowo rozpoznał urządzenie. Jeśli nie wszystko poprawnie funkcjonuje, można rozwiązać problem za pomocą aktualizacji BIOS-u.
Uwaga:
Uaktualnienia BIOS-u nigdy nie są całkowicie bezpieczne. Jeśli coś się nie powiedzie, komputer nie uruchomi się. CHIP przedstawia ogólną metodę, którą stosuje się w przypadku większości komputerów. Mimo to należy zasięgnąć informacji u producenta płyty głównej. Być może oferuje on bezpieczne rozwiązanie dopasowane do twojej płyty.
Zebrać informacje:
Zanim rozpoczniesz aktualizację BIOS-u, musisz znaleźć dokładne oznaczenie twojej płyty, wraz z numerem wersji. Trudno je odszukać w przypadku komputerów z supermarketu, ponieważ często mają one wbudowane podróbki płyt markowych, na temat czego oczywiście nie ma ani słowa w instrukcji. Ponadto potrzebujesz nazwy producenta i numeru ID.
Najszybciej dotrzesz do tych informacji, wchodząc na stronę www.wimsbios.com. Kliknij »BIOS Update Scan«. Na kolejnej stronie ponownie kliknij ten sam przycisk i zainstaluj wtyczkę »Driver Agent« dla IE lub rozszerzenie dla Firefoksa. Lepiej skorzystać z IE, która zainstaluje kontrolkę ActiveX, ponieważ rozszerzenie dla Firefoksa nie zawsze działa poprawnie.
Po instalacji i ponownym wejściu na stronę zobaczysz informacje, których potrzebujesz. Jeśli pod nazwą »Mainboard« widnieje coś bezsensownego, jak np. »System Product Names«, masz prawdopodobnie do czynienia z tanią podróbką. W takim przypadku wróć na stronę Wimsbios i kliknij przycisk »manufacturer«. Za pomocą ID BIOS-u znajdziesz producenta płyty głównej. Przykład dla AMI-BIOS: trzeci rząd cyfr w identyfikatorze BIOS-u zdradza nazwę producenta. Sposób postępowania w przypadku innych wersji BIOS-u jest podobny.
Zdobyć uaktualnienia:
Producenci markowych komputerów bardzo często publikują na swoich stronach uaktualnienia BIOS-u i narzędzia do sprawnego przeprowadzenia tej procedury. Zazwyczaj są to programy działające bezpośrednio pod systemem Windows. W przypadku gdy komputer złożyłeś samodzielnie albo gdy wytwórca komputera nie oferuje żadnej pomocy technicznej, możesz zdobyć nowy BIOS u producenta płyty głównej. Właściwą wersję BIOS-u dla konkretnej płyty głównej ustalisz, stosując procedurę opisaną w poprzednim punkcie.
Wskazówka:
Jeśli producent nie oferuje żadnych narzędzi aktualizacyjnych, możesz użyć UniFlasha z płyty dołączonej do niniejszego wydania. Poprzez link »Supported hardware« sprawdzisz na stronie www.uniflash.org, czy twoja płyta główna jest obsługiwana.
Aktualizacja BIOS-u:
W nowszych płytach głównych aktualizacji BIOS-u możemy dokonać z poziomu programu działającego pod Windows. Jest to dziecinnie proste i w przypadku większości płyt sprowadza się do skorzystania z kreatora. Dlatego opiszemy drugą procedurę, która sprawdzi się zarówno w wypadku starszych, jak i nowszych płyt. Niestety wymaga ona wykonania większej liczby kroków – począwszy od zakupu stacji dyskietek, jeśli takowej nie masz (cena: 50 zł). Przed przystąpieniem do aktualizacji BIOS-u zachowaj jego aktualną wersję.
Włóż dyskietkę do napędu i zaznacz ją prawym przyciskiem myszy. Poprzez wybranie z menu podręcznego »Formatuj… | Utwórz dysk startowy systemu MS-
-DOS« utworzysz startowy nośnik danych. Uruchom ponownie komputer
i ustaw w BIOS-ie napęd dyskietek jako »First Boot Device«. Przy tej okazji możesz zanotować wszystkie indywidualne ustawienia BIOS-u, ponieważ znikną one w czasie uaktualniania. Ze względów bezpieczeństwa na tym etapie powinniśmy także anulować wszelkie podkręcanie (procesora, płyty głównej, pamięci itp.). Najszybciej można to zrobić za pomocą polecenia »Load setup defaults«. Zapisz teraz na dyskietce program do aktualizacji (np. UniFlash) oraz nową wersję BIOS-u. Zbootuj komputer za pomocą dyskietki i uruchom program aktualizacyjny. Większość narzędzi automatycznie zabezpiecza poprzedni BIOS, niektóre wymagają parametrów startowych, np. »-save« w przypadku UniFlasha.
Zastąp poprzednią wersję BIOS-u nową. Jeśli nie nastąpi to automatycznie, ponownie będziesz potrzebować parametrów startowych. UniFlash oferuje ich kilka: za pomocą »-E« aktualizacja zostanie przeprowadzona bez komentarza; przełącznik »-AMI« wyszukuje odpowiednie ustawienia specjalnie dla AMI-BIOS. Wszystkie parametry UniFlash znajdziesz pod adresem www.rainbow-software.org/uniflash.txt. Po zakończeniu procesu uruchom ponownie komputer i ustaw dysk twardy jako »First Boot Device«. Jeśli coś się nie powiodło, pod żadnym pozorem nie wyłączaj komputera! Powtórz aktualizację, a jeśli ponownie otrzymasz komunikat o błędzie, przywróć wcześniej zabezpieczony BIOS.
Update zabezpieczeń. Nie zapomnij!
Jeśli narzędzia zabezpieczające nie są aktualne, wirusy błyskawicznie przedostaną się na dysk twardy komputera. Możesz zapobiec wypadkom i zapiąć pasy bezpieczeństwa.
Sprawdź komputer pod kątem luk w zabezpieczeniach
Przeprowadzając bezpłatną kontrolę zabezpieczeń online, sprawdzisz, czy twój pecet jest bezpieczny. Wejdź na stronę security.symantec.com i kliknij przycisk »Go«. Przy wciśnięciu przycisku »Security Scan« kliknij »Start« i zaakceptuj porozumienie licencyjne. Po instalacji wtyczki strona przetestuje komputer pod kątem ataków hakerów, luk w systemie Windows i napadów koni trojańskich. Jeśli otrzymasz komunikat alarmowy, czytaj dalej.
Zaktualizuj skaner wirusów
Sprawdź najpierw, czy rzeczywiście używasz najnowszej wersji antywirusa. W ustawieniach powinno być aktywowane automatyczne ściąganie uaktualnień i najnowszych sygnatur wirusów.
Uszczelnij zaporę sieciową
Użyj zapory sieciowej systemu Windows w systemie Windows XP i zainstaluj aktualizację zabezpieczeń Microsoft »KB886185« (windowsupdate.microsoft.com). W przeciwnym razie hakerzy przedostaną się przez połączenie teletransmisji danych.
Aktualizacja antyspyware’u
Teraz musisz jeszcze pozbyć się tych wszystkich uciążliwych reklam. Zrobisz to bardzo łatwo za pomocą programu Spybot – Search & Destroy. Również w jego przypadku obowiązuje zasada: tylko najnowsze jest wystarczająco dobre – skorzystaj z funkcji aktualizacji.