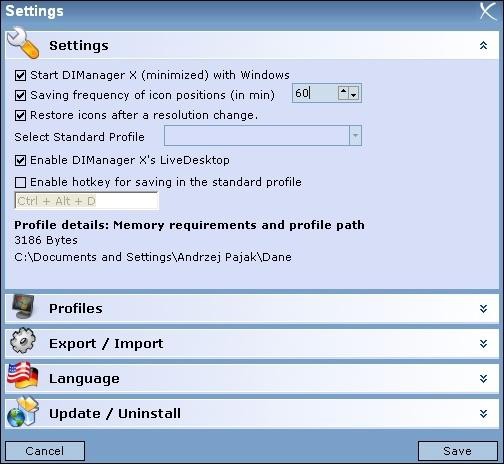Przygotowanie narzędzia:
Gdy już po pierwszym uruchomieniu programu potwierdzimy zapoznanie się z licencją, program automatycznie zapisze aktualną konfigurację. Aby wygodnie używać tego narzędzia, najlepiej od razu wprowadźmy kilka ustawień. Najpierw u góry okna programu klikamy ikonę klucza narzędziowego. Aktywujemy opcję »Start DIManager (minimized) with Windows«, aby mieć program zawsze pod ręką. Następnie aktywujemy pole »Restore icons after a resolution change«, a w rozwijalnym polu obok wybieramy profil do załadowania. Oszczędzi nam to otwierania programu i wybierania profilu po każdej zmianie rozdzielczości ekranu. Jeśli chcemy jeszcze automatycznie wykonywać kopie bezpieczeństwa ikon na pulpicie, aktywujemy opcję »Saving frequency of icon positions (in min)«. Z prawej strony maksymalnie podnosimy wartość, do 60 minut, gdyż częstsze zapisywanie stanu nie będzie raczej potrzebne. Na koniec klikamy przycisk »Save«.
Utworzenie konfiguracji:
Można także przygotować różne konfiguracje ikon dla poszczególnych zadań, na przykład »biuro«, »multimedia« czy »grafika«, by się potem szybko pomiędzy nimi przełączać. W tym celu należy ułożyć sobie ikony w odpowiedni sposób, a następnie otworzyć DIManagera poprzez Pasek zadań. Klikamy »Save«, otwieramy »Save in Profile«, wpisujemy określenie pasujące do konkretnej konfiguracji i potwierdzamy zmiany, wciskając »OK«. Aby wywołać tak zapisany układ, ponownie otwieramy program, klikamy »Restore« i wybieramy odpowiedni profil.
Eksportowanie ustawień:
Zapisane profile możemy wyeksportować. Przydaje się to na przykład, gdy chcemy przenieść układ Pulpitu na inny komputer albo szybko go odzyskać po reinstalacji systemu. W tym celu otwieramy w oknie programu »Settings«, po czym klikamy przycisk »Import/Export«. Wyeksportowanie ustawień spowoduje utworzenie pliku DZC o nazwie określającej czas wykonania tej operacji. Plik ten możemy później w ten sam sposób zaimportować.