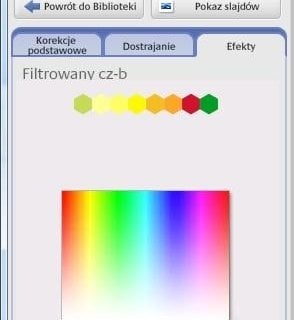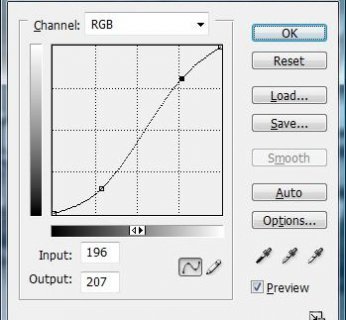Jakie motywy wychodzą najlepiej w czerni i bieli? Doskonale prezentują się np. monochromatyczne portrety, brak koloru nadaje im bowiem ponadczasowego wyglądu i pozwala lepiej dostrzec wyraz twarzy fotografowanej osoby. W tej tonacji dobrze wyglądają także zdjęcia reportażowe oraz ujęcia przedstawiające wyraźne kształty geometryczne, na których warto skupić wzrok. Dobrze wypadają także wszelkie obrazy, na których ważna jest tekstura.
Jednak nie wszystkie fotografie barwne po automatycznym przekształceniu na czarno-białe wyglądają dobrze. Na przykład czerwień i zieleń są – po całkowitym usunięciu nasycenia kolorem – niemal identycznie szare. Zatem czerwony tulipan na tle trawy wyglądać będzie ładnie w kolorze, zaś na fotografii monochromatycznej prawie nie będzie go widać. Na tej samej fotografii mogą za to nagle “pojawić się” do tej pory mało widoczne polne kamienie. Innymi słowy – warto poeksperymentować!
Aby rozpocząć przygodę z fotografią czarno-białą, nie potrzebujemy specjalnego sprzętu ani oprogramowania. Na początek wystarczy cyfrowy kompakt i darmowy program Google Picasa. Do bardziej zaawansowanych prac z czarno-białymi zdjęciami przyda się także Photoshop, a jeśli mamy aparat, który zapisuje pliki RAW – odpowiedni konwerter takich plików, np. Lightroom.
1. Czarno-białe z aparatu
Niemal wszystkie współczesne aparaty cyfrowe mogą robić zdjęcia w trybie czarno-białym. W niektórych modelach służy do tego odpowiedni program tematyczny. W innych czarno-białą tonację uzyskujemy dzięki ustawieniu w menu tzw. stylu obrazu. Zaletą tej metody jest możliwość stosowania jej bez konieczności uczenia się technik obróbki cyfrowej. Poza tym efekt można zobaczyć od razu po zrobieniu zdjęcia.
Niestety, na tym zalety się kończą, a lista wad jest znacznie dłuższa. Zdjęcia czarno-białe z aparatu charakteryzują się niskim kontrastem. Aparat konwertuje zdjęcie przez proste usunięcie informacji o kolorze. Nie ma – poza najbardziej zaawansowanymi modelami aparatów – możliwości korygowania dynamiki za pomocą filtrów do fotografii czarno-białej, a opcje zwiększenia kontrastu na niewiele się przydają. Popularną sztuczką w czasach, gdy obraz rejestrowano na błonie światłoczułej, było przyciemnianie nieba filtrem żółtym lub czerwonym albo przyciemnianie skóry filtrem niebieskim. Z cyfrówką to się nie uda, bo obraz jest rejestrowany w kolorze, a konwersji dokonuje oprogramowanie aparatu. Filtr barwny spowoduje, że obraz będzie jeszcze bardziej mdły.
Z tego powodu, gdy rejestrujemy zdjęcie, lepiej zrobić to w kolorze, a konwersji dokonać po ściągnięciu pliku do komputera. Po pierwsze zyskujemy możliwość kontroli nad tym, jak
w gamie szarości odwzorowywane są poszczególne barwy. Po drugie z jednego kolorowego zdjęcia można zrobić kilka zupełnie różnych obrazów czarno-białych. I wreszcie po trzecie decyzja o konwersji w komputerze jest odwracalna. Jeśli czarno-białe zdjęcie okaże się niewypałem, możemy je skasować i wrócić do kolorowego oryginału.
2. Czarno-białe z Picasy
Prostej zmiany kolorowego zdjęcia w czarno-białe możemy dokonać w dowolnym programie do obróbki zdjęć cyfrowych. Polecamy Picasę, bo w przeciwieństwie do innych aplikacji, np. dołączanych do aparatów cyfrowych, pozwala symulować działanie filtrów do fotografii czarno-białej. Daje nam tym samym kontrolę nad odwzorowaniem poszczególnych kolorów w skali szarości.
Aby skonwertować fotografię, po zaimportowaniu jej do programu Picasa klikamy na niej dwa razy i przechodzimy do panelu edycji, a następnie do zakładki »Efekty«. Z palety wybieramy opcję »Filtrowany cz-b« i wskazujemy kolor filtrq. Efekt, jaki daje zastosowanie poszczególnych barw filtracji, widzimy od razu po najechaniu kursorem na dany kolor. Generalna zasada jest taka, że kolor zbliżony do koloru filtra jest rozjaśniany, a kolor dopełniający przyciemniany. Gdy zatem wybierzemy kolor czerwony, rozjaśnieniu ulegną np. czerwone tulipany, a ściemnieje niebieskie niebo, dzięki czemu lepiej wyeksponujemy obłoki.
3. Prosta konwersja w Photoshopie
Photoshop jest najlepszym narzędziem do zmiany kolorowych zdjęć na czarno-białe. Możemy zrobić to na wiele sposobów. Najprostszy to usunięcie informacji o kolorze. Aby to zrobić, wybieramy z menu »Obrazek | Dopasuj | Usuń kolor« lub naciskamy kombinację klawiszy [Ctrl] + [Shift] + [U].
Zdjęcie po tym zabiegu będzie wyglądało mdło, podobnie jak czarno-biały obrazek wprost z aparatu cyfrowego. W Photo-shopie możemy jednak szybko skorygować kontrast na zdjęciu. Najlepiej zrobić to za pomocą narzędzia o nazwie »Krzywe«. W tym celu wybieramy z menu polecenie »Obrazek | Dopasuj | Krzywe« (lub [Ctrl] + [M]). Aby podnieść kontrast, musimy utworzyć krzywą w postaci spłaszczonej litery S. W tym celu klikamy w dolnej części linii
i delikatnie ją obniżamy, a następnie klikamy w górnej części krzywej i podnosimy ją lekko do góry. Jeśli obraz będzie za ciemny, możemy ponownie wywołać to narzędzie i rozjaśnić motyw, łapiąc linię w połowie i podnosząc ją lekko do góry.
4. Miksowanie kanałów
Jeśli chcemy zwiększyć dramaturgię naszego zdjęcia czarno-białego, musimy sięgnąć po technikę miksowania kanałów. Każdy punkt zarejestrowanego przez aparat obrazu jest wyjściowo opisany trzema wartościami kolorów podstawowych (kanałów): czerwonego (R), zielonego (G) i niebieskiego (B). W typowej konwersji, np. tej dokonywanej za pomocą polecenia »Usuń kolor«, obowiązuje zasada, że szare półtony są tworzone na podstawie informacji zaczerpniętych po równo ze wszystkich trzech kanałów. Miksowanie kanałów polega na modyfikacji tych proporcji. Jeśli weźmiemy więcej informacji z kanału czerwonego (R), a zmniejszymy ilość informacji zaczerpniętych z kanału zielonego (G) i niebieskiego (B), wygląd zdjęcia będzie diametralnie inny. Służy to tego polecenie »Obrazek | Dopasuj | Mieszanie kanałów« z aktywną opcją »Monochromatycznie«.
W przypadku np. pejzażu z chmurami warto wypróbować następujące proporcje barw składowych: zmniejszenie wartości kanału niebieskiego (B) i skompensowanie tego większą ilością informacji z kanału czerwonego (R). Spowoduje to przyciemnienie nieba i wyeksponowanie białych obłoków. Taka konwersja sprawi, że obraz będzie bardziej wyrazisty i przyciągnie uwagę odbiorcy. Inną sztuczką stosowaną przy przekształcaniu zdjęcia na czarno-białe za pomocą miksera kanałów jest wykorzystanie efektu podczerwieni. Osiągamy go, zwiększając wartość kanału zielonego do 150 – 200 proc. i kompensując wzrost jasności zmniejszeniem natężenia pozostałych kanałów. Zasadniczo wartości w mikserze kanałów powinny sumować się do +100 proc. Czasami warto jednak złamać tę zasadę w celu uzyskania ciekawego efektu.
5. Rozjaśnianie i Ściemnianie
Dobre czarno-białe zdjęcie to zdjęcie kontrastowe. Jako kontrast rozumiemy wyraźną różnicę między jasnymi a ciemnymi półtonami. Obraz czarno-biały, jaki uzyskujemy w wyniku konwersji kolorowego zdjęcia za pomocą »Mieszania kanałów«, jest zazwyczaj kontrastowy. Warto jednak jeszcze wzmocnić kontrast w wybranych partiach obrazu. W przypadku zdjęcia krajobrazu może być to na przykład obszar nieba, w którym chcemy mocniej wyeksponować białe obłoki i przyciemnić resztę.
Do tego celu można wykorzystać w Photoshopie narzędzia »Rozjaśnianie« i »Ściemnianie«. Polecenie »Rozjaśnianie« symbolizuje ikona w kształcie lizaka, natomiast »Ściemnianie« kryje się pod ikoną dłoni złożonej w kształt znaku O.
Obydwa narzędzia działają w podobny sposób. Kontrolujemy je za pomocą: wielkości
i miękkości pędzla, trybu, który określa, czy przyciemniać będziemy jasne, czy rozjaśniać ciemne tony, oraz parametru ekspozycji (Exposure), który określa siłę działania efektu. W przypadku korekcji zdjęć ostatni parametr nie powinien mieć wartości większej niż 3 – 4 proc. Uważajmy też, by nie utracić informacji zawartej w obrazie, np. zamieniając edytowany fragment w jednolicie czarny lub biały obszar.
6. Czarno-białe zdjęcia z Lightrooma
Zdjęcia czarno-białe można tworzyć także bezpośrednio z cyfrowych negatywów – plików RAW. Ta metoda ma ogromną zaletę: RAW-y przechowują znacznie więcej informacji niż JPEG-i, dlatego można “wycisnąć” z nich znacznie więcej półtonów w partiach świateł i głębokich cieni.
Do przekształcania RAW-ów w czarno-białe obrazy najlepiej nadaje się Adobe Lightroom. Ten program ma wyspecjalizowane narzędzie do konwersji RAW-ów, w wyniku której otrzymujemy zdjęcia czarno-białe. Znajdziemy je w module »Develop«, do którego przechodzimy po zaimportowaniu zdjęć, wybierając kombinację klawiszy [Ctrl] + [Alt] + [2].
Zanim przejdziemy do tworzenia obrazu czarno-białego, warto przeprowadzić podstawową korektę zdjęcia, czyli zrobić wszystko, co zrobilibyśmy z każdym plikiem RAW. Jeśli nie wiemy, jak to wykonać, skorzystajmy z automatycznej korekcji, klikając »Settings | Autotone« ([Ctrl] + [U]). Następnie w palecie narzędzi odnajdujemy panel korekcji koloru. Na jego belce klikamy przycisk »Grayscale«.
Podobnie jak w opisanym wyżej mieszaniu kanałów w Photoshopie, w Lightroomie możemy określić sposób reprodukcji poszczególnych kolorów w odcieniach szarości. Jeśli chcemy przyciemnić niebo, wybieramy suwak koloru niebieskiego (blue) i zmniejszamy jego wartość. Ponieważ w Lightroomie spektrum jest rozbite nie na trzy kolory podstawowe, lecz na osiem kolorów, niekiedy niezbędne okazuje się skorygowanie także sąsiednich barw. Aby uniknąć ziarna i artefaktów na niebie, zmniejszamy wartość sąsiadujących z niebieskim kolorów: morskiego (aqua) i purpurowego (purple), tak by suwaki układały się w łagodną krzywą.
Gdy już dokonamy konwersji koloru, zazwyczaj należy jeszcze dostroić kontrast i jasność zdjęcia. Najprościej zrobić to, posługując się suwakami jasność (brightness) i kontrast (contrast), które znajdziemy w pierwszym od góry panelu – »Basic«. Możemy także posłużyć się narzędziem »Krzywe« (curves).
7. Zdjęcie jak z tradycyjnego filmu
Czarno-białe zdjęcia cyfrowe wyglądają nieco inaczej niż fotografie z tradycyjnego filmu negatywowego, choćby ze względu na brak ziarna. Ziarno do zdjęcia dodamy np. za pomocą filtra »Dodaj szum« w Photosopie (w zakładce »Filtry | Szum«). Robimy to zawsze na samym końcu obróbki zdjęcia.
W panelu ustawień filtra mamy możliwość określenia sposobu dystrybucji ziarna na obrazie. Wybieramy parametr »Gausowskie«, dzięki któremu dystrybucja zakłóceń będzie bardziej przypadkowa. Intensywność efektu ziarna dobierzemy, kontrolując zmiany wzrokiem i posługując się suwakiem »Wartość«. Nie zapomnijmy o zaznaczeniu opcji »Monochromatyczny«.
Innym sposobem na uzyskanie ziarna jest nałożenie na zdjęcie ziarna zeskanowanego z klatki filmu czarno-białego. Jedyną trudnością jest uzyskanie samej próbki ziarna. Najłatwiej poszukać jej w Internecie, np. na stronie www.markushartel.com/tutorials/photoshop/real-film-grain-files.html. Pełne skany są płatne, ale na początek skorzystajmy z prezentowanych próbek. Oczywiście przed nałożeniem musimy je “rozmnożyć”, kopiując fragmenty i układając je obok siebie – wykorzystamy do tego celu »Przesunięcie« z palety narzędzi (klawisze [Alt+V]). Oczywiście ziarno umieszczamy na oddzielnej warstwie. Gdy zakryje ono cały obraz, zmieniamy tryb miksowania warstw na »Nakładka« (overlay).
Aby upodobnić zdjęcie do prawdziwego negatywu, możemy także zasymulować reprodukcję kolorów jednego ze znanych czarno-białych materiałów światłoczułych. W tym celu w oknie »Mieszania kanałów«, wprowadzamy wartości określające proporcje czerwonego, zielonego i niebieskiego koloru odpowiadające parametrom wybranego filmu, po wcześniejszym zaznaczeniu opcji »Monochromatycznie«. Wartości kanałów RGB dla najpopularniejszych materiałów zamieszczamy w tabelce poniżej.
| Film | Parametry R, G, B |
|---|---|
| Agfa 200X | 18,41,41 |
| Agfapan 25 | 25,39,36 |
| Agfapan 100 | 21,40,39 |
| Agfapan 400 | 20,41,39 |
| Ilford Delta 100 | 21,42,37 |
| Ilford Delta 400 | 22,42,36 |
| Ilford Delta 400 Pro & 3200 | 31,36,33 |
| Ilford FP4 | 28,41,31 |
| Ilford HP5 | 23,37,40 |
| Ilford Pan F | 33,36,31 |
| Ilford SFX | 36,31,33 |
| Ilford XP2 Super | 21,42,37 |
| Kodak Tmax 100 | 24,37,39 |
| Kodak Tmax 400 | 27,36,37 |
| Kodak Tri-X | 25,35,40 |
Zdjęcie czarno-białe na kilka sposobów
Oryginalne kolorowe zdjęcie wygląda dość przeciętnie – nie zwrócilibyśmy na nie uwagi, przeglądając np. album z wakacji. Dlatego warto przekonać się, jak to zdjęcie wyglądać będzie po usunięciu kolorów. Ważne jest też to, że zdjęcie jest poprawnie naświetlone i zachowana została duża liczba szczegółów zarówno w jasnych (niebo), jak i ciemnych partiach obrazu (drzewo, trawa).
Proste przekształcanie zdjęcia na czarno-białe poprzez usunięcie koloru za pomocą polecenia »Obrazek | Dopasuj | Usuń kolor« przynosi niezbyt korzystny efekt. Możemy jeszcze co najwyżej poprawić fotografię, podnosząc kontrast za pomocą narzędzia »Krzywe« (»Obrazek | Dopasuj | Krzywe«).
Lepsze efekty przynosi zmiana koloru za pomocą miksera kanałów (»Obrazek | Dopasuj | Mieszanie kanałów«). Konwersja została przeprowadzona przy użyciu ustawień R: +146 proc., G: +124 proc., B: -162 proc. To ustawienia ekstremalne, ale pozwoliły na wydobycie walorów nieba.
By zdjęcie nabrało dynamiki, po konwersji trzeba w niektórych miejscach zwiększyć kontrast. Do przyciemnienia nieba oraz wody użyliśmy narzędzia »Ściemnianie« ustawionego: ekspozycja 3 proc., tryb “cienie”. Następnie rozjaśniliśmy obłoki za pomocą narzędzia »Rozjaśnianie« ustawionego: ekspozycja 3 proc., tryb “światła”.