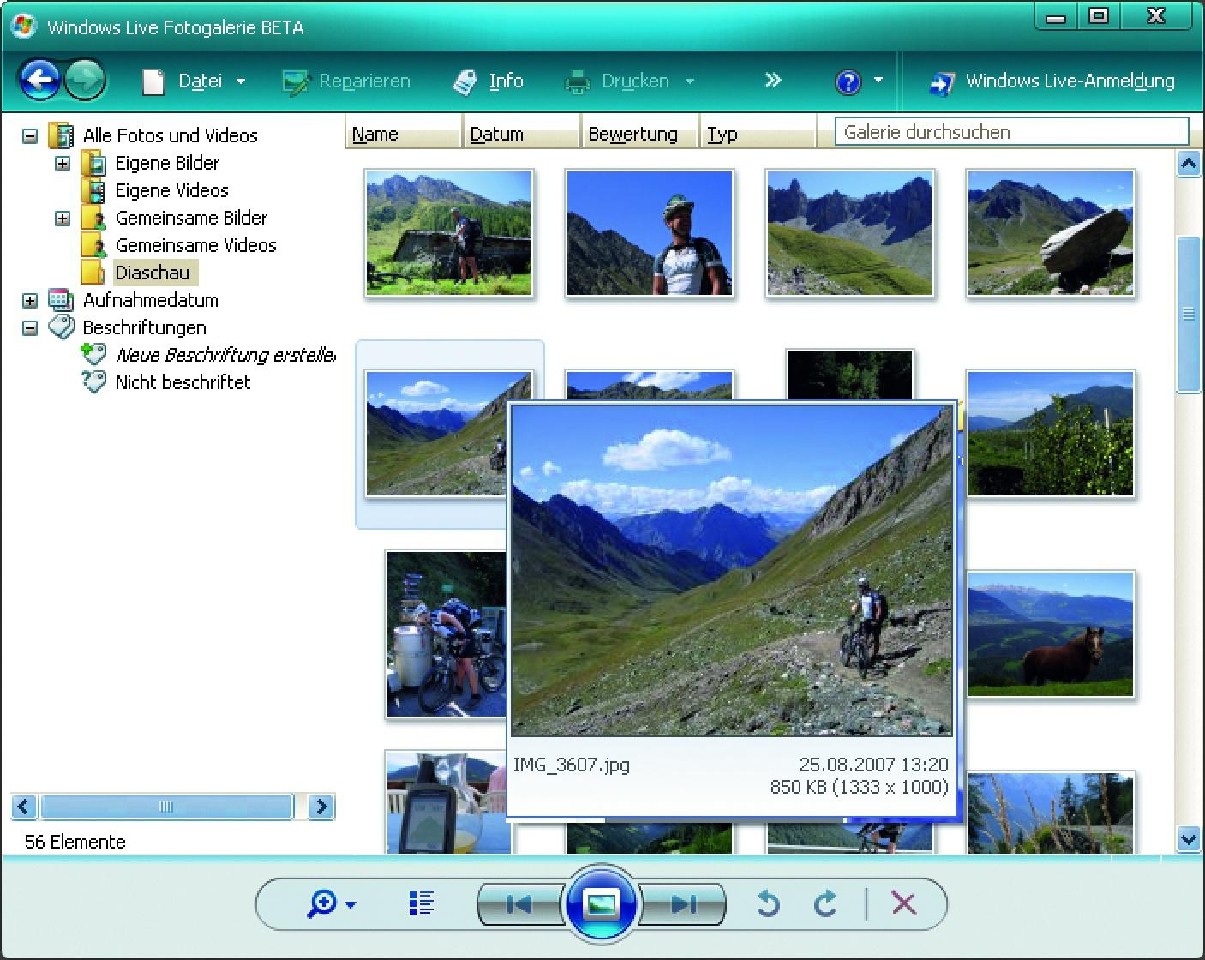Import zdjęć
Otwieramy »Start | Wszystkie programy | Galeria fotografii systemu Windows«. Po lewej stronie galerii znajduje się pasek nawigacyjny, który umożliwia dostęp do zdjęć. Kryteria, takie jak np. data wykonania, ułatwiają odnalezienie właściwych fotografii. Poprzez »Foldery« możemy wybierać obrazki bezpośrednio w systemie plików, podobnie jak w Eksploratorze Windows.
Odszukujemy folder zawierający obrazki, które zamierzamy wykorzystać w prezentacji. Jeśli nie figuruje on w galerii, możemy go łatwo dodać. W tym celu klikamy prawym przyciskiem myszy »Foldery«, wybieramy polecenie kontekstowe »Dodaj folder do galerii« i zaznaczamy w oknie dialogowym żądany folder, potwierdzając zmiany przez »OK«. Od tej pory obrazki zawarte w nim i w folderach podrzędnych będą dostępne dla Galerii fotografii.
W Galerii zaznaczamy teraz wszystkie zdjęcia, jakich chcemy użyć w prezentacji, po czym klikamy »Utwórz film«. Vista otworzy Windows Movie Makera, zaimportuje zaznaczone obrazki i umieści je
w serii ujęć filmu u dołu ekranu.
Montowanie pokazu
Panel serii ujęć pokazuje kolejność obrazków i przejścia pomiędzy nimi. Pojedyncze obrazki możemy kasować przez zaznaczenie ich i wciśnięcie klawisza [Del], a ich kolejność zmieniać, przesuwając je myszką.
Określamy przejścia:
Windows Movie Maker oferuje przeróżne animowane efekty przejścia, które możemy wykorzystać, określając sposób, w jaki jedno zdjęcie będzie zmieniać się w drugie. Można je przeciągać myszką na małe, prostokątne pola pomiędzy zdjęciami w serii ujęć.
Dodajemy efekty:
Podobnie będziemy dodawać efekty do pojedynczych zdjęć, przeciągając odpowiednie ikony bezpośrednio na obrazki. Możemy na przykład spowodować, że Movie Maker podczas wyświetlania danego zdjęcia przybliży je albo sztucznie postarzy. W serii ujęć wszystkie zdjęcia, do których dodano jakiś efekt, są oznaczone gwiazdką w lewym dolnym rogu. Można jednemu zdjęciu przypisać więcej efektów, program wyświetli wtedy dwie gwiazdki. Jeśli chcemy usunąć wcześniej nadany efekt, klikamy w panelu serii ujęć prawym przyciskiem myszki odpowiednie zdjęcie i wybieramy z menu kontekstowego »Efekty«. Pojawi się okienko, w którym zaznaczamy odpowiedni wpis określający efekt i usuwamy go kliknięciem.
Dodajemy opisy:
Teraz zdefiniujemy »Tytuły i napisy końcowe« dla całej prezentacji albo dla pojedynczych zdjęć. W tym celu ustalamy w okienku, czy Movie Maker ma dodawać napisy na początku pokazu, przed wybranym obrazkiem (klipem), na obrazku, czy też po zakończeniu wyświetlania zdjęć, w formie napisów końcowych. Gdy już to ustalimy, trzeba jeszcze wpisać odpowiednie teksty i dodać opisy. Polecenie »Zmień animację tytułową« służy do określania, w jaki sposób tekst ma się na ekranie ukazywać i z niego znikać.
Dodajemy muzykę:
Na koniec klikamy jeszcze »Pliki audio i muzyczne«, odszukujemy
w okienku »Importuj elementy multimedialne« plik dźwiękowy odpowiedni do naszej prezentacji i dodajemy go do projektu, klikając »Importuj«. Plik przeciągamy myszką na właściwą pozycję, umieszczając go na osi czasu w momencie, w którym powinna zacząć grać muzyka.
Uwaga:
Polecenie »Widok | Oś czasu« otwiera paletę, która umożliwia dokładne pozycjonowanie obrazków na osi czasu. Aby uzyskać pomoc dotyczącą innych funkcji usprawniających tworzenie pokazu, należy wybrać »? | Tematy Pomocy«.
Tworzenie własnego filmu
Po skomponowaniu całego pokazu klikamy »Publikuj film«. Tutaj możemy utworzyć plik, który będzie można odtwarzać na komputerze. W tym celu klikamy opcję »Ten komputer«, a następnie przycisk »Dalej«. Teraz nadajemy plikowi nazwę, wybieramy folder, w którym ma on zostać zapisany, po czym ponownie klikamy »Dalej«.
Jeśli zamierzamy utworzyć plik WMV, uaktywniamy opcję »Optymalna jakość do odtwarzania na własnym komputerze« i od razu klikamy »Publikuj«. Możemy też otworzyć menu ustawień i wybrać inny format, na przykład »DV-AVI«, aby zapisać pokaz w formacie AVI. Pasek postępu będzie informował o stopniu zaawansowania procesu. Gdy Movie Maker skończy już kompilację filmu i zapisze go we wskazanym folderze, kończymy pracę, klikając »Zakończ«.