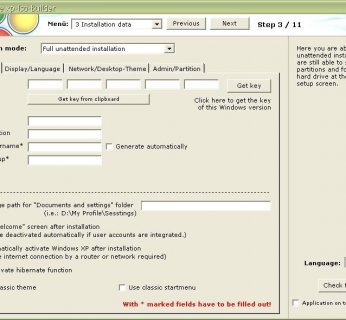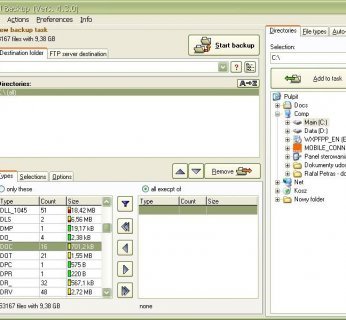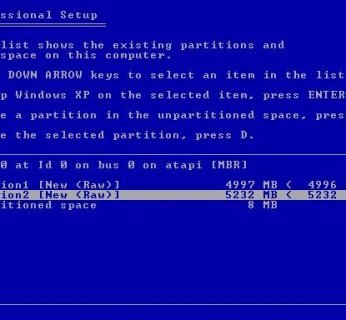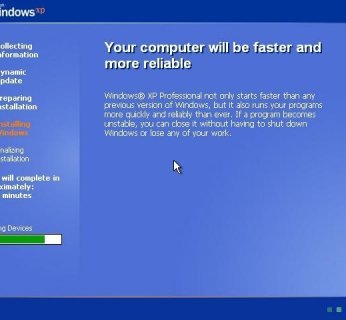Niestety, rozstrojonego systemu nie uleczą nawet najlepsze narzędzia tuningowe. Wniosek? Musimy zainstalować go od nowa. Trzeba to jednak zrobić z głową, ponieważ w czasie długiej eksploatacji systemu na pewno zgromadziliśmy mnóstwo danych, których nie chcielibyśmy stracić podczas formatowania dysku.
Dlatego, gdy już zapadła decyzja o reinstalacji systemu, powinniśmy dokonać małego bilansu. Z jakich programów korzystamy? Gdzie zapisujemy filmy, muzykę i dokumenty tekstowe? Czy mamy właściwą płytę instalacyjną Windows, czy tylko wersję OEM? Co ze sterownikami? W ten sposób upewnimy się, że podczas zabezpieczania danych nie pominiemy niczego, co istotne.
Bilans bilansem, ale jest jeszcze coś: niektórzy zamiast instalki Windows mają jedynie dysk przywracania systemu. W takim wypadku trzeba go najpierw przekształcić w pełnoprawną płytę instalacyjną systemu Windows. Można to zrobić za pomocą opisywanego przez nas darmowego narzędzia.
Reinstalację należy zacząć od zabezpieczenia na zewnętrznym nośniku wszystkich osobistych plików i ustawień konfiguracyjnych. Żeby niczego nie pominąć, kolejne kroki prezentujemy w formie listy. Po tych przygotowaniach zastąpienie starego systemu nowym to właściwie tylko postawienie kropki nad i. Zwłaszcza że niezbędne narzędzia znajdują się na naszej płycie.
Krok 1
Zabezpiecz ważne dane
Na świecie jest już około miliarda komputerów. A to oznacza miliard możliwych konfiguracji. Dlatego w artykule jedynie orientacyjnie wymieniamy elementy, które koniecznie powinniśmy zabezpieczyć przed reinstalacją systemu. Aplikacje, dokumenty i sterowniki najlepiej zapisać na osobnym dysku. Pomocne będą tu specjalnie przygotowane skrypty, darmowe narzędzia i podprogramy systemu Windows.
Wskazówka:
Jeżeli nie dysponujemy dodatkowym dyskiem, musimy ograniczyć się do zabezpieczenia tylko najważniejszych elementów. Przy odpowiednio ostrej selekcji wystarczy do tego celu nawet pojedyncza płyta DVD. Alternatywnie możemy skorzystać z dostępnych w Sieci usług takich jak Windows Live SkyDrive – w serwisie na stronie www.skydrive.live.com umieścimy nawet do 5 GB danych.
Aplikacje i aktualizacje:
Na początku powinniśmy sprawdzić, jakie programy i poprawki do Windows są zainstalowane w naszym systemie. W tym celu korzystamy ze skryptu software.vbs. Zapisuje on szukane informacje w pliku “C:\software.txt”. Najlepiej wydrukujmy tę listę. Jeśli podczas uruchamiania skryptu pojawi się błąd, wyłączmy na chwilę skaner antywirusowy.
Z listą w ręku przygotujemy wersje instalacyjne wszystkich programów, z których chcemy korzystać w przyszłości, a także zainstalowanych w systemie aktualizacji. Żeby nie przenosić chaotycznej struktury plików na nośnik, który przeznaczyliśmy na kopię zapasową, umieścimy je w nowym katalogu. Większość aplikacji znajdziecie w największym europejskim serwisie z programami download.chip.eu/pl, zaś uaktualnienia systemu – w witrynie www.microsoft.pl. W wyszukiwarkę należy wpisać numer aktualizacji (rozpoczyna się od skrótu “kb”) i pobrać ją.
Muzyka, filmy, dokumenty:
Jeżeli wszystkie teksty i pliki multimedialne zapisaliśmy w folderze “Moje dokumenty”, oszczędziliśmy sobie sporo pracy. Wystarczy kliknąć ikonę tego katalogu prawym przyciskiem myszy, wybrać »Właściwości | Element docelowy«, a następnie polecenie »Przenieś…«, wskazując nośnik backupu. Windows samoczynnie umieści pliki w nowym miejscu. Wszystkie inne katalogi, które utworzyliśmy samodzielnie, musimy również sami przenieść.
Ustawieni a Windows:
Konfigurację systemu operacyjnego przeniesiemy, korzystając z wchodzącego w jego skład narzędzia. Z menu wybieramy »Start | Uruchom…« i wpisujemy polecenie »migwiz.exe.« (uwaga: z powodu niedopatrzenia Microsoftu część poleceń jest po angielsku). W kreatorze wybieramy »Old computer | Inny sposób« i podajemy miejsce zapisu na dysku zewnętrznym. Według Microsoftu będziemy potrzebować co najmniej 150 MB wolnego miejsca. Następnie zaznaczamy w kreatorze »Both files and settings«, żeby zabezpieczyć wszystko. Po ukończeniu pracy kreatora zamykamy go, klikając »Zakończ«.
Pliki pakietu Office:
Od wersji 2003 pakiet biurowy Microsoftu jest wyposażony w kreator zapisujący wszelkie ustawienia użytkownika. Uruchamiamy go poprzez »Start | Programy | Microsoft Office | Narzędzia Microsoft Office | Kreator zapisywania moich ustawień pakietu Microsoft Office 2003«. Sposób obsługi jest zbliżony do sposobu obsługi poprzednio opisanego kreatora migwiz.exe. Do skopiowania ustawień programu pocztowego Outlook możemy wykorzystać 30-dniowe demo narzędzia Outlook Backup Assistant – do pobrania ze strony www.priotecs.com/en.
Firefox i spółka:
Ponieważ ta przeglądarka nie pochodzi ze stajni Microsoftu, oczywistym
jest, że nie uwzględniają jej dotychczas wymienione narzędzia. Dotyczy to również
klienta poczty elektronicznej Thunderbird i innych aplikacji stworzonych przez fundację
Mozilla. Rozwiązaniem jest program Mozbackup. Przez proces zabezpieczania danych
przeprowadzi nas standardowy asystent. Jeśli nie znamy języka angielskiego, możemy pobrać nieautoryzowane spolszczenie ze strony www.mozbackup.pitreck.fc.pl.
Dane DRM:
Chcąc w nowo zainstalowanym systemie odtwarzać zakupione przez Internet
utwory muzyczne chronione przed kopiowaniem, poza samymi piosenkami musimy
zabezpieczyć również licencje DRM – inaczej nasze pliki staną się bezużyteczne.
W przypadku nagrań nabytych w sklepie iTunes sprawa jest dość prosta. Najpierw za
pomocą programu iTunes przenosimy muzykę na nowe medium, następnie wypisujemy
się z serwisu Apple, używając polecenia menu »Sklep | Wycofaj autoryzację komputera«. Po zakończeniu instalowania systemu na nowo wybieramy w iTunes komendę »Plik | Dodaj folder do biblioteki« i podajemy katalog, w którym umieściliśmy pliki muzyczne. Na koniec ponownie rejestrujemy się w sklepie.
Znacznie trudniej przedstawia się sytuacja w przypadku plików w formacie WMA (Windows Media Audio), używanym między innymi przez serwisy Napster, Musicload oraz Tower Records. Microsoft stworzył specjalny kreator służący do zabezpieczania odpowiednich licencji. Jest on dostępny na stronie www.microsoft.com/windows/windowsmedia/pl/drm/pluwiz.aspx. Przerażająco długa instrukcja jego użytkowania niego znajduje się z kolei pod
adresem www.microsoft.com/windows/windowsmedia/pl/windowsxp/movetoxp.aspx. Najlepiej ją sobie wydrukować. Niestety, korzystając z tego narzędzia, przeniesiemy jedynie pliki, które możemy swobodnie kopiować – jeśli zabezpieczenie DRM pozwala na wykonanie tylko jednej kopii bądź w ogóle to uniemożliwia, podczas reinstalacji systemu stracimy możliwość słuchania naszych piosenek.
Sterowniki sprzętu:
Przyszedł czas na skorzystanie z programu Driver Collector. Narzędzie nie wymaga instalacji i od razu po uruchomieniu wyświetla wszystkie ważne sterowniki. Klikamy zakładkę »Display«. Jeśli sterownik karty 3D jest wyświetlony poprawnie, kopiujemy go, korzystając z polecenia »Copy Files«, do katalogu automatycznie tworzonego przez program, czyli “C:\Driver Collector”. Podobnie postępujemy z oprogramowaniem sterującym kolejnych komponentów. Na koniec przenosimy cały folder
z zebranymi sterownikami na zewnętrzny dysk i przechodzimy do następnego kroku.
Krok 2
Tworzymy płytę instalacyjną systemu
Jeśli już zdecydowaliśmy się na odnowienie systemu, warto przy tej okazji nieco go odchudzić i zaktualizować. Poza tym możemy sprawić, że jego instalacja będzie w pełni automatyczna, łącznie z poprawkami i sterownikami. Potrzebujemy tylko narzędzia xp-Iso-Builder (do systemu Windows XP) lub vLite (do Visty). Ponieważ ich działanie jest podobne, opiszemy przebieg operacji tylko na przykładzie Windows XP.
Przygotowanie:
Instalujemy Iso-Builder i wkładamy do napędu płytę, z której możemy zainstalować Windows (program stworzy wersję instalacyjną nawet z płyty do odzyskiwania systemu), a następnie podajemy literę tego napędu jako katalog źródłowy. Iso-Builder skopiuje całą zawartość DVD na dysk lokalny. Chcąc korzystać ze zbioru poprawek SP3, musimy zainstalować go osobno – program poprawnie radzi sobie jedynie z Service Pack 2.
Ustawiamy automatykę:
Angielskojęzyczny kreator krok po kroku poprowadzi nas przez proces tworzenia spersonalizowanej płyty instalacyjnej systemu. Chcąc otrzymać dysk, z którego instalacja będzie przebiegać w pełni automatycznie, w kroku 3 z listy »Integration mode« wybieramy polecenie »Full unattended installation«. Co ważne dla użytkowników korzystających z wielu systemów operacyjnych jednocześnie, w trakcie instalacji istnieje
możliwość wyboru partycji, by drugi system nie został automatycznie nadpisany. Jeśli korzystamy z indywidualnych ustawień Pulpitu, przejdźmy jeszcze do zakładki »Network/Desktop-Theme«. Znajdziemy tam wskazówki, dzięki którym zachowamy
ustawienia Pulpitu w przygotowywanej wersji instalacyjnej.
Dodajemy sterowniki:
Jeżeli korzystamy ze specjalnego sterownika dysku twardego,
zostanie on dodany w kroku 6. Wszystkie pozostałe drivery dodajemy ręcznie, wybierając
je z katalogu “Driver Collector” przygotowanego wcześniej – po prostu klikamy »Add« i wskazujemy odpowiednie pliki z rozszerzeniem INF.
Dodatkowe oprogramowanie: By wraz z systemem zostały zainstalowane określone programy, potrzebne są ich pliki instalacyjne. Dodajemy je w kroku 9. Ale to nie wszystko. Każda z instalacji wymaga podania również odpowiednich parametrów. A te znajdują się w bazie danych na stronie www.windows-unattended.de (baza jest niemieckojęzyczna, ale dzięki naszej instrukcji skorzystacie z niej, nawet nie znając tego języka). Wchodzimy tam
i odszukujemy interesującą nas aplikację, klikając »DB | Schalter«. Dla przykładu parametr
instalacyjny dla Skype’a to »/verysilent /sp- /norestart«. Aplikacje, których parametrów nie znamy, będziemy musieli zainstalować ręcznie.
Sprawdzamy dysk instalacyjny:
Po zakończeniu tworzenia obrazu płyty instalacyjnej
powinniśmy sprawdzić poprawność jej działania. Przyda się do tego program VirtualBox. Korzystając z niego, tworzymy wirtualny komputer i uruchamiamy na nim utworzony plik ISO. Jeżeli wszystko działa bez zarzutu, wypalamy obraz – w zależności od jego wielkości – na płycie CD lub DVD.
Wskazówka:
Instalacja systemu ze spersonalizowanej płyty trwa znacznie dłużej niż ze standardowego dysku instalacyjnego, gdyż jest on od razu konfigurowany.
Krok 3
Formatowanie dysku
Nadeszła pora, by w końcu pozbyć się starego, przeciążonego systemu i zainstalować Windows na nowo. Podpowiemy nie tylko, jak to zrobić, ale też jak na przyszłość uniknąć
tej konieczności. Co najważniejsze, w żadnym wypadku nie należy instalować nowego
systemu bezpośrednio na starym. Pozostałyby wówczas fragmenty plików, które spowolniłyby działanie nowego Windows, tak więc cały nasz wysiłek poszedłby na marne.
Uruchamiamy komputer z utworzonej płyty instalacyjnej i – po sprawdzeniu dysku twardego – za pomocą przycisku [L] usuwamy partycję ze starym systemem. Za pomocą
przycisku [E] tworzymy dwie nowe partycje. Mniejsza, powiedzmy o wielkości 50 GB,
będzie przeznaczona na Windows i programy, a resztę dysku możemy spożytkować na
własne pliki. Zaletą takiego rozwiązania jest to, że w razie konieczności przeinstalowania
systemu spersonalizowane ustawienia, dokumenty, muzyka i filmy pozostaną na swoich miejscach.
Krok 4
Instalujemy Windows na nowo
Pozostało nam już tylko zainstalować system operacyjny na przygotowanej partycji. Koniecznie wybierzmy opcję »Formatuj partycję w systemie NTFS«, żeby upewnić się, że
cały stary Windows zostanie wymazany. Reszta procesu przebiega automatycznie.
Po zakończeniu instalacji za pomocą migwiz.exe, MozBackup i innych narzędzi wymienionych w kroku 1 przywracamy nasze programy i zapisane ustawienia. Instalujemy
też aplikacje, których nie można było umieścić na dysku instalacyjnym Windows – nie jest to żaden problem, ponieważ już wcześniej przygotowaliśmy ich wersje instalacyjne. Na koniec za pośrednictwem menu »Start | Wszystkie programy | Windows Update« pobieramy najnowsze uaktualnienia. W ten sposób nasz system narodził się na nowo.
Przypomnienie
Podczas przeinstalowywania systemu często zapomina się o drobnych, ale ważnych
plikach, co później może sprawić wiele kłopotów.Hasła i loginy
Hasła zapisywane są w plikach z rozszerzeniem SEF (menedżer haseł Steganos) lub KDB (KeePass Password Safe). Pliki cookie, umożliwiające automatyczne logowanie się w e-sklepach lub na forach znajdują się w katalogu “C:\ Documents and Settings azwa_użytkownika\Cookies\”.
Kontakty komunikatorów
Odpowiednie pliki znajdziemy w folderach komunikatorów.
Zapisane stany gier
Pliki z zapisem stanu rozgrywki są umieszczane w katalogach gier lub w folderze “Moje dokumenty”.
Listy odtwarzania
Zapiszmy je w nowym miejscu za pomocą odtwarzacza albo ręcznie skopiujmy pliki PLS, M3U i WPL.
Ulubione
W przeglądarce możemy stworzyć plik HTML z naszymi odsyłaczami.
Instrukcje w formacie PDF
Instrukcje obsługi różnych programów i urządzeń należą do skarbów, których odzyskanie może być bardzo trudne.
Własna strona internetowa
Jeśli prowadzimy stronę WWW, stwórzmy kopię wchodzących w jej skład plików, obrazów, animacji Flash i szablonów.
Zaplanowane akcje
Gdy korzystamy z programów automatyzujących, np. Z-Cron, pamiętajmy o zapisaniu terminarza.
Wtyczki, dodatki, skórki
Zapiszmy wtyczki i rozszerzenia do aplikacji, by uniknąć ich ponownego wyszukiwania.
Personal Backup: Zabezpieczamy pliki określonych typów
Ile jest na naszym dysku arkuszy Excela? A dokumentów tekstowych? Tego nie wie nikt, ale są narzędzia, które potrafią je odszukać.
Po kilku latach użytkowania komputera, w różnych miejscach dysku “pochowane” są cenne dokumenty. Zamiast ręcznie przeglądać poszczególne katalogi, lepiej skorzystajmy z narzędzia o nazwie Personal Backup (do pobrania z serwisu download.chip.eu/pl). Pokazuje ono, ile plików określonego typu znajduje się na komputerze i ile miejsca potrzebujemy na ich zabezpieczenie.
Po uruchomieniu programu jako folder docelowy podajemy nasz dysk zewnętrzny – alternatywnie program może wyeksportować pliki na serwer FTP. W prawej części okna zaznaczamy partycję systemową jako katalog źródłowy i klikamy »Add to task«. W kolumnie »Type« widzimy listę rozszerzeń. Jeśli w kolumnie »Count« znajduje się »0«, na komputerze nie ma danego rodzaju plików, a więc możemy usunąć to rozszerzenie z listy, klikając na strzałkę. Jeżeli zaś na przykład w polu obok »DOC« jest liczba »16«, oznacza to, że program odnalazł tyle plików tego typu. Oczywiście pozostawiamy je na liście. Problematyczna jest pozycja »<Ohne>« – są tu wszystkie pliki, których rozszerzeń program nie rozpoznaje. Powinniśmy je zabezpieczyć, nawet jeśli wiąże się to z zajęciem dużej ilości miejsca – utrata ważnych danych na pewno będzie bardziej uciążliwa. Po przygotowaniu listy rozszerzeń klikamy »Start backup«, aby stworzyć kopię zapasową wszystkich plików wybranych typów.