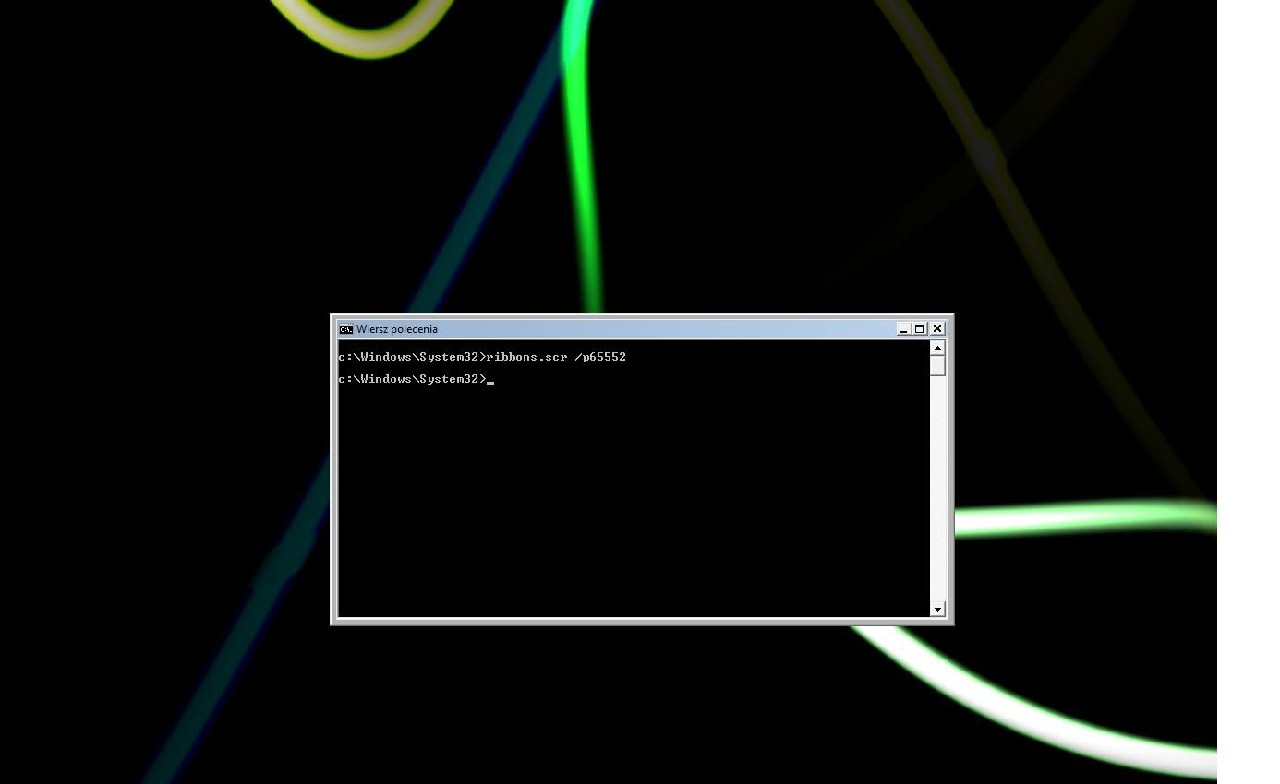ribbons.scr /p65552
po czym wciskamy klawisz [Enter]. Wygaszacz ekranu »Wstążki« natychmiast zacznie działać jako efektowne tło pulpitu. Wady takiego rozwiązania: zniknięcie wszystkich ikon pulpitu oraz niedziałanie prawego przycisku myszy – tej daniny żąda od nas Vista za niezwykłe tło pulpitu. A z drugiej strony ukryjemy w ten sposób ikony znajdujące się na pulpicie przed ciekawskimi oczami, co jest szczególnie przydatne w przypadku prezentacji bądź szkoleń. Przy okazji, wykorzystując parametr »/p65552«, możemy jako tło pulpitu ustawić większość wygaszaczy ekranu systemu Windows.
W celu zakończenia animowania pulpitu uruchamiamy Menedżer urządzeń, wciskając kombinację klawiszy [Ctrl] + [Alt] + [Delete], a następnie wybierając na ekranie odnośnik o tej samej nazwie. Teraz przechodzimy do zakładki »Aplikacje«. Zaznaczamy odpowiedni wpis, w naszym przykładzie »Wstążki«, po czym klikamy przycisk »Zakończ zadanie«. Również ponowne uruchomienie komputera spowoduje wyłączenie wygaszacza ekranu.
Nowe tło pulpitu uruchomimy za pomocą pliku wsadowego – jest to przydatne w przypadku częstego korzystania, gdyż nie musimy używać archaicznego Wiersza polecenia. W tym celu wpisujemy wyżej podane polecenie, tym razem z pełną ścieżką dostępu do pliku i z rozszerzeniem SCR, w pustym dokumencie tekstowym, po czym plik zapisujemy z rozszerzeniem BAT. Jeżeli chcemy, aby pulpit był zastępowany podczas każdego uruchomienia komputera, umieśćmy skrót do pliku BAT w folderze »Autostart«. W tym celu wybieramy »Start | Wszystkie programy«, następnie klikamy prawym przyciskiem myszy wpis »Autostart« i z menu kontekstowego wybieramy polecenie »Otwórz«. Eksplorator Windows wyświetli zawartość folderu. W oknie klikamy prawym przyciskiem myszy wolne miejsce i wybieramy polecenie »Nowy | Skrót«. Następnie znajdujemy wcześniej zapisany plik BAT, a po zaznaczeniu go klikamy »Dalej«. Po nadaniu w kolejnym oknie nazwy skrótowi klikamy przycisk »Zakończ«. Zaznaczamy prawym przyciskiem myszy nowy skrót i wybieramy polecenie »Właściwości«. W zakładce »Skrót« w opuszczanym menu »Uruchom« wybieramy wpis »Zminimalizowane«. Teraz zamykamy okno, klikając przycisk »OK«.
WSKAZÓWKA:
Konfigurację tła pulpitu oraz wygaszacza ekranu musimy wykonać za pośrednictwem Panelu sterowania. W tym celu wybieramy polecenie »Start | Panel sterowania«, po czym klikamy kolejno »Wygląd i personalizacja«, »Personalizacja« lub »Wygaszacz ekranu«. Na przykład za pomocą wygaszacza ekranu »Photo-Screensaver.scr«, czyli »Fotografie«, jesteśmy w stanie uruchomić bez dodatkowych narzędzi pokaz slajdów jako tło pulpitu.