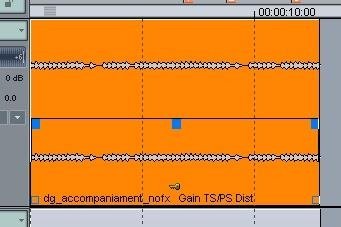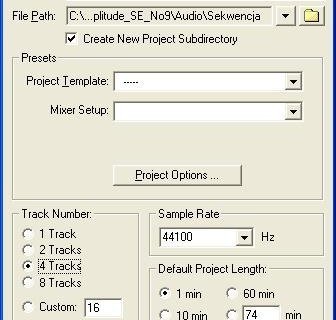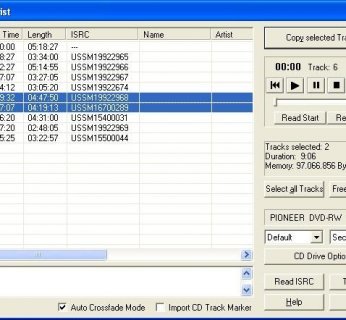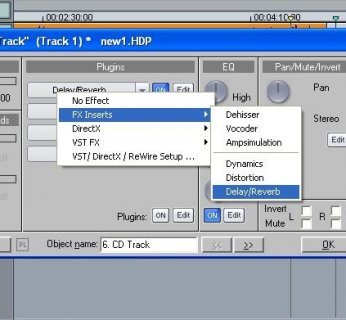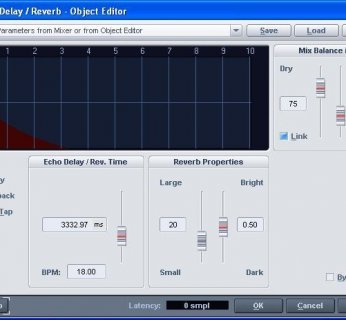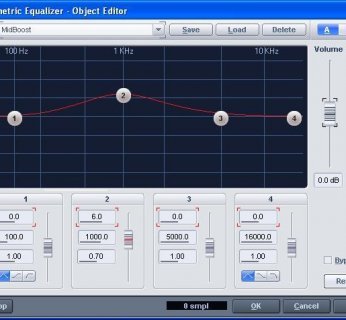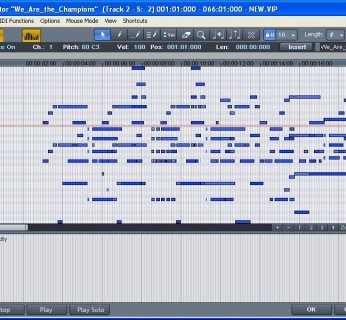Dodawanie ścieżek z płyt CD-Audio
Na prostym przykładzie pokażemy, jak potężnym narzędziem jest Samplitude. Na bazie utworów zapisanych na płycie CD-Audio przygotujemy własną składankę muzyki, którą następnie podrasujemy, posługując się narzędziami i efektami wbudowanymi w edytor. Po utworzeniu nowego projektu importujemy ścieżki audio: wkładamy do napędu krążek CD z muzyką i wybieramy w oknie Samplitude z menu »CD/DVD« opcję »Load Audio CD Track(s)…«. W oknie »CD Track List«, posługując się miniaturowym odtwarzaczem widocznym po lewej stronie, zaznaczamy kliknięciem ścieżki, które chcemy uwzględnić w naszym miksie. Klikamy »Copy selected Tracks…«. Aplikacja poprosi o określenie nazwy pliku, w którym zostanie zapisany utwór. Po jej określeniu klikamy »Import« i po chwili zamykamy okno »CD Track List«. Na pierwszej ścieżce edytora widzimy ułożone jedna za drugą ścieżki audio skopiowane z płyty (sample możemy przeciągać na inne ścieżki, jeśli ułatwi nam to pracę). Utwory odsłuchujemy, korzystając z panelu »Transport« lub skrótów klawiaturowych (naciskamy klawisz [Spacja], by rozpocząć lub zatrzymać odtwarzanie).
Efekty na ścieżkach
Aby zmodyfikować brzmienie utworu, dwukrotnie klikamy podgląd wykresu dźwięku. Na ekranie widzimy okno »Object Editor«, pozwalające określić parametry brzmienia dźwięku bez modyfikowania oryginalnego utworu. Każdy z nałożonych efektów możemy w dowolnym momencie usunąć. Dla przykładu dodamy do wybranej próbki dźwięku pogłos. Rozwijamy pierwszą w kolejności listę w sekcji
»Plugins«. Z menu wybieramy »FX Inserts« i »Delay/Reverb«. W oknie, które widzimy na ekranie, możemy modyfikować parametry pogłosu, jednak łatwiej będzie skorzystać z gotowych ustawień. Z listy »Preset« wybieramy np. »Reverb_Medium«. Klikamy »Play/Stop«, aby odsłuchać utwór z dołożonym pogłosem. Możemy tymczasowo wyłączyć efekt, klikając przycisk »Bypass«, by porównać brzmienie zmodyfikowanej i oryginalnej próbki.
Korekta tonów
W oknie »Object Editor« dostępne jest jeszcze jedno narzędzie, które pozwoli wielbicielom dobrego brzmienia zdecydować, jakie elementy utworu podkreślić – to korektor parametryczny. Dzięki niemu w muzyce zaakcentujemy np. niskie tony, podbijemy wysokie albo poprawimy brzmienie środkowej części pasma. Możemy skorzystać z czterech potencjometrów oznaczonych symbolami »High« (wysokie tony), »MH« (średnie tony, górna część pasma), »ML« (średnie tony, dolna część pasma) oraz »Low« (niskie tony). Alternatywnie klikamy przycisk »Edit«w sekcji »EQ«, by skorzystać z predefiniowanych ustawień dostępnych w Samplitude. Podobnie jak w wypadku efektu pogłosu, wybieramy ustawienia korektora z listy »Preset«, np. »MidBoost« w celu podbicia środkowej części pasma.
Wbudowany korektor jest narzędziem bardzo dokładnym. Warto poeksperymentować z jego ustawieniami (w tym z kształtem krańcowych części wykresu). Podobnie jak pierwszy ze skopiowanych z płyty utworów możemy zmodyfikować kolejną próbkę.
Łagodne przejścia i regulacja głośności
Każdy z obiektów widocznych na ścieżkach edytora możemy łatwo modyfikować za pomocą czterech kwadratowych pól. Położony w centralnej części element umożliwia regulację głośności próbki. Przemieszczając pola widoczne w dolnej części, przycinamy utwór. Z kolei para pól położonych w środkowej części, na krawędziach utworu, pozwala nam regulować narastanie i opadanie głośności. Płynne przenikanie dwóch utworów uzyskamy, przesuwając drugą próbkę dźwięku na pierwszego sampla oraz regulując krańcowe poziomy głośności.
Eksportowanie projektu
Przygotowany miks utworów możemy zapisać w postaci pliku WAVE, wybierając z menu »File« opcje »Export audio« i »Wave..«. Klikamy przycisk »Export Settings…«, wybieramy opcję »Complete project«, określamy folder i nazwę pliku, a następnie klikamy »Export«. Gotowy plik WAVE można skonwertować do MP3, korzystając z aplikacji lamedropXPd, którą również zamieszczamy na płycie CHIP-a.
Edycja plików MIDI
Samplitude nie jest edytorem służącym tylko do modyfikowania próbek dźwięku. To przede wszystkim… edytor muzyki. Aplikacja pozwala importować m.in. pliki w formacie MIDI (wystarczy przeciągnąć taki plik na jedną z pustych ścieżek). Po zaznaczeniu utworu klikamy przycisk »MIDI Editor«, widoczny w dolnej części okna Samplitude. Naszym oczom ukaże się podgląd pliku w edytorze Piano roll, w którym możemy modyfikować utwór. Jednak idealnym narzędziem do nagrywania własnej muzyki z Samplitude jest dodatkowy kontroler MIDI (klawiatura).
Edycja 9 SE przeznaczona jest do zastosowań domowych. Pozwala ona korzystać aż z 48 ścieżek audio i częstotliwości próbek do 96 kHz. Producent oferuje nowszą, znacznie droższą wersję programu – Samplitude 10. O jej możliwościach można przeczytać na stronie firmy Magix (www.samplitude.com).
Instrumenty VSTi
Na krążku DVD publikujemy świetny wirtualny instrument VSTi (standard wtyczek opracowany przez firmę Steinberg) o nazwie Synth1. Wyposażeni w klawiaturę MIDI, Samplitude oraz Synth1 możemy zbudować miniaturowe studio i samodzielnie komponować muzykę. Aby skorzystać z Synth1, musimy rozpakować archiwum do dowolnego folderu i wskazać ten katalog w opcjach Samplitude.
Rejestracja
Proces rejestracji Samplitude został podzielony na dwa etapy. Otwieramy stronę magix.chip.pl, na której podajemy imię i nazwisko oraz adres email. Kod rejestracyjny otrzymamy za pośrednictwem emaila. Następnie otwieramy stronę site.magix.net/ap/eversion/Suite/index.php?Lang=EN&Type=SamplitudeSE i klikamy »Continue«. W pole »Enter your serial number« wklejamy kod. Klikamy »Continue« i jeszcze raz »Continue«. Wypełniamy krótki formularz, w którym podajemy m.in. adres email. Klikamy »Continue« i »Finish«. Z emaila od producenta kopiujemy kod aktywacyjny, instalujemy Samplitude i klikamy przycisk »Enter Activation Code« oraz wklejamy kod. Uwaga! W wypadku zmiany konfiguracji sprzętowej Samplitude wymaga ponownej aktywacji (przycisk »Re-activate«) przez Internet. Proces ten możemy przeprowadzić trzy razy – po przekroczeniu tego limitu utracimy klucz licencyjny.
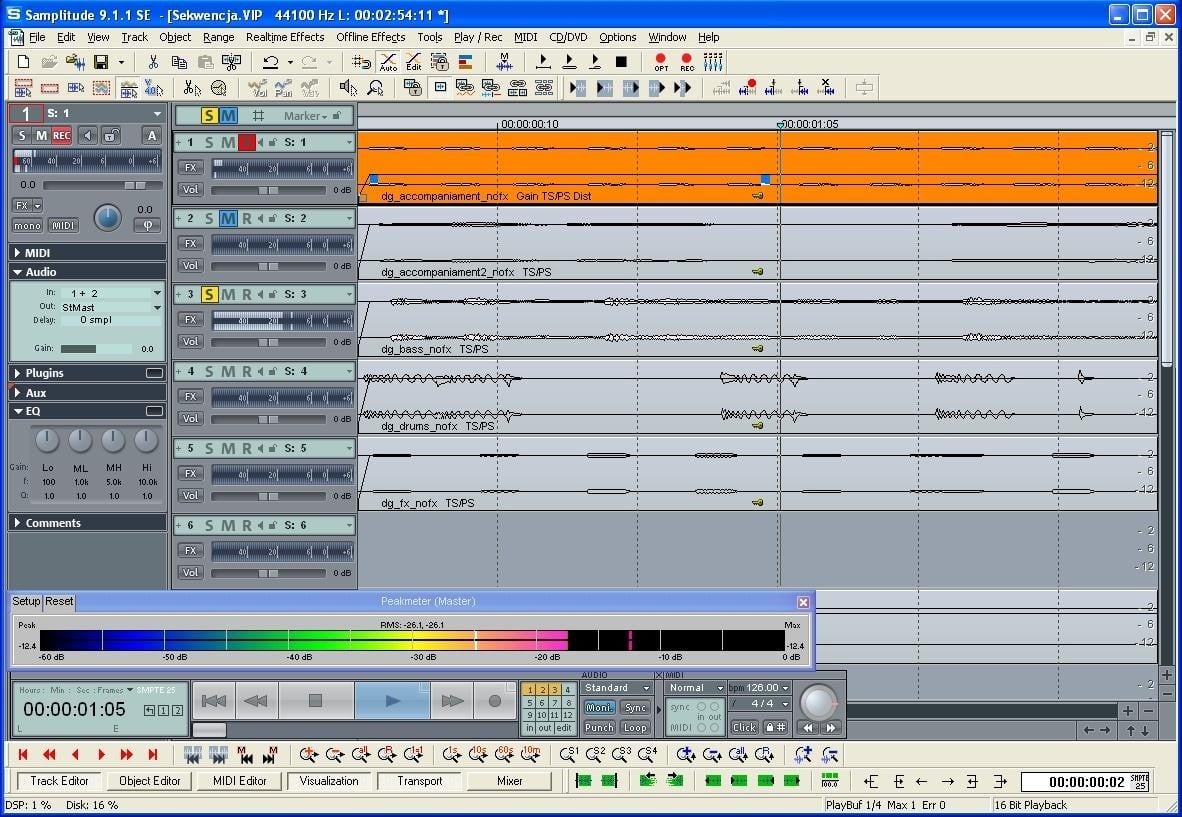

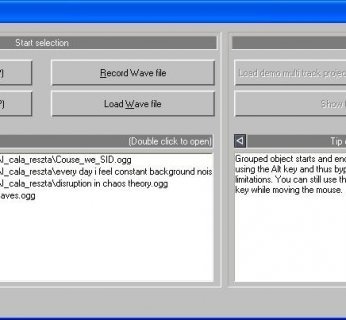

![Wąski, szary pasek pozwala błyskawicznie zmieniać kliknięciem położenie kursora – od wskazanego miejsca Samplitude będzie rozpoczynać odtwarzanie ścieżki. Jasnoszary pasek położony poniżej umożliwia określanie zapętleń (wystarczy nacisnąć i przytrzymać lewy przycisk myszy), zapamiętywanie położenia kursora (markery) oraz przewijanie sekwencji (z wciśniętym klawiszem [Alt]).](/_next/image?url=https%3A%2F%2Fkonto.chip.pl%2Fuploads%2F2009%2F02%2F89e8e5bdcdf721e551babedfdea021ae-346x153.jpg&w=750&q=85)