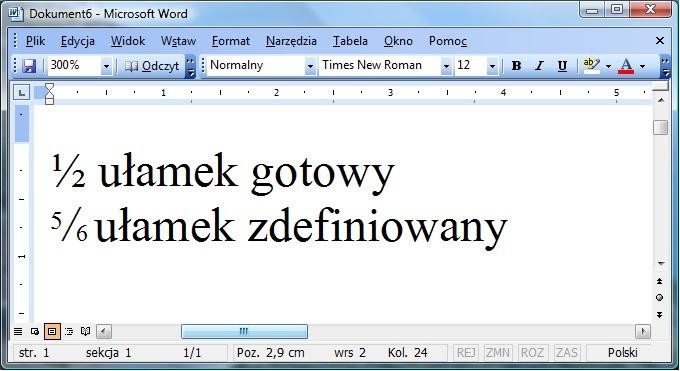Jak to osiągnąć? Zacznijmy od wpisania ułamka w tradycyjnej formie: »5/6«. Teraz zaznaczamy mianownik i zmniejszamy wielkość czcionki o połowę. Jeśli pisany przez nas tekst ma wielkość 12 punktów, rozwijamy w polu »Czcionka« pozycję »Rozmiar czcionki«, wpisujemy wartość »6« i wciskamy [Enter]. Następnie zaznaczamy ukośnik i zmieniamy jego styl na kursywę. Zaznaczamy licznik i w zakładce »Czcionka« przypisujemy mu efekt »Indeks górny«. Również tutaj musimy dodatkowo dopasować wielkość czcionki. Ponieważ znaki umieszczone w rejestrze górnym i tak są automatycznie zmniejszane, w tym przypadku dobieramy wielkość stanowiącą około 85 proc. wielkości podstawowej, czyli np. zamiast 12 punktów wybieramy 10. Zmiany potwierdzamy, wciskając »OK«.
Jeśli częściej korzystamy z tego typu formatowania, by uzyskać pożądaną postać kilku konkretnych ułamków, możemy zlecić to zadanie mechanizmowi Autokorekty. W tym celu zaznaczamy odpowiednio sformatowaną liczbę, nie obejmując spacji po obu jej stronach, i wybieramy z menu narzędzi »Opcje autokorekty«. W polu »Zamień« podajemy tekst początkowy. Możemy tu użyć albo normalnego zapisu ułamka, czyli na przykład »5/6«, jeśli autoformatowanie ma odbywać się zawsze, albo dowolnego skrótu, przykładowo »b5/6«, jeśli chcemy za każdym razem podczas wpisywania liczby mieć wpływ na sposób jej zapisu. Następnie aktywujemy opcję »Sformatowany tekst« i klikamy »Dodaj«. Wpis potwierdzamy, wciskając »OK«, po czym powtarzamy procedurę dla pozostałych często używanych ułamków.
Wskazówka:
W przyszłości Word będzie podczas pisania formatował automatycznie predefiniowane w ten sposób ułamki, tak jak sobie zażyczymy. Jeśli jednak użyjemy w tekście czcionki innej wielkości, będziemy musieli albo dodatkowo ręcznie poprawiać formatowanie, albo odpowiednio zdefiniować dodatkowe wpisy Autokorekty. Na przykład można utworzyć pozycje »10-5/6«, »12-5/6« i »14-5/6«, w których wartości przed kreseczką (dywizem) oznaczają wielkość stosowanej właśnie czcionki.