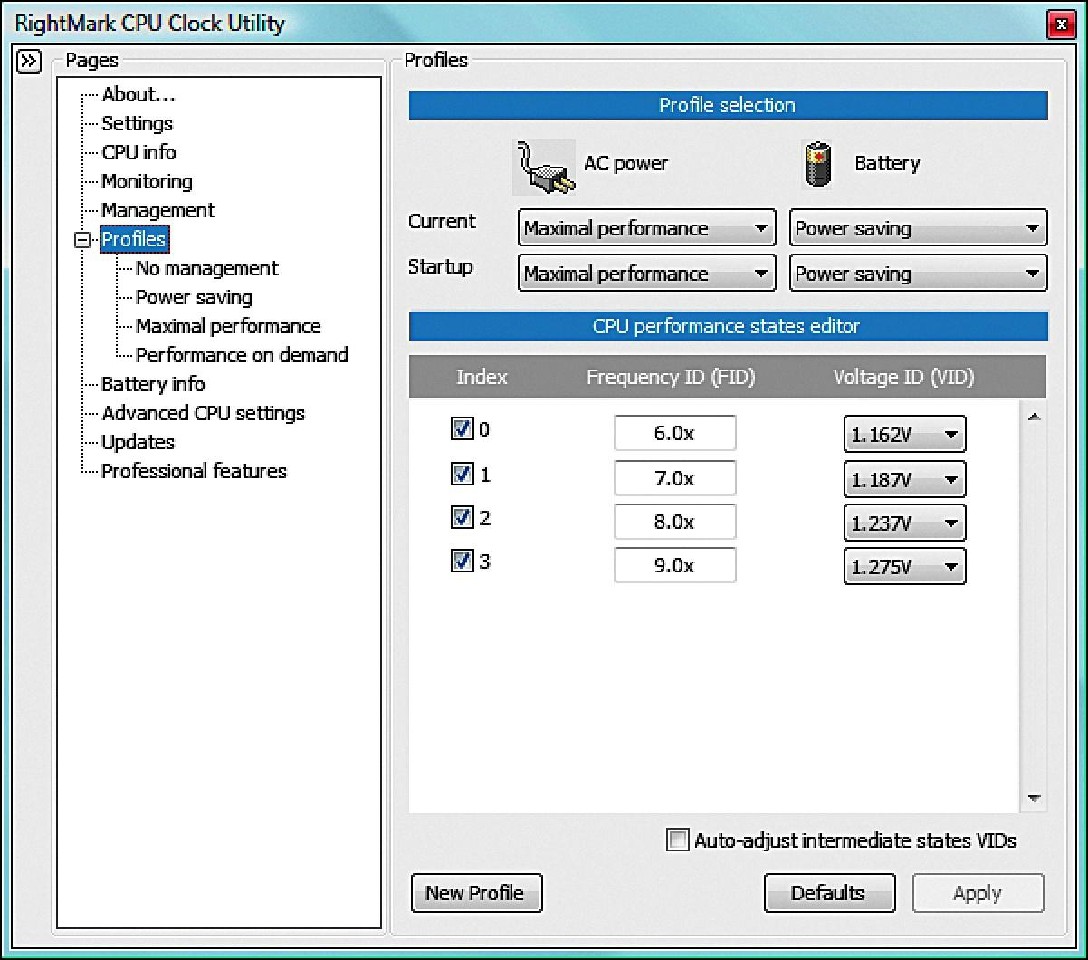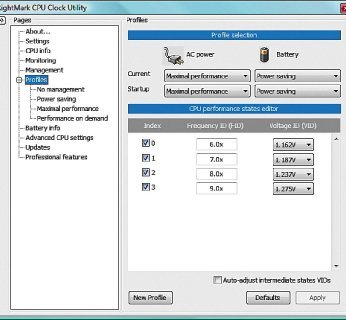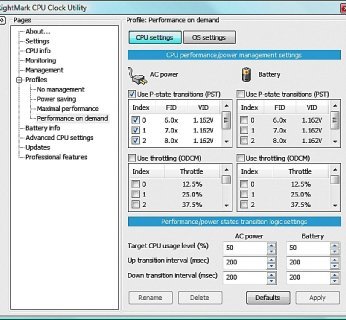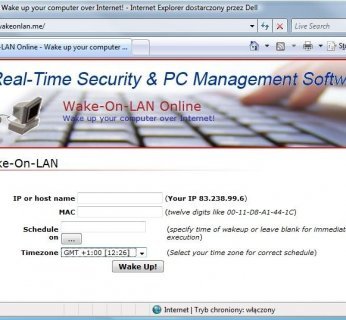Podobnie jak czujniki ruchu czy energooszczędne świetlówki zmniejszają wydatki na oświetlenie, nasze porady i narzędzia umożliwiają ograniczenie kosztów działania peceta. Dzięki nim nie tylko maszyna zużyje mniej energii, ale też wydłuży się żywotność jej podzespołów. Zastosowanie opisanych technik nie wymaga wiele zachodu, a daje wyraźne efekty – nam udało się zmniejszyć zapotrzebowanie na prąd testowego notebooka z procesorem Intel Core 2 Duo w stanie bezczynności aż o 20 W.
Ukryty potencjał: Procesor może zużywać znacznie mniej energii
Nowoczesne komputery są wyposażone w inteligentne narzędzia do oszczędzania energii. W czasie gdy użytkownik tylko surfuje po Internecie albo przegląda pocztę, urządzenie zmniejsza wydajność, a co za tym idzie również zapotrzebowanie na prąd. To praktyczne rozwiązanie nie tylko oszczędza nasze pieniądze, ale pozwala dłużej korzystać z notebooka podczas podróży.
Producenci nie wykorzystują jednak w pełni potencjału, jaki oferują dostępne obecnie podzespoły: przykładowo procesory do prawidłowego działania potrzebują znacznie mniej prądu, niż otrzymują, gdy pracujemy przy domyślnych ustawieniach. Dotyczy to zwłaszcza tańszych modeli. Rozwiązaniem jest narzędzie Right Mark CPU Clock Utility, które zmniejsza napięcie pracy procesora, czyniąc komputer jeszcze oszczędniejszym. Ten darmowy program, zwany w skrócie RMClock, jest bardzo wszechstronny i oferuje wiele możliwości konfiguracji. W dalszej części tekstu wyjaśniamy, jak optymalnie go wykorzystywać.
Zasada jest prosta. Gracze często próbują poprawiać wydajność swego peceta przez zwiększanie częstotliwości taktowania, czyli overclocking. Działanie narzędzia RMClock jest dokładnie odwrotne: ogranicza ono wydajność procesora do poziomu zależnego od chwilowego obciążenia – dzięki temu pobiera on jedynie tyle energii, ile potrzebuje. Określa się to mianem underclockingu.
W wyniku takich działań moc obliczeniowa peceta jest obniżana tak, jak to tylko możliwe, przy zachowaniu sprawności wykonywania niezbędnych w danej chwili obliczeń. Warto zauważyć, że zużycie prądu zmniejsza się nie tylko dzięki obniżeniu częstotliwości taktowania procesora. Bardzo ważne też napięcie zasilania. Jeśli je zmniejszymy procesor otrzymuje dokładnie tyle mocy, ile mu trzeba. Dzięki temu tarcza licznika prądu obraca się wolniej, a nasz notebook będzie dłużej działał bez zewnętrznego zasilania.
Underclocking przynosi jeszcze jedną korzyść: niższe napięcie zasilania wydłuża żywotność sprzętu. Właścicieli komputerów typu media center ucieszy zaś to, że będą one wytwarzać mniej ciepła, przez co rzadziej będą się włączać szumiące wentylatory.
Uwaga:
Narzędzie ingeruje w parametry zasilania komponentów sprzętowych. Ich uszkodzenia są wykluczone, jednak w wyjątkowych przypadkach może dojść do utraty danych. Stanie się tak, gdy komputer zawiesi się w wyniku ustawienia przez nas zbyt niskiego poziomu napięcia. Najlepiej byłoby przed wprowadzeniem zmian utworzyć kopię ratunkową naszego dysku. Zanim przystąpimy do regulowania opcji programu, zamknijmy też wszystkie otwarte dokumenty. RMClock działa zarówno w systemie Windows XP, jak i w Viście. Co prawda, nowa wersja oprogramowania umożliwia zarządzanie dostarczaniem energii za pomocą wbudowanych narzędzi, jednak również w tym przypadku można jeszcze bardziej zredukować zużycie prądu. Gdy uruchomimy narzędzie RMClock, w Zasobniku systemowym pojawi się wskaźnik pokazujący chwilowe obciążenie procesora. Przejdźmy do menu »Profiles | Performance on demand« i zaznaczmy pole »AC Power | Use P-state transitions (PST)«. Następnie aktywujmy wszystkie opcje w polu poniżej i zatwierdźmy wybór kliknięciem »Apply«. Od teraz procesor będzie dopasowywał pobór mocy do aktualnego zapotrzebowania. Dzięki temu w stanie bezczynności taktowanie naszego notebooka zostanie obniżone do 1,2 GHz. Jeśli potrzebujemy więcej mocy do gier z trójwymiarową grafiką, mamy do dyspozycji pełne 2,0 GHz.
Użytkownicy notebooków mogą wrzucić wolniejszy bieg w przypadku zasilania bateryjnego, aktywując funkcję »Use P-state transitions« w gałęzi »Power saving«. Wówczas wystarczy zaznaczyć w wierszu poniżej tylko pierwsze pole wyboru oznaczone indeksem »0«. Dzięki temu, gdy tylko odłączymy zasilanie komputera, RMClock obniży moc obliczeniową do 1,2 GHz i nie podniesie jej nawet w trakcie intensywnej pracy, co znacznie wydłuży czas działania na bateriach. Sprawne wykonywanie skomplikowanych, obciążających sprzęt obliczeń nie będzie możliwe, ale pisanie emaili czy surfowanie po Internecie nie nastręczy problemów.
By wprowadzić nowe ustawienia, należy z listy po lewej stronie okna programu wybrać »Profiles«, a następnie określić domyślne ustawienia wydajności dla różnych planów zasilania. W przypadku zasilania z sieci najlepszym wyborem będzie »Performance on demand«, zaś pracy na bateriach – »Power saving«. Rzut oka na ikonę w Zasobniku systemowym pozwala stwierdzić, czy częstotliwość taktowania procesora faktycznie się obniżyła.
Czas pracy na bateriach: Niższe napięcia, dłuższe działanie
Zoptymalizowaliśmy już częstotliwość taktowania tak, że jest ona dopasowywana do potrzeb. W przypadku naszego komputera testowego jej poziom może zmieniać się w zależności od mnożnika określanego w programie RMClock mianem P-state (Performance state). Możemy teraz wykorzystać najsilniejszą stronę programu – przydzielanie każdej częstotliwości taktowania zmniejszonego napięcia zasilania.
Procesor naszego testowego notebooka wykorzystuje pięć wartości mnożnika: od 6-krotnego do 10-krotnego. Najniższa wartość jest używana podczas najmniejszego obciążenia komputera, a najwyższa – do uzyskania pełnej wydajności. W oknie »Profiles« możemy dobrać dla każdej z nich napięcie procesora. Zaczniemy od jego zmniejszenia przy minimalnym obciążeniu. W tym celu musimy znaleźć najniższą wartość »Frequency ID (FID)« – prawdopodobnie będzie to pierwsza pozycja na liście – i wybrać z rozwijalnego menu napięcie mniejsze od domyślnego. Ale uwaga: co za dużo, to nie zdrowo! Nie należy wybierać wartości mniejszej od już ustawionej o więcej niż 4 pozycje bez sprawdzenia, czy komputer będzie nadal działał stabilnie.
Testujemy:
Do sprawdzenia, czy nowe ustawienia nie wpłynęły negatywnie na pracę komputera, wykorzystamy narzędzie Orthos, które potrafi sztucznie przeciążyć każdego peceta. Test polega na zmuszeniu procesora do obliczania wartości liczb pierwszych, co obciąży w 100% nawet jednostki wielordzeniowe. Zoptymalizowany system musi podczas testu zachować stabilność przez dłuższy czas, co najmniej pół godziny. W oknie programu wybieramy polecenie »Test | Stress FFTS – Stress CPU« i rozpoczynamy badanie. Chcąc skorzystać z dwóch scenariuszy zasilania – »Power on demand« i »Power saving« – powinniśmy przeprowadzić badanie w obu tych trybach.
Jeżeli komputer bez problemu działa pod obciążeniem, możemy ponownie zmniejszyć napięcie i przeprowadzić kolejny test. Nie należy jednak przesadzać, gdyż można doprowadzić do utraty cennych danych – komponenty otrzymujące zbyt mało prądu w pewnym momencie zwyczajnie odmówią posłuszeństwa, co spowoduje zawieszenie się komputera. Może do tego dojść po wielu godzinach bezawaryjnej pracy, przez co np. ważną prezentację, w którą zdążyliśmy już włożyć dużo wysiłku, będziemy musieli tworzyć od nowa.
Kombinacja: Darmowe narzędzia pomagają oszczędzać energię
Zainstalowaliśmy RMClock na komputerze z systemem Vista. Nowy Windows oferuje szerszą gamę możliwości zarządzania zasilaniem niż XP. Przed wprowadzeniem zmian zmierzyliśmy pobór energii testowego notebooka przy ustawieniach standardowych: od razu po uruchomieniu potrzebował on 48 W, zaś przy pełnym obciążeniu pobierał z gniazdka aż 73 W.
Do testów specjalnie wybraliśmy notebooka, którego zaprojektowano z myślą
o oszczędzaniu energii, by sprawdzić, czy możliwe są dodatkowe oszczędności. Nextgear Note M350W korzysta z dwóch kart graficznych Nvidia: GeForce 9600M do zastosowań wymagających pełnej mocy, na przykład gier 3D, oraz drugiej, zintegrowanej z płytą główną karty GeForce 9100M, przydatnej przy małych obciążeniach. Ta technologia nosi nazwę Hybryd SLI. Dezaktywacja mocniejszej karty podczas bezczynności peceta pozwala oszczędzić 10 W, a przy pełnym obciążeniu – 5 W pobieranej energii.
Jeżeli ponadto skorzystamy z odpowiedniego planu zasilania Visty – »Panel sterowania | Opcje zasilania« – zmniejszymy częstotliwość taktowania procesora, a tym samym jego zapotrzebowanie na energię. Gdy wprowadziliśmy te ustawienia, nasz nieobciążony laptop potrzebował tylko 35 W, a przy wykorzystaniu pełnej mocy – 46 W. W ten sposób wydłużyliśmy czas działania testowanego notebooka na bateriach aż o 25 proc. Jednak oszczędnościowy plan zasilania sprawia, że niska częstotliwość taktowania procesora utrzymywana jest przez cały czas – nawet jeśli chwilowo będziemy potrzebować większej wydajności, system nie dopasuje się automatycznie. Z tego powodu skomplikowane obliczenia, na przykład renderowanie filmu, będą ciągnąć się w nieskończoność.
Przewaga zastosowanego w programie RMClock planu »Performance on demand« jest więc wyraźna: narzędzie pozwala na zmniejszenie zużycia energii w stanie bezczynności jeszcze bardziej – nawet do 32 W. Niestety, zapłacimy za to pewną cenę: przy pełnym wykorzystaniu procesora komputer okazuje się bardziej żarłoczny – pobiera 55 W. To znacznie więcej niż potrzebuje Vista sauté, czyli 46 W, ale nasz komputer w dalszym ciągu może sprawnie przeprowadzać operacje wymagające dużych mocy obliczeniowych.
Rada:
W przypadku notebooków możemy oszczędzić jeszcze więcej energii, zmniejszając jasność ekranu. Pamiętajmy jednak, by dobrać taki poziom podświetlenia, który pozwala nam na wygodną pracę. Kolejnym pożeraczem prądu jest nieużywana karta sieci bezprzewodowej – gdy ją wyłączymy, ograniczymy pobór mocy o około 10 proc. W efekcie zastosowania przez nas wszystkich wymienionych środków czas pracy na bateriach naszego testowego notebooka wydłużył się o całą godzinę.
Wynik:
dzięki narzędziu RMClock i innym prostym środkom udało nam się zmniejszyć zużycie energii przez komputer w stanie bezczynności, przy standardowych ustawieniach systemu Vista, z 48 W do 26 W. W Windows XP rezultat był podobny. Zakładając, że używamy komputera przez osiem godzin dziennie i że cena za kilowatogodzinę wynosi 45 groszy, możemy w ciągu roku oszczędzić na rachunkach za prąd około 30 zł. Suma nie powala na kolana, ale dla wielu użytkowników ważniejsza będzie możliwość dłuższej pracy notebooka bez zasilania.
Program oszczędnościowy: Śpiący komputer zużywa mało prądu
Właściwie to mieliśmy tylko na chwilkę zejść do piwnicy po ważne papiery. Coś, co miało trwać kilka minut, zajęło nam jednak pół godziny, a w tym czasie nasz komputer wciąż mielił powietrze, czekając na polecenia i zużywając cenną energię. Nawet jeśli zastosowaliśmy wszystkie opisane wcześniej środki, w takiej sytuacji wciąż niepotrzebnie tracimy pieniądze. Dalsze oszczędności uzyskamy dzięki wbudowanym narzędziom systemu Windows, wprowadzając komputer po określonym czasie bezczynności w stan wstrzymania lub hibernację. Vista ma jeszcze coś specjalnego – nowy tryb hybrydowy.
Stan wstrzymania:
W tym trybie większość komponentów nie jest zasilana – można więc powiedzieć, że komputer zasypia. Aktualny stan systemu jest zapisywany w pamięci operacyjnej, co tłumaczy angielską nazwę tej procedury: Suspend to RAM. Jeśli jednak odcięlibyśmy komputer od prądu w ogóle, utracilibyśmy wszystkie niezapisane dane. Zaleta rozwiązania: powrót ze stanu wstrzymania do trybu normalnej pracy trwa znacznie krócej niż wyjście z hibernacji.
Żeby skorzystać z trybu wstrzymania w Windows XP, musimy wprowadzić zmiany w BIOS-ie. Jeśli tego nie zrobimy, po wybraniu przez nas polecenia »Start | Zamknij system | Stan wstrzymania« komputer wejdzie w przestarzały stan uśpienia. Różnica w porównaniu ze stanem wstrzymania polega na tym, że po uśnięciu pecet ciągle zachowuje dostęp napięcia do procesora oraz niektórych urządzeń zewnętrznych, przez co marnotrawi energię. Wymagana operacja nie jest wprawdzie skomplikowana, ale przeprowadza się ją na otwartym sercu, czyli bezpośrednio w BIOS-ie. Wchodzimy do BIOS-u i – w zależności od producenta płyty głównej – szukamy menu »Power«, »Power Managment Setup« albo podobnie brzmiącego, gdzie ustawiamy pozycję »Sus-pend Mode« na wartość »S3«. Gdy uruchomimy Windows, energooszczędny stan wstrzymania będzie już dostępny. W Windows Vista klasycznego trybu uśpienia nie ma w ogóle – to relikt z czasów XP.
Hibernacja:
W tym przypadku komputer zapisuje aktualny stan systemu na dysku twardym – stąd nazwa Suspend to Disk. O ile w stanie wstrzymania komputer tylko drzemie, to tryb hibernacji określilibyśmy jako coś w rodzaju snu zimowego. Zapotrzebowanie na prąd spada wówczas niemal do zera – w naszym teście do poziomu 0,3 W. Jest to jednak okupione znacznym wydłużeniem czasu wybudzania peceta. Nie ma za to ryzyka utraty danych – nawet jeśli wyciągniemy wtyczkę, to gdy ponownie podłączymy urządzenie do prądu, Windows uruchomi się w takim samym stanie, w jakim był przed wejściem w stan hibernacji.
Tryb hybrydowy:
Vista łączy oba wymienione rozwiązania w jedno, zwane trybem hybrydowym. Działa to następująco: po wydaniu przez nas polecenia wstrzymania system operacyjny zapisuje swój stan jednocześnie w pamięci RAM i na dysku. Jeżeli nie wyłączamy urządzenia z prądu, pecet wstaje, korzystając ze swego obrazu zapisanego w RAM-ie. Jeśli ktoś odłączy wtyczkę i dane z pamięci ulotnią się, komputer wstanie, odtwarzając swój stan na podstawie obrazu zapisanego na dysku.
Uwaga:
zanim zaczniemy korzystać z tego trybu, musimy włączyć go w aktywnym planie zasilania. Uczynimy to, wchodząc w ustawienia zaawansowane planu, gdzie ustawiamy opcję »Wstrzymaj | Zezwalaj na stan uśpienia hybrydowego | Ustawienie:« na »Włącz«. Jeśli tego nie zrobimy, to po wejściu przez urządzenie w stan wstrzymania w razie przerwy w dostawie prądu utracimy nasze dane, nawet jeśli korzystamy z Windows Vista.
Chcąc jeszcze bardziej zmniejszyć pobór energii, możemy dalej optymalizować nasz komputer. Na przykład narzędzia RivaTuner oraz ATITool umożliwią regulowanie parametrów karty graficznej, a SpeedFan zmniejszy prędkość wentylatorów. W ten sposób potężnego pożeracza energii zamienimy w oszczędne urządzenie, działające ciszej, a przy tym dbające o nasz portfel.
Oszczędzanie prądu przez sieć jest możliwe!
Od pewnego czasu pojawiają się doniesienia, że jedno wyszukiwanie w Google powoduje wytworzenie 7 g dwutlenku węgla. Każda aukcja Allegro to rzekomo 55 g tego gazu, a nasz awatar w wirtualnym świecie Second Life produkuje ponoć rocznie aż 332 kg CO2. Toyota Prius wytworzyłaby tyle podczas podróży na dystansie 2872 km (trasa z Warszawy do Madrytu). Zamiast grać w Second Life, lepiej pojedźmy na urlop!
Nieco niezręcznie byłoby w tym kontekście zapomnieć wyłączyć komputer bądź specjalnie zostawić włączony, by w podróży mieć dostęp do jego zasobów. A przecież nie wiadomo, kiedy będziemy chcieli posłuchać swojej muzyki lub pobrać z domowego dysku dokumenty. Pomoże nam Internet – włączanie i wyłączanie komputera przez Sieć jest dziecinnie proste, a przy tym przydatne nie tylko na urlopie. Ta możliwość uratuje nas również wtedy, gdy zapomnimy zabrać z domu do pracy ważnej prezentacji.
Słowo kluczowe to Wake on LAN (WOL). Niezbędna będzie karta sieciowa obsługująca tę usługę oraz ruter ze zintegrowanym klientem DynDNS – obie technologie to standard już od kilku lat. Ponadto płyta główna musi być stale zasilana napięciem 5 V, nawet gdy komputer jest wyłączony. Największym problemem okazuje się jednak zapewnienie naszemu ruterowi stałego adresu IP. Rozwiązaniem są bezpłatne usługi, takie jak www.no-ip.com lub www.dyndns.com.
Po założeniu konta w którymś z serwisów otrzymamy adres hosta, który wraz z nazwą użytkownika i hasłem wprowadzamy do ustawień rutera. Teraz wystarczy, że za pośrednictwem odpowiedniego programu, np. Wakemagic, lub poprzez stronę internetową taką jak wakeonlan.me wyślemy do rutera tzw. magiczny pakiet. Zostanie on przekierowany do naszego komputera, który się uruchomi. A z włączonym pecetem możemy się już połączyć z dowolnego miejsca na świecie za pomocą takich narzędzi, jak Hamachi lub Tight VNC.