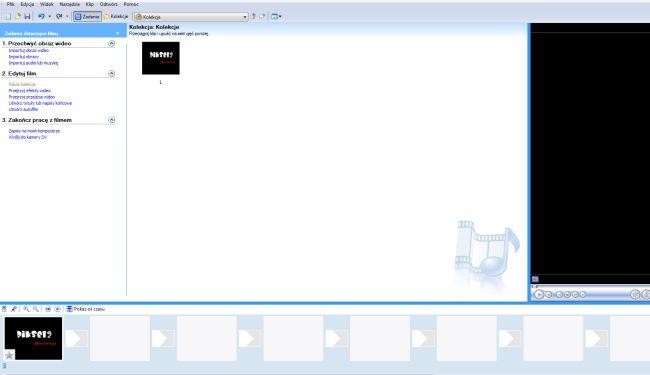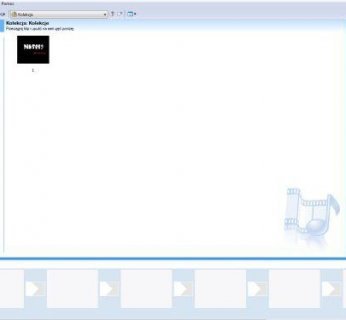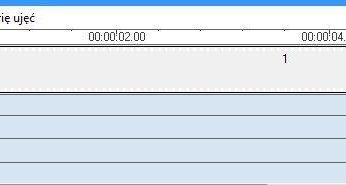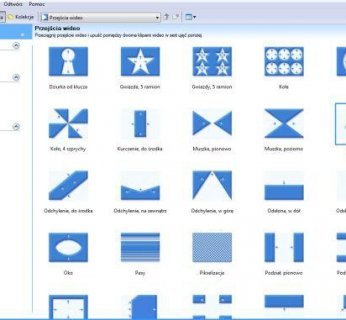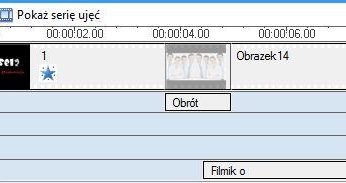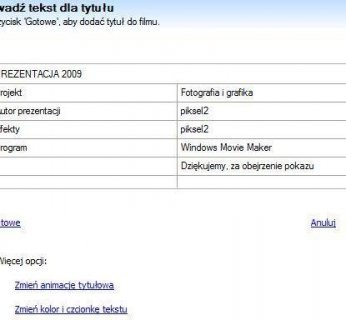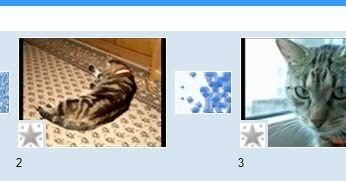Do stworzenia prezentacji potrzebny jest Windows Movie Maker, który znajduje się w systemie operacyjnym Windows lub w naszym serwisie download.
Start
Uruchom program Windows Movie Maker (w systemie Vista – Start->Programy->Windows Movie Maker 2.6).
Klip 1
Tworzymy pierwszy slajd naszej prezentacji.
W zakładce “Przechwyć obraz wideo” kliknij w “Importuj obrazy” (plik -> importuj do kolekcji), następnie wybierz plik graficzny, który posłuży jako początek prezentacji Na potrzeby prezentacji użyliśmy obrazu, z nazwą autora ‘piksel2’ oraz słowem ‘prezentuje’. Jeżeli podoba Ci się zastosowany w obrazku krój czcionki, możesz, w swoim obrazie skorzystać z takiego samego.
Do zaprojektowania obrazu może posłużyć dowolny program graficzny np. Gimp.
Krój czcionki:
Baby Kruffy (120px), kolor biały – piksel2
Matura MT Script Capitals (55px), kolor czerwony (#bd1317) – prezentuje
Kolor tła – czarny (#000000)
Po zaimportowaniu obrazu przenieś go na oś czasu, wystarczy przeciągnąć obraz z przechowalni plików (Kolekcja: Kolekcje) i upuścić na osi czasu.
Czas trwania klipu z obrazkiem ustaw na 00:00:05.00. Możliwość zmiany ustawień czasu, dostępna jest wyłącznie z trybu osi. Aby go uaktywnić kliknij na “Pokaż oś czasu”, aby powrócić do (poprzedniego) trybu – slajdowego kliknij “Pokaż sesję ujęć”.
Jeżeli skorzystałeś z kolorystyki takiej jak w tej prezentacji (kolor biały – ‘piksel2’, kolor czerwony – ‘prezentuje’), możesz dodać ciekawy efekt, mianowicie zmienny koloru słowa – ‘prezentuje’, który widoczny będzie podczas oglądania filmu. Aby tego dokonać należy dodać specjalny efekt wideo. W zakładce “Edytuj film” kliknij w “Przejrzyj przejścia wideo” i przeciągnij na pierwszy klip prezentacji efekt – “Odcień, przejście przez cały zakres kolorów”. Teraz możesz oglądnąć efekt – kliknij na klip i odtwórz film z wbudowanego w program WMP (odtwórz -> odtwórz klip wideo).
Prezentacja została już podpisana nazwą autora oraz ozdobnym napisem. Teraz przydałoby się dodać temat naszej prezentacji.
Klip2
Na potrzeby prezentacji przygotowaliśmy ozdobny plik graficzny. Ty możesz skorzystać ze swojego bądź pozostawić automatyczny kolor slajdu – czarny. Tak jak w przypadku pierwszego klipu, kliknij “Importuj obrazy” następnie przeciągnij obraz, w miejsce drugiego slajdu na osi czasu. Czas trwania klipu ustaw na 00:00:05.00. Aby dodać efektowne przejście między pierwszym, a drugim klipem, dodaj efekt – “Obrót”. Efekt znajduje się w “Przejrzyj przejścia wideo” (narzędzia -> przejścia wideo), aby dodać wystarczy go nanieść na oś czasu w wyznaczonym miejscu – “przejścia”.
Następnie dodamy tekst z tytułem prezentacji np. ‘Filmik o grafice oraz fotografice’.
Kliknij w “Utwórz tytuły lub napisy końcowe”->”Dodaj tytuł na wybranym klipie” (narzędzia -> tytuł i napisy końcowe – > dodaj tytuł na wybranym klipie). Po kliknięciu – “Gotowe, dodaj tytuł do filmu” tekst pojawi się na osi czasu. Czas trwania ustaw na 00:00:03.50. Dla ładniejszego efektu przesuń napisy na środek klipu nr. 2, wówczas pojawią się one kilka sekund po zaprezentowaniu obrazu graficznego.
Klip 3
Zaimportuj plik graficzny, którym przypuszczalnie chcesz pochwalić się znajomym. W tym projekcie jest to plik graficzny przedstawiający logo nieznanego autora, który posłuży do przedstawienia dokonanych w nim zmian graficznych. Przenieś swój plik graficzny na oś czasu oraz przesuń go tak aby nadkładał się trochę na poprzedni klip.
Dla efektownego przejścia z poprzedniego na obecny klip zastosuj efekt przejścia – “Rozbicie, w górę i w lewo” . Efekt przejścia umieść przed klipem 3. Dla przypomnienia efekt ten znajduje się w “Przejrzyj przejścia wideo” – “Rozbicie, w górę i w lewo” (narzędzia -> przejścia wideo).
Odtwórz klipy, aby sprawdzić czy wszystko działa jak należy.
Klip 4
Importujemy kolejny plik graficzny, w przypadku tej prezentacji jest to przerobione logo graficzne.
Przed slajdem 4 dodaj efekty przejścia – “Wir”. Następnie dodaj ciąg znaków informujący o tym, że jest to graficzne logo nieznanego autora. Z zakładki “Edytuj film” wybierz “Utwórz tytuły lub napisy końcowe” (narzędzia -> tytuł i napisy końcowe – > dodaj tytuł na wybranym klipie). Kolejno dodaj ozdobne wejście ciągu znaków (tekstu) – “Więcej opcji” – “Edytuj tekst tytułowy” wybierz efekt – “Stopniowe ściemnianie rozjaśnianie i ściemnianie”. Gotowe
Klip 5-6
Dalej importujemy wszystkie pliki graficzne, które jeszcze chcemy umieścić w filmie, z tym samym efektem przejścia – “Wir”.
Do każdego klipu dodaj ciąg znaków informujący o zmianach naniesionych przez Ciebie w pliku graficznym.
Ciąg znaków wstawiasz w taki sam sposób jak zaprezentowaliśmy to w klipie czwartym.
Klip 7
Importujemy uprzednio przygotowany plik graficzny, w przypadku tej prezentacji jest to plik z tłem zielonym (#005822) i przenosimy go na oś czasu. Dla lepszego efektu dodaj interesujący efekt – “Przejrzyj przejścia wideo” -> “Odcień, przejście przez cały zakres kolorów”. Podczas oglądania filmu kolor tła będzie się zmieniał:). Teraz do naszego tła dodaj tekst – “Utwórz tytuł lub napisy końcowe” -> “Dodaj tytuł na wybranym klipie na osi czas” (narzędzia -> tytuł i napisy końcowe – > dodaj tytuł na wybranym klipie). W tej prezentacji tekstem jest ‘Teraz zapraszam na pokaz fotografii’.
Klip 8-11
Importujemy wszystkie fotografie, które chcemy umieścić w naszej prezentacji i przeciągamy je na oś czasu.
W przypadku tej prezentacji skorzystaliśmy z następujących efektów:
- gwiazdy 5 ramion (przed 8 klipem)
- rozpadanie (przed 9 klipem)
- rozbicie w prawo (przed 10 klipem)
- wyparcie szeroko w dół (przed 11 slajdem)
Następną i zarazem przedostatnią rzeczą, którą zrobimy to napisy końcowe – “Utwórz tytuły lub napisy końcowe” -> “Dodaj napisy końcowe na końcu filmu” (narzędzia -> tytuł i napisy końcowe – > dodaj napisy końcowe na końcu filmu). W napisach końcowych możesz podać dane na temat projektu – autor prezentacji, rok oraz ewentualne podziękowania, za obejrzenie pokazu.
Dane: rok oraz kraj można wyróżnić specjalnym efektem końcowym. Dodaj napisy (“Utwórz tytuły lub napisy końcowe -> Dodaj tytuł przed wybranym klipem na osi czasu” (narzędzia -> tytuł i napisy końcowe – > dodaj tytuł przed wybranym klipem na osi czasu). Kliknij w “Więcej opcji” dodaj efekt – “Przesuwające się tytuły, warstwowo”.
Zapis wideo
Gotową prezentację zapisujemy jako film w formacie wmv.
Z zakładki”Zakończ pracę z filmem” wybierz “Zapisz na moim komputerze”. Ustaw jakość odtwarzania na np. “Wideo do odtwarzania lokalnego (21 mb/s PAL).