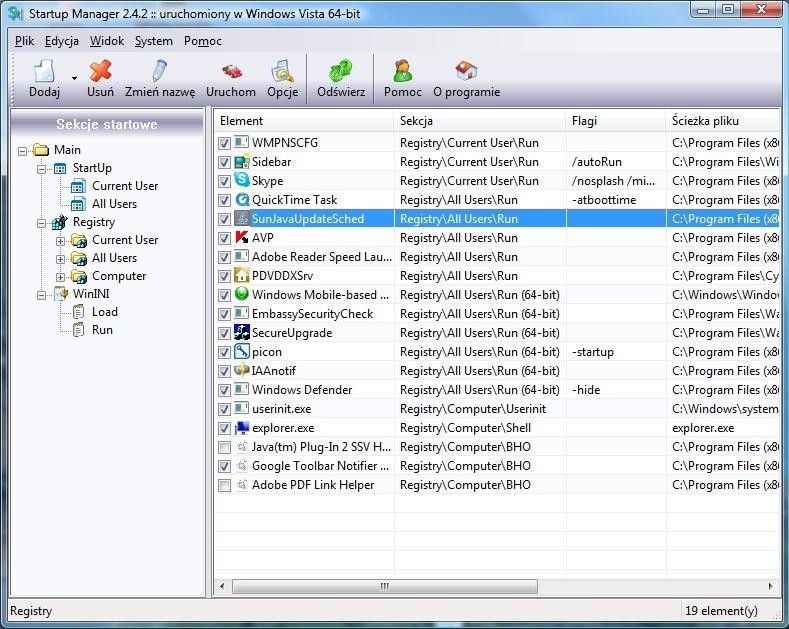Instalacja Startup Managera
Przechodzimy na stronę internetową http://sourceforge.net/projects/st-m. Klikamy odnośnik »Download«, a następnie »Download st-m 2.4.2 setup«, plik »StM_setup242-re.exe« zapisujemy w dowolnym folderze. Teraz w folderze dwukrotnie klikamy nazwę pliku i postępujemy zgodnie ze wskazówkami instalatora. W przypadku systemu Windows Vista instalację musimy autoryzować poprzez wybranie konta użytkownika posiadającego uprawnienia administratora oraz wpisanie odpowiedniego hasła.
Zarządzanie aplikacjami
Aplikacja jest podzielona na dwie sekcje. Z lewej strony zobaczymy strukturę drzewa, umożliwiającą wybranie źródła odpowiedzialnego za uruchomienie aplikacji. Źródłami są na przykład Rejestr oraz folder Autostartu. Narzędzie Startup Manager rozróżnia każdy zawierający informacje o uruchamianych aplikacjach klucz Rejestru i osobisty lub globalny folder Autostartu. Uruchamiane aplikacje są zestawione w prawej części okna. Po wybraniu polecenia »Widok | Szczegóły« aktywujemy widok szczegółów, dzięki czemu obok nazwy uruchamianej aplikacji zostanie również zawarta informacja dotycząca źródła uruchomienia oraz wykorzystanych parametrów startowych. Dodatkowo wyświetlona jest informacja dotycząca ścieżki oraz nazwy pliku uruchamianego w rzeczywistości. W celu zablokowania uruchamiania danej aplikacji odznaczamy pole znajdujące się przed danym wpisem.
Polecenie »Plik | Dodaj« umożliwia dodanie kolejnych aplikacji, które mają zostać uruchomione wraz z systemem operacyjnym. W polu »Sekcje« decydujemy, czy aplikacja ma być uruchamiana za pośrednictwem wpisu w Rejestrze czy folderu Autostartu. W polu »Nazwa« wpisujemy odpowiednie określenie dla aplikacji, natomiast w polu »Ścieżka« podajemy pełną ścieżkę dostępu do pliku aplikacji, łącznie z nazwą pliku. Na koniec definiujemy – w razie potrzeby – parametry uruchamiania w polu »Flagi«. Wpis zostanie dodany po kliknięciu przez nas przycisku »OK«.
Ustalenie indywidualnej kolejności uruchamiania
Abyśmy mieli możliwość decydowania o kolejności uruchamiania, aplikacje nie mogą być bezpośrednio uruchamiane z poziomu Rejestru bądź folderu Autostartu. W przypadku tych źródeł uruchamiania kontrolę przejmuje Windows. Zamiast tego aplikacje uruchamiamy za pomocą pliku wsadowego, który będzie zawierał szereg kolejno wykonywanych poleceń, w tym wypadku wywołań aplikacji. W tym celu wybieramy polecenie »Plik | Kolejność bootowania | Nowy«. W otwartym oknie dialogowym wpisujemy w polu »Nazwa« znaczącą nazwę dla pliku wsadowego. W polu »Sekcje« decydujemy, czy plik ma być uruchamiany za pośrednictwem klucza w Rejestrze czy też folderu Autostartu. Kolejne okno dialogowe umożliwi nam stworzenie dowolnie długiej listy aplikacji, które będą uruchamiane za pośrednictwem pliku wsadowego. Nowe wpisy tworzymy, korzystając z polecenia »Dodaj«. W odpowiednie pola wpisujemy nazwę oraz ścieżkę dostępu do uruchamianego pliku, a w razie potrzeby również parametry uruchamiania. Po dodaniu aplikacje będą wyświetlane na liście »Zawartość pliku wsadowego«.
Kliknięcie przez nas przycisku »Usuń« spowoduje usunięcie wpisu z pliku wsadowego. Polecenie »Plik | Kolejność boo-towania | Otwórz« umożliwia edycję już istniejącego pliku BAT. Narzędzie Startup Manager zapisuje gotowe pliki wsadowe zawsze bezpośrednio wewnątrz swojego folderu instalacyjnego, w podfolderze »batch«.