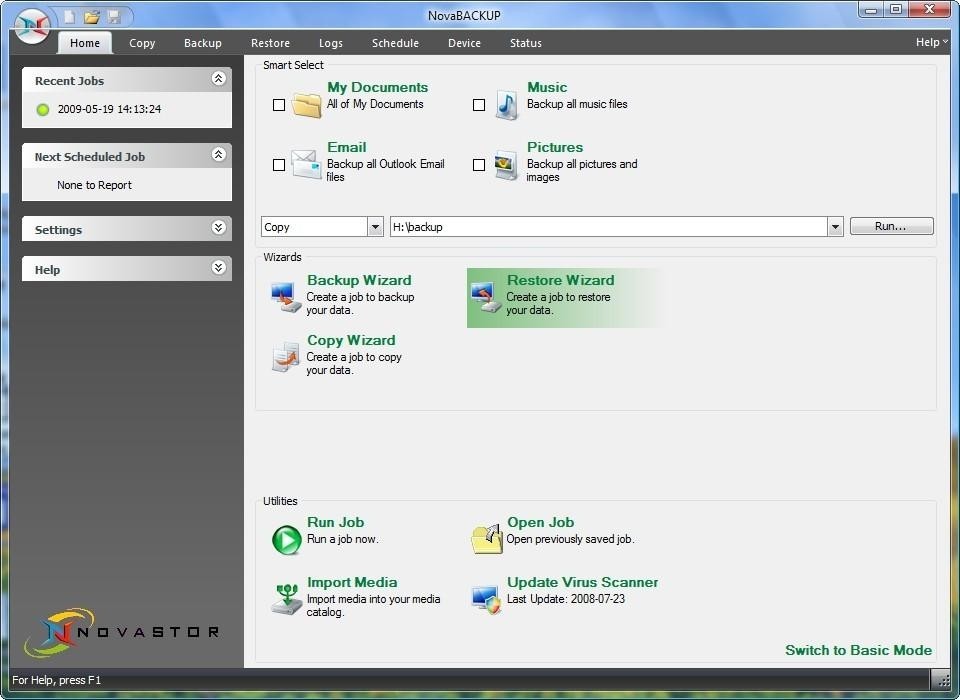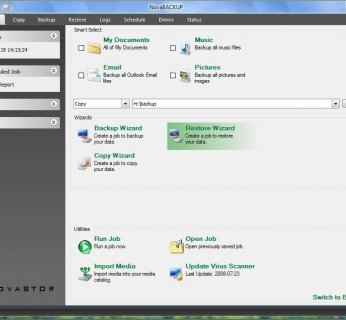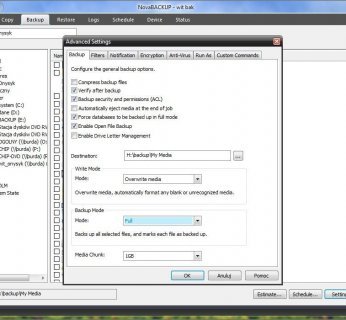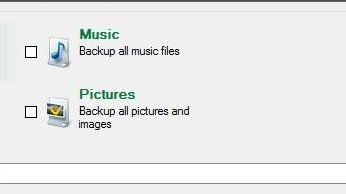Wykrywanie nowych napędów: NovaBackup startuje automatycznie
Jeżeli do komputera firmy Apple zostanie podłączony zewnętrzny dysk, Time Machine uruchamia się automatycznie i zadaje pytanie, czy użytkownik chce rozpocząć proces tworzenia kopii zapasowej. W systemach Windows XP i Vista uzyskamy taki efekt, używając bezpłatnego narzędzia USBDLM.
Zanim wykorzystamy USBDLM, w pierwszej kolejności musimy zainstalować NovaBackup z opcją »Typical«. Po ponownym uruchomieniu przez nas komputera na Pasku zadań pojawi się symbol programu – klikamy go i wybieramy opcję »Exit«. Dopiero teraz będziemy potrzebowali narzędzia USBDLM. Aplikację znajdziesz na naszej płycie. Należy rozpakować archiwum z rozszerzeniem ZIP i skopiować plik USBDLM.exe do katalogu systemowego Windows\System32. Następnie trzeba wybrać »Start | Uruchom« i wprowadzić polecenie »usbdlm -install«. Narzędzie zostanie zainstalowane jako usługa w systemie Windows. Jeżeli chcemy zapisywać dane zawsze na tym samym dysku zewnętrznym, musimy ustalić przypisany do niego identyfikator. Poznamy go, korzystając z narzędzia ListUsbDrives_To_Notepad.cmd, które znajduje się w jednym pliku ZIP z zainstalowanym w poprzednim kroku programem USBDLM.exe. Podłączamy zewnętrzny dysk i dwukrotnie klikamy ListUsbDrives_To_Notepad.cmd. Program wyświetli informacje o poszczególnych napędach podłączonych do komputera – nas interesują te znajdujące się przy literce przypisanej do dysku zewnętrznego. Jako identyfikator można wykorzystać wartości z pól »Drive DevID«, »Ctrl DevID« bądź – co najwygodniejsze, bo nie jest złożonym ciągiem znaków – wpis po »Friendly Name«.
Teraz należy utworzyć plik tekstowy »usbdlm.ini« w katalogu Windows\System32, pod warunkiem że zainstalowana usługa nie zrobiła już tego samodzielnie (gdy tak się stało, zamiast go tworzyć, edytujemy plik). Do utworzenia pliku wystarczy systemowy Notatnik – za pomocą opcji »Zapisz jako« tworzymy plik o nazwie »usbdlm.ini« i wprowadzamy do niego następujące linie:
[DriveLetters]
DeviceID1= Zawartość_pola_Friendly_Name_albo_Drive_DevID
Letter1=U
[OnArrival1]
Letter=U
open=”C:\Program Files\NovaStor\NovaStor NovaBACKUP\NovaBackX.exe”
z zastrzeżeniem, że program NovaBackup został zainstalowany w domyślnym katalogu »C:\Program Files«. W rezultacie, gdy usługa USBDLM wykryje przyłączenie urządzenia o wskazanym identyfikatorze w polu »DriveLetters1«, przydzielona mu zostanie litera »U:\« i uruchomiony zostanie program NovaBackup. Oczywiście można przypisać też inną literę – ważne, by nie była już ona wykorzystywana przez nas do oznaczenia innego napędu.
Konfiguracja i testowanie: Jak zachować dane z dysku systemowego
Gdy NovaBacku p zostanie uruchomiony po podłączeniu przez nas dysku przenośnego służącego do backupu, można go skonfigurować według własnych potrzeb i ustawić parametry kopii zapasowej.
UZYSKANIE KLUCZA AKTYWACYJNEGO
Podczas pierwszego uruchomienia aplikacji otwierana jest strona producenta programu – my jednak musimy zarejestrować aplikację na stronie eu.novastor.com/promotion/chip-Poland.html. Klucz aktywacyjny wysłany na email, należy wprowadzić w NovaBackup, używając opcji »Add Key Code«.
ZABEZPIECZANIE WAŻNYCH DANYCH
Jeżeli chcesz robić kopie wybranych danych, NovaBackup oferuje stosowane opcje w menu »Smart Select«. Można np. wybrać tylko foldery z dokumentami. Następnie wskazujemy urządzenie docelowe i wybieramy »Run«, aby program rozpoczął pracę.
KOMPLETNA KOPIA DYSKU TWARDEGO
Aby mieć pewność, że nie stracimy żadnych danych, powinniśmy wykonać kompletną kopię partycji systemowej na dysku zewnętrznym. W tym przypadku nie polecamy korzystania z kreatorów dostępnych w menu »Wizards«, ponieważ zapisują one dane w niepraktycznym formacie NBD. Można natomiast zmienić oryginalny skrypt programu NovaBackup realizujący to zadanie, tak aby pliki zostały skopiowane w niezmienionym stanie. W tym celu wybierz z menu zakładkę »Backup« i wskaż partycję systemową Windows jako źródło danych oraz podaj dysk docelowy, na który zostanie skopiowana partycja. Kliknij »Schedule…« i potwierdź kolejny komunikat, wciskając »Yes«. Podaj nazwę, pod którą skrypt ma zostać zapisany, przejdź do folderu nadrzędnego i wybierz folder »Copy«. Zapisz skrypt w tym folderze. Zatwierdź ustawienia w oknie »Scheduling options« poprzez kliknięcie »OK«.
Nadszedł czas, abyś nadpisał oryginalny skrypt, dostosowując działanie aplikacji do swoich potrzeb. W tym celu zamknij program NovaBackup i w Eksploratorze Windows przejdź do folderu »Moje dokumenty | NovaBackup | Scripts | Copy«. W Viście folder »Moje dokumenty« został zastąpiony przez »Dokumenty«. Pozostała część ścieżki jest identyczna. Otwórz skrypt w Notatniku i wprowadź opisane poniżej zmiany:
JobType=5
MediaExtension=
MediaName=
DeviceUnit=u:
CopyFileExist=2
Zapisz zmieniony skrypt z rozszerzeniem NBK. Aby sprawdzić jego funkcjonowanie, podłącz ponownie przenośny dysk. NovaBackup powinien zostać uruchomiony i rozpocząć tworzenie kopii partycji systemowej.
SPRAWDZANIE KOPII ZAPASOWEJ
Jeżeli postępowałeś zgodnie z naszymi wskazówkami i zmodyfikowany został skrypt definiujący tworzenie kopii zapasowej, to nie natkniesz się na nieczytelny plik z kopią bezpieczeństwa, co zdarza się w przypadku innych programów do archiwizacji danych. Zamiast tego na przenośnym dysku powinny być dane w postaci, którą normalnie możesz przeglądać za pomocą standardowych narzędzi Windows.
Oszczędzaj miejsce: Zabezpieczaj tylko nowe pliki i walcz z wirusami
Gdy raz wykonamy kompletną kopię zawartości partycji systemowej, podczas kolejnej archiwizacji możemy zdecydować się na kopię przyrostową lub różnicową. Archiwizowane będą tylko pliki dodane lub zmienione po ostatnim tworzeniu kopii. W ten sposób ograniczysz ilość ponownie archiwizowanych danych do zera i oszczędzisz czas oraz miejsce na dysku. Aby wykonać kopię przyrostową lub różnicową, wybierz z menu »Backup | Settings | Backup Mode«. Następnie określ rodzaj backupu: kopia przyrostowa to »Incremental«, a różnicowa – »Differential«. Wskaż źródło oraz dysk docelowy, jak podczas ostatniej archiwizacji.
W zakładce »Anti-Virus« ustalisz, czy tworzone archiwum ma być skanowane pod kątem złośliwego oprogramowania. Szkodniki będą eliminowane wyłącznie wtedy, gdy w systemie masz zainstalowany skaner antywirusowy. NovaBackup nie zawiera własnego skanera antywirusowego, korzysta bowiem z programów takich jak Kaspersky czy Avira. Gdy wszystkie opcje zostaną ustawione, zamknij okno dialogowe, wybierając »OK«. Teraz jesteśmy gotowi do zrobienia następnego kroku. Należy kliknąć »Schedule« i zapisać skrypt w folderze »Copy«. Następnie z harmonogramu trzeba usunąć skrypt tworzący pełną kopię zapasową, aby dwa skrypty nie wykonywały tego samego zadania. W tym przypadku ustawimy w parametrach wywoływania zadania opcję »Minute«, tak aby backup był wykonywany np. co 10 minut. Teraz sprawdzamy parametry, takie jak »JobType«, »MediaExtension«, oraz pozostałe wartości, czy są ustawione tak, jak opisano wcześniej. W przeciwnym razie NovaBackup ponownie utworzy archiwum w swoim formacie NBD.
Uruchamianie automatyczne: Bez reklam i okien dialogowych
Jesteśmy zaledwie kilka kroków przed wykreowaniem prawdziwego konkurenta dla Apple Time Machine. Irytujące okno »Registration and License« nie powinno być wyświetlane, tym bardziej że NovaBackup został aktywowany dawno temu. Ponadto kopia zapasowa powinna być tworzona niezauważalnie w tle. Aby upiec dwie pieczenie przy jednym ogniu, trzeba zakończyć pracę NovaBackup i otworzyć w Notatniku plik »usbdlm.ini«, o którym piszemy na początku tekstu. W nim należy zamienić wpis »NovaBackX.exe« na »NsCmd.exe«.
Dzięki temu będziemy mogli użyć parametrów »-quiet« oraz »-script« w połączeniu z pełną ścieżką wskazującą na skrypt »increment.nbk«. Po wprowadzeniu przez nas zmian we wpisach w pliku »usbdlm.ini« wywołanie tworzenia archiwum powinno wyglądać jak poniżej:
»open=”c:\Program Files\NovaStor\ NovaStorlNovaBackup\NsCmdx.exe”l–quietl–script=”c:\DocumentslandlSettings azwaUżytkownika\DanelAplikacji\NovalBackup\Scripts\Copy\increment.nbk”« NovaBackup niezwłocznie archiwizuje dane w tle, jednocześnie nie absorbując uwagi użytkownika. Narzędzie jest uruchamiane natychmiast po wykryciu nowego dysku oraz wywoływane ponownie po 59 sekundach, jeżeli ustalony przez użytkownika czas wykonywania archiwizacji wynosi jedną minutę.
Archiwizacja przez Internet: Dane poza domem
NovaBackup oferuje tworzenie kopii zapasowych w Sieci. Jedno spojrzenie na stronę eu.novastor.com/products.html i stajemy przed dylematem. Wersja Professional zapewnia dostęp do przestrzeni na serwerze o objętości 2 GB. W najdroższej wersji, czyli Business Essentials, oferowana nam przestrzeń na serwerze wynosi 10 GB. Tyle w ostateczności wystarczy do przechowywania kolekcji zdjęć, ale w żadnym wypadku nie wystarczy do przechowywania kopii zapasowej partycji systemowej.
Rozwiązaniem może być skorzystanie z analogicznej usługi oferowanej przez innego dostawcę. Warto wziąć pod uwagę nową usługę na polskim rynku – Auto-Backup.pl – zaprojektowaną z myślą o użytkownikach indywidualnych. Przed dokonaniem archiwizacji należy zainstalować małą bezpłatną aplikację Auto-Backup. Program automatycznie wykrywa nowe i zmienione pliki, porównując sumy kontrolne, dzięki czemu po pierwszym wykonaniu przez nas pełnej kopii archiwizowane są jedynie zmienione pliki. Bezpłatnie mamy do dyspozycji 1 GB przestrzeni na serwerze, obowiązuje przy tym miesięczny limit transferu wynoszący 1 GB – to nie za wiele. Wariant, który wydaje się praktyczny, bo pozwala na backup zarówno systemu, jak i ważnych plików, to 30 GB.
Wszystko pod kontrolą: Zabezpieczanie danych z wielu komputerów i urządzeń przenośnych
To jest następna różnica pomiędzy Time Machine a standardowymi narzędziami do tworzenia kopii zapasowych. Aplikacja Apple’a współpracuje nie tylko z pojedynczym komputerem, ale również aparatami cyfrowymi, odtwarzaczami MP3, komputerami w sieci itp. Jeśli takie peryferia zostaną wykryte, Time Machine oferuje utworzenie zapasowej kopii danych znajdujących się na tych urządzeniach. Możemy wzbogacić NovaBackup o tę funkcjonalność. Do tego celu znowu przyda się plik »usbdlm.ini«. Należy wprowadzić ID wszystkich urządzeń oraz nośników, z których dane chcemy zabezpieczać. Można również określić inne parametry wyszukiwania urządzeń, na przykład typ złącza. Niestety jest to możliwe tylko w przypadku kilku specjalnych złączy. Jeżeli przykładowo kamera cyfrowa jest podłączana za pomocą portu FireWire, do pliku »usbdlm.ini« należy dodać następującą informację:
[DriveLetters1]
Bustype=FireWire
Letter1=X
gdzie “X:\” jest literą automatycznie przypisywaną przez system do urządzenia w momencie podłączenia do portu FireWire. Należy jeszcze przypisać właściwe dyski do odpowiednich zdarzeń.
[OnArrival1]
Letter=X
open=”c:\Program Files\NovaStor\ NovaStorlNovaBackup\NsCmdx.exe” l–quietl–script=”Ścieżkalilnazwalpliku zawierającego skrypt”
Tworzenie kopii zapasowej rozpocznie się, gdy Windows rozpozna na nowo zdefiniowane urządzenie. Jest istotne, aby przypisać różne litery do różnych urządzeń i zwiększać numer występujący po »[DriveLetters]«. Tak jak zostało to pokazane w naszym przykładzie:
[DriveLetters1]
Bustype=FireWire
Letter1=X
[DriveLetters2]
Bustype=USB
Letter1=Y
To samo dotyczy sekcji »[OnArrival]«. W plikach pomocy dostępnych z poziomu USBDLM znajdują się informacje o wszystkich komendach i parametrach. Wykorzystując je, bez problemu skonfigurujemy system tworzenia kopii zapasowych.
Ratowanie danych: Łatwe odtwarzanie skasowanych danych
Jeżeli jakiś plik został nieodwracalnie usunięty, można go odzyskać za pomocą Eksploratora Windows. Należy połączyć się z dyskiem, na którym robione były kopie zapasowe. Za pomocą Eksploratora Windows odszukujemy utracony plik i kopiujemy go z archiwum na dysk źródłowy, po czym można odłączyć dysk zawierający kopię zapasową.
Przetwarzanie w chmurze
Nieograniczone przechowywanie zaszyfrowanych danych w Sieci
Nie znosimy marketingowych terminów, ale ten jest godny uwagi: “przetwarzanie w chmurze”. Niektórzy dostawcy usług, jak Amazon i Google, podłączyli już swoje szybkie serwery do “chmury”, która może być rozszerzona w każdej chwili. W tym celu napisano i udostępniono narzędzia, które umożliwiają nawigację w sieci serwerów. Korzystając z usług Amazon, możesz wykonać kopię zapasową partycji systemowej i umieścić ją w “chmurze”. Aby tego dokonać, potrzebujesz wydajnego łącza DSL o przepustowości minimum 6 Mb/s.
UŻYWANIE USŁUG WEB AMAZON
Aby uzyskać dostęp do serwerów Amazon, użyjemy zestawu narzędzi Jungle Disk, który można znaleźć pod adresem www.jungledisk.com. Podczas instalacji program utworzy nowy dysk sieciowy. Dzięki temu w komfortowy sposób będziemy korzystać z niego za pośrednictwem Eksploratora Windows. Utworzony dysk sieciowy jest przestrzenią udostępnianą przez sieć Amazon. Zarejestruj się w Amazon Simple Storage Service pod adresem aws.amazon.com/s3.KOSZTY SERWISU AMAZON SIMPLE STORAGE SERVICE
Jungle Disk można bezpłatnie testować przez 30 dni. Aby dalej używać tego narzędzia, trzeba za nie zapłacić jednorazowo 20 dol. Pozostałe koszty są zależne od tego, jak często zamierzamy korzystać z naszego dysku sieciowego.