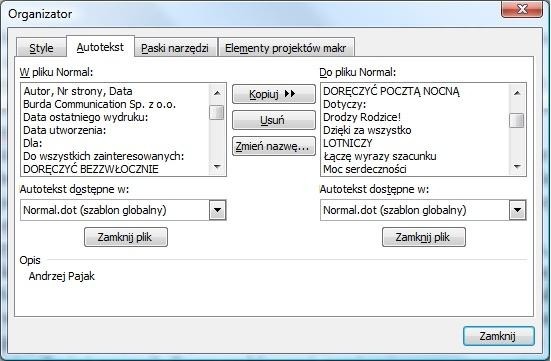Przedtem powinniśmy zapisać wszystkie ustawienia, które dopasowują edytor tekstu do naszego sposobu pracy. Szablon obejmuje bowiem nie tylko wpisy Autotekstu, ale też indywidualne opcje makr, pasków ikon i styli formatowania. Zanim więc odtworzymy domyślną wersję »normal.dot«, należy upewnić się, że będziemy mieli możliwość przywrócenia naszych spersonalizowanych ustawień. W tym celu zapiszemy szablon, z którego aktualnie korzystamy. By sprawdzić, gdzie Word go przechowuje, wybieramy z menu polecenie »Narzędzia | Opcje«. W zakładce »Lokalizacje plików« znajdujemy adres folderu podanego w wierszu »Szablony użytkownika« i otwieramy go w oknie Eksploratora. Klikamy prawym przyciskiem myszy na pliku »normal.dot« i z menu kontekstowego wybieramy polecenie »Zmień nazwę«. Temu szablonowi, zawierającemu nasze ustawienia, nadajmy na przykład nazwę »normal-backup.dot«. Następnie zamknijmy i włączmy ponownie edytor tekstu. Ponieważ brakuje starego pliku konfiguracji, program automatycznie utworzy nowy – ze wszystkimi domyślnymi zwrotami Autotekstu. Teraz możemy przenieść stare ustawienia do nowego szablonu. W tym celu otwieramy panel »Narzędzia | Makro | Makra« i klikamy »Organizator…«. To okno zawiera zakładki dotyczące makr, Autotekstu, wzorów formatowania i pasków ikon, w których umieszczone są dwie listy: lista po prawej stronie zawiera elementy szablonu »normal.dot«, a lista po lewej – elementy aktualnie otwartego dokumentu. Wybieramy przycisk »Zamknij plik« znajdujący się pod lewą listą, a następnie przycisk »Otwórz plik«, by otworzyć zapisany wcześniej plik »normal-backup.dot«. W tej chwili możemy przenieść nasze stare ustawienia do nowego szablonu »normal.dot« – wystarczy w kolejnych zakładkach wybierać odpowiednie pozycje z lewej listy i klikać przycisk »Kopiuj«.
Po skopiowaniu wszystkich potrzebnych elementów zamykamy okno, wciskając »Zamknij« i wychodzimy z edytora tekstu za pomocą polecenia »Plik | Zakończ«. Word wyświetli komunikat, w którym poprosi o potwierdzenie zmian w szablonie »normal.dot«. Kliknijmy przycisk »OK«.