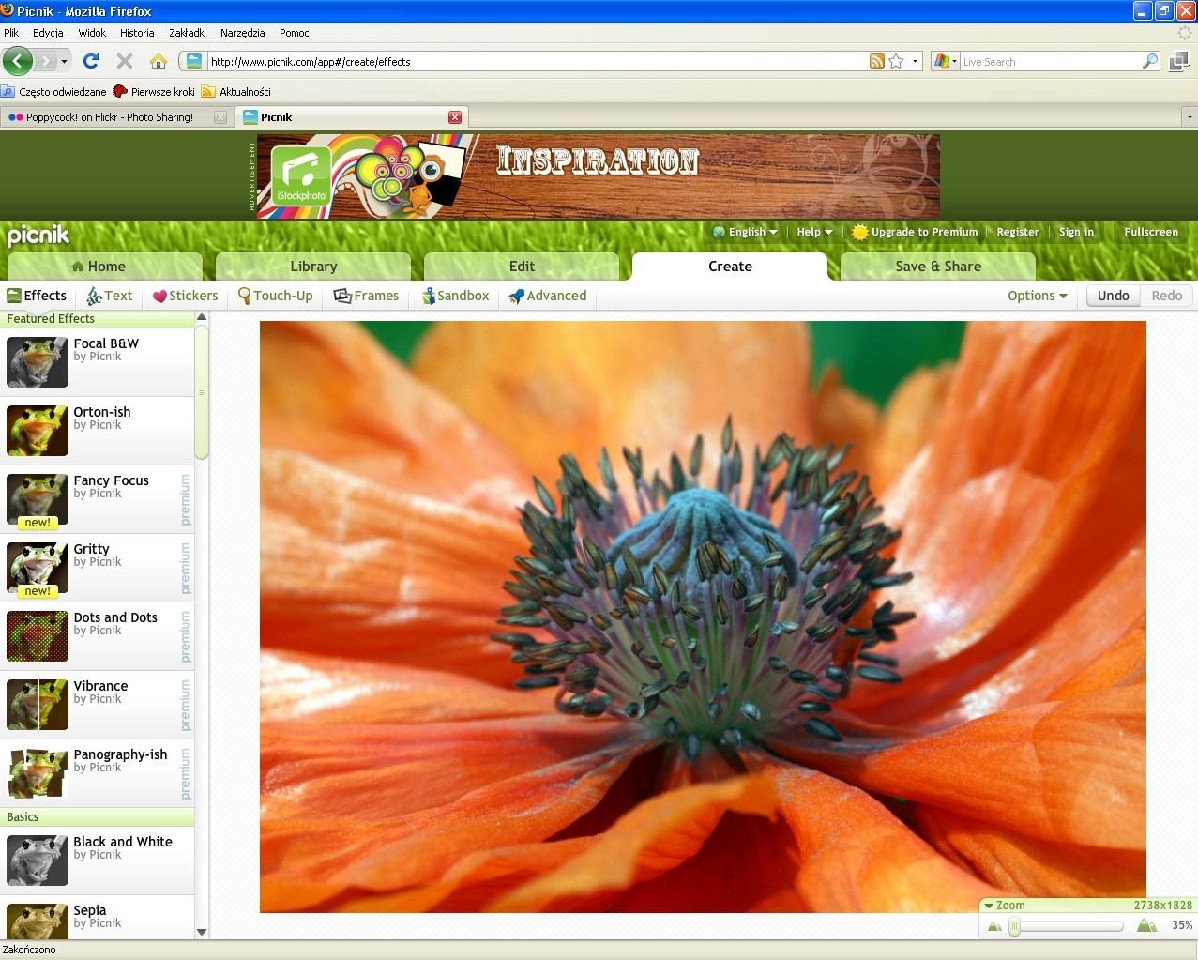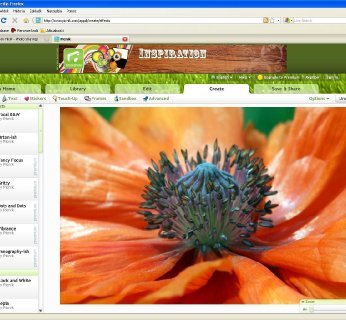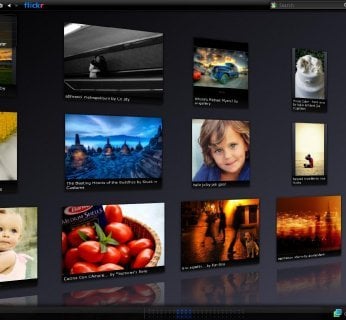Nasz pakiet fotograficzny zawiera m.in. filtry do Photoshopa i IrfanView oraz dodatki do przeglądarek. Dzięki nim można ożywić kolory na zdjęciach, usunąć z nich defekty i przeglądać je w postaci eleganckiej galerii.
Inteligentne programy
Bezpłatne narzędzia potrafią znacznie więcej, niż tylko usuwać efekt czerwonych oczu albo poprawiać jasność. Prezentujemy programy, które przydadzą się podczas importowania i edycji fotografii.
WYBIÓRCZY IMPORT
Właśnie wróciłeś z podróży, podłączyłeś swój aparat do komputera i masz ochotę ponownie przeżyć wakacyjne przygody. Chcesz tylko zerknąć na zdjęcia, ale na karcie pamięci pozostały również nieskasowane zdjęcia z poprzedniej wyprawy. Praktyczna funkcja importu fotografii w Windows tym razem się nam nie przyda, ponieważ kopiuje wszystkie zdjęcia, tworząc w ten sposób setki ich kopii na naszym dysku. Jeśli zechcesz skasować niepotrzebne zdjęcia za pomocą aparatu, również nie będziesz miał łatwego zadania. Najlepszym sposobem jest użycie aplikacji CatGrab, która potrafi dokonać wybiórczego importu zdjęć, np. skopiuje tylko te zdjęcia, których jeszcze nie ma na komputerze.
Wszystko, co musimy zrobić po zainstalowaniu tego małego pomocnika, to podłączyć aparat do komputera. Następnie uruchamiamy program i wybieramy »Start«. Narzędzie natychmiast rozpocznie kopiowanie wszystkich zdjęć z aparatu do folderu »CatGrab«, założonego w katalogu »Moje obrazy«. Nazwy zdjęć są tworzone na podstawie daty i czasu ich utworzenia. W bezpłatnym wariancie tego narzędzia nie ma, niestety, możliwości ustawienia innych opcji. Jeżeli okaże się, że potrzebujesz dodatkowych funkcji, możesz wybrać jedną z dwóch pełnych wersji, które znajdziesz na stronie www.catgrab.eu (kosztują od 130 do ok. 230 zł).
SZYBKA EDYCJA
Zdjęcia z wakacji są prawie doskonałe. Zachód słońca nad oceanem, palmy i tradycyjne łodzie rybackie. Niestety, ohydny kubeł na śmieci psuje nastrój całości.
Wiele narzędzi oferuje opcje retuszu zdjęcia przy użyciu popularnego narzędzia »Pieczątka«. Jednakże nowa technika – Seam Carving – umożliwia to samo, a czyni zadanie znacznie łatwiejszym! Możemy wybrać określoną część zdjęcia, która ma zostać usunięta. A program zmodyfikuje zdjęcie w taki sposób, że tylko ten fragment zostanie usunięty.
Aby uzyskać ten efekt, potrzebna jest biblioteka CAIR, która wprawdzie zawiera wszystkie niezbędne narzędzia, lecz nie oferuje żadnego interfejsu. Ten dostarczany jest przez Seam Carving GUI. Rozpakuj archiwa zawierające CAIR i Seam Carving GUI do jednego katalogu. Uruchom narzędzie Seam Carving GUI. Wybierz »File | Open« i otwórz zdjęcie w oknie Seam Carving GUI. W celu usunięcia szpetnego kubła na śmieci z fotografii wybierz »Mark area for removal« oraz wskaż rozmiar pędzla za pomocą suwaka »Brush Size«. Następnie zaznacz obszar zdjęcia przeznaczony do usunięcia. Jeśli popełnisz błąd, kliknij przycisk »Clear marked Area«, by usunąć zaznaczenie. Gdy element zostanie całkowicie usunięty, w polu »Resize Dimension« wprowadzamy rozmiar, który posłuży aplikacji do przeskalowania zdjęcia.
W przypadku złożonych fotografii wskazane jest chronienie newralgicznych części zdjęcia przed zmianami. W przeciwnym razie program może nawet usunąć niektóre z nich. Jeżeli podczas edycji zdjęcia chcemy zabezpieczyć przed zmianami np. wygląd łodzi rybackich, powinniśmy wybrać opcję »Mark Area for retaining« i zamalować obszar, który ma nie być modyfikowany. Gdy wszystkie ważne obszary zostały już zaznaczone, nowe zdjęcie uzyskamy, wybierając opcję »Resize«. Jeżeli efekt pracy Seam Carving GUI nas nie zadowala, możemy anulować zmiany, wybierając »Edit | Undo«, i poprawić zaznaczenia obszarów. Jeżeli wszystko poszło tak, jak zaplanowaliśmy, zapisujemy zdjęcie, wybierając »File | Save«.
Użyteczne wtyczki do przeglądarki
Przeglądarka wzbogacona o plug-iny to niezastąpione narzędzie do surfowania po Internecie. Dzięki niej będziesz mógł zaprezentować w Sieci własne zdjęcia lub obejrzeć prace innych osób. Za pomocą odpowiednich dodatków zamienisz Firefoksa w użyteczny zestaw narzędzi, dzięki którym łatwo i wygodnie pobierzesz zdjęcia oraz błyskawicznie umieścisz w Sieci własne fotografie.
MĄDRE SURFOWANIE
Podczas surfowania po Internecie często napotykamy galerie zdjęć, których obsługa jest irytująca i męcząca. Szczególnie wtedy, gdy załadowanie zdjęć zajmuje dużo czasu i musimy wielokrotnie klikać, aby obejrzeć całą galerię.
Szybką, wygodną i przejrzystą nawigację oferuje Firefox z zainstalowaną wtyczką Cooliris. W szczególności dotyczy to serwerów prezentujących galerie zdjęć, takich jak Flickr i MySpace. Przydaje się on również podczas przeglądania galerii zdjęć dzieł sztuki w wynikach wyszukiwarki Google’a. Po zainstalowaniu dodatku Cooliris musimy zamknąć i ponownie uruchomić Firefoksa. Ikona wtyczki będzie widoczna w prawym górnym rogu. Podczas przeglądania stron, które są obsługiwane przez ten dodatek (m.in. Google Grafika, YouTube), ikona Cooliris zmienia kolor. Aby sprawdzić, jak działa Firefox z wtyczką, przejdź np. na stronę flickr.com i kliknij kolorowy symbol dodatku. Zdjęcia odnalezione w serwisie pojawią się w nowym oknie. Galerię możemy przeglądać za pomocą myszy: używając pokrętła, regulujemy powiększenie zdjęć. Cooliris pozwala również przeglądać nasze zdjęcia zapisane na dysku.
WYGODNA EDYCJA
Po stworzeniu nowego profilu w serwisie społecznościowym możemy przystąpić do przesyłania fotografii na serwer. Zapewne masz już zdjęcia na koncie Flickr, jednak właśnie dostrzegłeś, że przed publikacją niezbędne wydaje się dokonanie kilku korekt, np. usunięcie efektu czerwonych oczu i poprawienie nasycenia barw. Najwygodniej byłoby przeprowadzić taką operację bez pobierania pliku, online. Bezpłatny serwis Picnik.com oferuje szeroki zakres funkcji do edycji zdjęć i umożliwia stosowanie dodatkowych efektów. Dzięki wtyczce do Firefoksa, o takiej samej nazwie jak serwis, możemy przenieść zdjęcie z serwera, na którym się znajduje, do okna, gdzie będzie poddawane edycji dosłownie za pomocą jednego kliknięcia. Po zainstalowaniu wtyczki Picnik, w menu kontekstowym, które pojawi się po kliknięciu zdjęcia, zobaczysz opcję »Edit Image in Picnik…«. Gdy ją wybierzesz, Firefox przeniesie zdjęcie do serwisu online. Tu możesz edytować zdjęcie i – jeżeli jest to potrzebne – zapisać je w wielu różnych formatach. Inną praktyczną funkcją jest zapis zrzutu ekranu dowolnej wyświetlanej strony internetowej. Po prostu w menu kontekstowym przeglądarki wybierasz opcję »Send Page to Picnik | Full Page«.
Upiększanie fotek
Photoshop i oferowane przez niego tzw. akcje znacznie ułatwiają edycję zdjęć. Wtyczki dodane do Photoshopa umożliwią nam skorzystanie z akcji bez konieczności tworzenia od podstaw ich definicji. Wystarczy tylko kilka kliknięć, by poprawić całą galerię zdjęć lub błyskawicznie mieć za sobą wiele kolejnych etapów edycji. W ten sposób można również utworzyć zdjęcia z rozszerzonym zakresem jasności (HDR) czy poprawić portrety.
PO PROSTU WYSOKA JAKOŚĆ
Zdjęcia jak z bajki – wysoka dynamika i ostre nawet w najdrobniejszych detalach. Takie są właśnie obrazy HDR, które od jakiegoś czasu inspirują świat fotografii. Ponieważ uzyskanie zdjęć HDR wiąże się ze spełnieniem naprawdę wysokich wymagań, nie jest to zabawa dla każdego. Musimy mieć odpowiedni aparat, specjalny rodzaj oświetlenia i statyw. Niezbędne okazuje się także wykonanie wielu zdjęć tego samego obiektu, a następnie przetworzenie ich wszystkich. Wszystko po to, by otrzymać zdjęcie w surrealistycznym klimacie.
Nie trać jednak nadziei, nawet jeżeli zrobiłeś tylko jedno zdjęcie. Zawsze możesz skorzystać z Pseudo HDR. Za pomocą kilku kliknięć osiągniesz rezultat zbliżony do prawdziwego zdjęcia HDR, gdyż prawdziwe HDR jest nie do podrobienia. Aby uzyskać ekscytującą atmosferę na zwyczajnym zdjęciu, rozpakowujemy plik »Pseudo HDR.atn« z archiwum » Pseudo HDR.zip « do dowolnego folderu, uruchamiamy Photoshopa i wybieramy »File | Open…«, a następnie wskazujemy zdjęcie na naszym dysku. Z menu »Window« wybieramy »Actions«. Na ekranie widzimy dodatkowe okno dialogowe. Rozwijamy menu, klikając przycisk widoczny w prawym górnym rogu tego okna i wybieramy »Load Actions…«. Wskazujemy plik »Pseudo HDR.atn«, który uprzednio rozpakowaliśmy. Na liście »Actions« dostrzeżemy nową, podświetloną opcję »Pseudo HDR«. Klikamy przycisk »Play selection«, który wygląda tak jak przycisk »Play« w odtwarzaczu CD/DVD. Następnie wyświetlone zostaną dwa komunikaty zawierające instrukcję obsługi programu, które można po prostu zamknąć, klikając »Continua«.
Photoshop zaczyna w tym momencie określać etapy pracy i tworzy wybrany obszar, który pozwoli później ustalić rozmiar winiety. Jeżeli podczas tego procesu klikniemy przycisk »Stop«, będziemy mogli zmienić rozmiar zaznaczonego obszaru, korzystając ze standardowych narzędzi. Aby operacja była kontynuowana, należy ponownie kliknąć przycisk »Play selection« w oknie »Actions«. W kolejnym oknie decydujemy, jak miękkie mają być krawędzie karty, ustawiamy intensywność efektu. Im większa będzie wprowadzona wartość, tym bardziej dramatyczny uzyskamy efekt. Najlepiej samodzielnie poeksperymentować z wartościami. Dalsze możliwości korygowania zdjęcia oferują nam nowo utworzone warstwy. Możemy tu poprawić kolory oraz edytować winietę.
PORTRETY BEZ SKAZY
Przyjęcie było niesamowite, ale okazuje się, że im lepsza zabawa, tym gorsze zdjęcia. Zbyt jasne i gwałtowne światło lampy błyskowej nikomu nie zapewni dobrego wyglądu. Stosując Magic Skin, uratujemy nawet takie zdjęcia – funkcja ta pomoże skorygować nieudane fotografie.
Po zainstalowaniu Magic Skin (postępujemy analogicznie jak w wypadku Pseudo HDR) w oknie dialogowym »Actions« w sekcji »Magic Skin« widzimy dwie nowe pozycje. Pierwsza – »Grease and Shine Removal« – koryguje na zdjęciu miejsca jasne, prześwietlone. Druga – »Skin Smoothing« – powoduje, że wszelkie zmarszczki znikają z twarzy. Posługiwanie się opcją »Grease and Shine Removal« jest bardzo proste. Nie wymaga określania żadnych parametrów. Wystarczy tylko uruchomić “odbłyszczanie”, kliknąć w kolejnych oknach dialogowych »Continue« i malować po prześwietlonych miejscach pędzlem z białą farbą. Wszystkie plamy znikną.
Dzięki »Skin Smoothing« usuniemy zadrapania, zmarszczki i wszelkie skazy za pomocą kilku kliknięć. Wystarczy uruchomić »Skin Smoothing« i wprowadzić wartości w odpowiednich miejscach, jak również określić promień efektu miękkiego wyostrzenia Gaussa, aby usunąć kurz i zadrapania. Producent narzędzia zaleca eksperymentowanie z kilkoma wartościami. Liczbę megapikseli zdjęcia należy pomnożyć przez 1,5 i tej wartości użyć. Podobnie jak podczas korygowania prześwietlonych miejsc, pędzlem z białą farbą usuwamy zmarszczki. Jeżeli będziesz dokonywał poprawek tylko na warstwie maski, możesz zmienić stopień jej przezroczystości, co pozwoli w pewnym stopniu zredukować działanie efektu, jeśli okaże się, że zdjęcie wygląda nienaturalnie.
Znakomite efekty i wtyczki
Filtry są prostą metodą poprawiania zdjęcia, przydatną zwłaszcza początkującym. Również profesjonalistom oferują one bardzo zaawansowane funkcje udoskonalania zdjęć. Dzięki wtyczkom zawierającym różne filtry, przeznaczonym np. do darmowych programów takich jak IrfanView, możesz błyskawicznie edytować pliki graficzne.
JASNE ZDJĘCIA
Photoshop oferuje użyteczną funkcję krzywych jasności, której brakuje bezpłatnym narzędziom. Za jej pomocą można rozjaśnić lub przyciemnić całe zdjęcie albo tylko pojedyncze kolory. Dzięki SmartCurve uzyskamy ten sam efekt, używając programu IrfanView. Dodatkowe archiwum zawierające wtyczki również znajdziesz TUTAJ. Wśród nich jest m.in. 8BF Filter pozwalający korzystać z plug-inów Photoshopa. Jeśli nie chcesz instalować pakietu wtyczek do IrfanView, możesz skopiować plik »8BF_FILTERS.dll« do folderu »C:\Program Files\IrfanView\Plugins«. Jeżeli ten folder jeszcze nie istnieje, utwórz go. Następnie należy wypakować plik »smartcurve.8bf« z archiwum »smartcurve.zip« do folderu »C:\Program Files\IrfanView\Plugins\Adobe 8BF«. Uruchamiamy IrfanView i wybieramy opcję »Image | Efects | Adobe 8BF Filter«. Klikamy przycisk »Add 8BF filters«. Wskazujemy folder zawierający »C:\Program Files\IrfanView\Plugins\Adobe 8BF« i klikamy »OK«. Po tej operacji SmartCurve pojawi się na liście dostępnych filtrów. Należy go podświetlić i uruchomić, klikając przycisk »Start selected filter«. Za pomocą myszy określisz w prawym górnym rogu jasność zdjęcia. Jeśli z listy »Channel« wybierzesz jedną z dostępnych składowych, będziesz mógł zmienić jasność tylko wybranej barwy. Kliknij »OK«, by zatwierdzić wprowadzone zmiany. Jeśli finalny efekt jest zadowalający, zapisz zmodyfikowane zdjęcie.
ZDJĘCIE W RAMCE
Jeśli należysz do tych osób, które uznają, że zdjęcia oprawione wyglądają bardziej atrakcyjnie – mamy coś dla ciebie. Pewnie doskonale wiesz, że dodanie ramki za pomocą standardowego zestawu narzędzi Photoshopa wymaga bardzo wielu kliknięć myszą. Zdecydowanie łatwiej oprawić zdjęcie w ramkę przy użyciu wtyczki Solid Border. Rozpakuj plik »solid_border.8BF« z archiwum »solid_border.zip« do folderu »Filter«, znajdującego się w tym samym miejscu, gdzie został zainstalowany Photoshop (domyślnie »C:\Program Files\Adobe\Adobe Photoshop CS4\Plug-ins\«). Z tej samej wtyczki mogą również korzystać użytkownicy IrfanView. Po uruchomieniu Photoshopa i otworzeniu zdjęcia z menu »Filter« wybieramy »Richard Rosenman | Solid Border…«. Określamy kolor obramowania i szerokość ramki. Za pomocą suwaka »Transp« możemy uczynić naszą ramkę przezroczystą. Klikamy »OK«. Zdjęcie zostało oprawione i z pewnością będzie miłą niespodzianką dla twoich znajomych.
Przydatne serwisy internetowe
Aviary.com – zestaw narzędzi edycyjnych online
Chip.pl/blogi/fotoblog – porady dla fotografów
Graphic-design.com/Photoshop/tutorials – porady dla użytkowników Photoshopa
Photobucket.com – bezpłatna przestrzeń na serwerze i galerie internetowe
Photocase.de/en – zdjęcia dostępne za darmo
Picasa.com – przestrzeń na twoje zdjęcia
Picnik.com – łatwa edycja zdjęć za pomocą przeglądarki internetowej
Smashingmagazine.com – obszerny magazyn internetowy
sxc.hu – bezpłatne zdjęcia wysokiej jakości