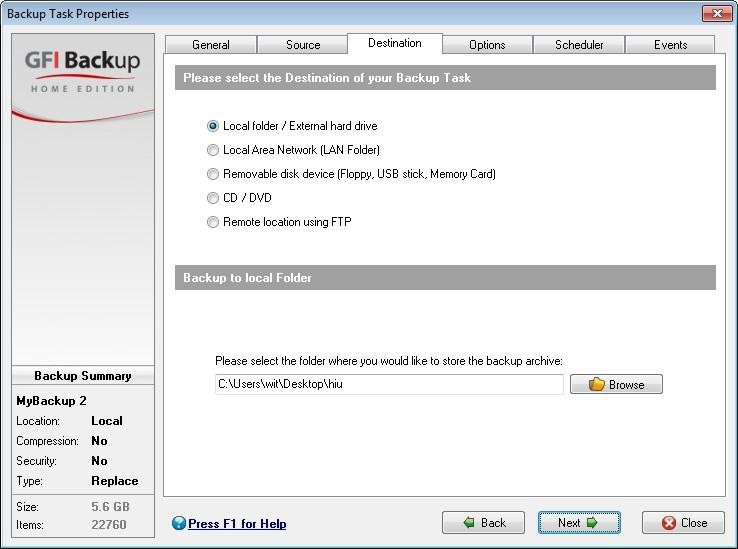Te liczby mówią jasno, że nie pora chować głowę w piasek – trzeba zacząć działać od razu, zanim będzie za późno! Skorzystaj z narzędzi, dzięki którym w prosty sposób zapobiegniesz awarii dysku i bezpowrotnej utracie plików.
Sprawdzenie dysku: Badamy nośnik danych
Na początek powinniśmy sprawdzić dysk pod kątem fizycznych błędów i – gdy takowe się pojawią – naprawić je. Jeżeli do tej pory nie mieliśmy problemów z nośnikiem, wykorzystajmy narzędzie CheckDrive 2009. Wymaga ono zainstalowania środowiska NET Framework 2.0 – jeśli jeszcze nie ma go na naszym komputerze, instalator CheckDrive 2009 automatycznie pobierze potrzebne pliki z Sieci i umieści je w odpowiednich miejscach.
Znawcy Windows szybko wychwycą, że opisywany program jest właściwie powłoką graficzną do systemowego narzędzia “chkdsk.exe”, z którego mogą skorzystać bardziej doświadczeni użytkownicy. Po zakończeniu instalacji musimy uzyskać darmowy kod aktywacyjny od producenta programu. Następnie za pomocą kilku kliknięć sprawdzamy zainstalowane dyski. Aby przetestować na przykład dysk C:, trzeba kliknąć przycisk »Check C:«. Jeśli zostaną znalezione jakieś błędy, w kolejnym oknie wybierzmy polecenie »Show errors«. Klikając na odpowiednim polu w oknie dialogowym, możemy naprawić znalezione błędy, korzystając z polecenia »Fix errors«.
W przypadku gdy na naszym ekranie pojawiają się komunikaty o błędach odczytu, skorzystajmy z DOS-owego narzędzia Drive Fitness Test. Ten program uruchamia się z dyskietki i działa nawet wtedy, gdy nasz Windows w ogóle nie chce wystartować. Aby z niego skorzystać, musimy w BIOS-ie ustawić napęd dyskietek jako pierwsze urządzenie bootowania – »First Boot Device«. Jeśli nasz komputer nie jest wyposażony w napęd dyskietek, możemy wypalić narzędzie na płycie CD, z której uruchomimy je po ustawieniu napędu płyt jako pierwszego urządzenia bootowania.
Po uruchomieniu się program zapyta nas o dostępny kontroler dysków. Jeśli go nie znamy, zatwierdźmy oba komunikaty, wciskając klawisz [Enter]. Pojawi się kilka ostrzeżeń o błędach, a następnie uruchomi się Drive Fitness Test, który automatycznie znajdzie kontroler dysków. Sam proces sprawdzania przebiega podobnie jak w CheckDrive. W większości przypadków wystarczy szybki test, czyli »Quick Check«. Wariant zaawansowany (»Advanced Check«) zaleca się jedynie w przypadku poważnych problemów z zapisem i odczytem, gdyż jest on czasochłonny.
Jeżeli nasz dysk został wyprodukowany przez IBM lub Hitachi, pojawi się również tzw. kod dyspozycji, czyli »Disposition Code«. Będzie on przydatny, gdy nie uda nam się samodzielnie przywrócić dysku do pracy i zostaniemy zmuszeni do skorzystania z pomocy technicznej producenta.
Porządki na dysku: Balast za burtę
gdy rozwiążemy problemy z odczytem, trzeba oczyścić dysk z niepotrzebnych plików – na przykład za pomocą narzędzia CCleaner. Kolejnym krokiem jest jego defragmentacja przy użyciu programu Defraggler.
Po uruchomieniu narzędzia Defraggler wybierzmy interesujący nas dysk lub partycję. Program zawiera polskojęzyczne menu, więc jego obsługa nie powinna nastręczać problemów nawet mniej zaawansowanym użytkownikom. Po zakończeniu procesu defragmentacji stan dysku jest optymalny. W następnym kroku przygotujemy kopie zapasowe najcenniejszych plików z naszego dysku.
Bilet powrotny: Zabezpieczamy dane
Dzięki programowi GFI Backup 2009 Home Edition przygotowanie kopii bezpieczeństwa jest szybkie i komfortowe. Liczne korzyści wynagrodzą nam włożony wysiłek: w razie awarii dysku nie stracimy danych. Aplikacja jest szczególnie użyteczna właśnie teraz, gdy kończy się czas urlopów, a naszych komputerach przybywa zdjęć i filmów z wakacji.
Program nie wymaga rejestracji i jest gotowy do użycia zaraz po zainstalowaniu. Po zakończeniu instalacji uruchamiamy GFI Backup 2009 Home Edition, dwukrotnie klikając jego ikonę. Menu programu podzielone jest na 4 główne pola – na początku zajmiemy się polem »Backup«.
Zabezpieczenie poufnych danych jest bardzo proste: wybierzmy polecenie »Backup«, w kolejnym kroku podajmy nazwę wykonywanej kopii, a następnie określmy, jakie elementy mają zostać zapisane w obrazie. Mamy do wyboru pliki, foldery, klucze Rejestru oraz pocztę elektroniczną. W kolejnym etapie wskazujemy, gdzie chcemy zapisać kopię zapasową. Pamiętaj, że żelazna zasada jest następująca: im dalej od jednostki macierzystej zapiszesz kopię, tym będzie ona bezpieczniejsza!
W tym kroku mamy do wyboru folder lokalny – według nas to zdecydowanie zbyt blisko. Lepszym rozwiązaniem jest zewnętrzny dysk twardy, dysk sieciowy, pamięć USB, płyta DVD lub serwer FTP. W każdym z wymienionych przypadków możemy skompresować tworzoną kopię, co ma znaczenie, gdy przechowujemy dane na zewnętrznych płatnych serwerach. Istnieje też możliwość szyfrowania tworzonego archiwum za pomocą algorytmu AES lub zabezpieczenia hasłem broniącym dostępu do pliku ZIP.
Komfort: Automatyczny backup
Jeśli to nasza pierwsza kopia zapasowa, czeka nas niemiła niespodzianka: zabezpieczanie danych jest czasochłonne, nudne i monotonne. Istnieje jednak panaceum na to – możemy zmusić komputer, by w przyszłości wykonywał odpowiednie czynności automatycznie. W programie GFI Backup 2009 Home Edition wybierzmy polecenie »Backup | Options« i w kolejnym kroku kliknijmy opcję »Incermental Backup with version control« – dzięki temu podczas kolejnej archiwizacji program będzie tworzył kopię zapasową tylko tych plików, które pojawiły się na dysku od momentu zrobienia ostatniej kopii zapasowej. Drugą możliwością jest utworzenie kopii różnicowej: zostanie ona wykonana jedynie, gdy wskazany uprzednio plik lub folder zmodyfikowano, a wówczas stara kopia zostanie usunięta. W takim przypadku wybieramy polecenie »Differential Backup«.
Ponieważ jesteśmy leniwi i nie chcemy za każdym razem wykonywać kopii manualnie, ustalmy harmonogram tworzenia kopii zapasowej. W tym celu z zakładki »Backup Schedule« wybieramy jedną z opcji (my zdecydowaliśmy się na »Run every few days«). Generalnie częstotliwość powinna być dostosowana do intensywności korzystania z komputera – im częściej używamy komputera do różnych zadań, tym częściej taką kopię należy tworzyć. Po wybraniu dnia określamy godzinę tworzenia kopii i klikamy »Next«. W ostatnim oknie kreatora możemy zdefiniować rodzaj ewentualnych powiadomień o błędach lub ostrzeżeniach.
Szybkość: Optymalny podział dysku
Po zabezpieczeniu danych możemy przystąpić do najtrudniejszej części prac: podzielenia dysku na kilka partycji. Umożliwi to utrzymanie porządku w systemie i ochroni nasze osobiste dokumenty w razie awarii Windows. W tym kroku skorzystamy z doskonałego i niezawodnego programu EASEUS Partition Master Home Edition.
Przed rozpoczęciem pracy z menedżerem partycji trzeba przyswoić trochę teorii na temat struktury dysku twardego. Powinniśmy wiedzieć jedno: znajdująca się w startowym sektorze dysku twardego tablica partycji może zawierać maksymalnie cztery wpisy dotyczące partycji podstawowych. Systemy operacyjne zawsze umieszcza się na partycjach podstawowych, gdyż tylko z nich możliwe jest uruchomienie systemu. Oznacza to, że na jednym dysku da się zainstalować do trzech systemów operacyjnych – czwartą pozycję w tablicy partycji przeznaczymy na partycję rozszerzoną. W jej obszarze można utworzyć nawet 24 dyski logiczne, na których znajdzie się miejsce dla naszych programów, dokumentów, filmów, a nawet – jeśli tego chcemy – plików śmieci.
Przemyślany, przykładowy, podział dysku o pojemności 110 GB: 30 GB przeznaczyliśmy na Windows XP lub Vistę i aplikacje, 40 GB na muzykę, filmy i dokumenty, 10 GB na pliki śmieci, które dzięki temu szybciej usuniemy, a 30 GB to niezalokowana pamięć. Tę ostatnią przestrzeń możemy wykorzystać do innych celów – na przykład na komputerze testowym skorzystaliśmy z niej, by zapoznać się z nowymi dystrybucjami Linuksa. 30 GB spokojnie wystarczy na Linuksa wraz z programami.
W oknie narzędzia EASEUS Partition Master Home Edition zobaczymy przegląd wszystkich zainstalowanych dysków. Jeśli mamy tylko jeden z jedyną partycją “C:”, kliknijmy na nim prawym przyciskiem myszy i wybierzmy polecenie »Resize/Move«. Zredukujmy wielkość partycji systemowej “C:” do 30 GB. W pozostałej części dysku, która zostanie określona jako »Unallocated« i zaznaczona szarym kolorem, utwórzmy nową partycję za pomocą polecenia z górnego menu »Create«. Jeśli chcemy korzystać z drugiego systemu operacyjnego, w kreatorze wybierzmy typ partycji »Primary« (do przechowywania danych wystarczy partycja logiczna, czyli »Logical«).
Po uporządkowaniu dysku kliknijmy »OK« i sprawdźmy, czy wynikowy układ partycji na pewno jest odpowiedni. Jeśli tak, wybierzmy polecenie »Apply« znajdujące się w górnym prawym rogu menu programu. Aplikacja dwukrotnie poprosi nas o potwierdzenie zmian, po czym cały system zostanie zrestartowany w celu ich wprowadzenia. Nowe partycje będą dostępne dopiero po ponownym uruchomieniu systemu.
Rada:
Przed partycjonowaniem dysku, w szczególności wykonywaniem operacji na partycji systemowej, wykonaj kopię zapasową danych. Dzięki narzędziu Paragon Drive Copy 9.0 będziesz mógł skopiować partycję systemową na dysk zewnętrzny lub lokalny.
Magazynowanie danych: Odchudzamy Windows
System Windows oferuje narzędzia umożliwiające przeniesienie części danych na świeżo utworzone partycje. By w Windows XP, przenieść na przykład katalog »Moje dokumenty« wystarczy kliknąć na nim prawym przyciskiem myszy, wybrać »Właściwości«, a następnie w zakładce »Element docelowy« wcisnąć przycisk »Przenieś« i wskazać odpowiednią partycję. W Viście struktura katalogów została nieco zmieniona. W menu Start kliknijmy naszą nazwę użytkownika. Pojawi się folder zawierający nasze katalogi z obrazami, muzyką itd. Kliknijmy na dowolnym z nich prawym przyciskiem myszy i otwórzmy okno »Właściwości«. W zakładce »Lokalizacja« podajemy docelową partycję i wybieramy polecenie »Przenieś«.
W podobny sposób pozbędziemy się z partycji systemowej plików tymczasowych. Utwórzmy na partycji przeznaczonej na pliki śmieci nowy katalog »Temp«. Następnie kliknijmy prawym przyciskiem ikonę »Mój komputer« (XP) lub »Komputer« (Vista) i wybierzmy »Właściwości«. W XP ścieżki dostępu katalogów z plikami tymczasowymi znajdziemy, klikając przycisk »Zmienne środowiskowe« w zakładce »Zaawansowane«. W Viście należy w tym celu wybrać »Zaawansowane ustawienia systemu«, zatwierdzić komunikat ostrzegawczy, a następnie kliknąć »Zaawansowane | Zmienne środowiskowe«. Zmodyfikujmy ścieżki zmiennych »Temp« i »Tmp« tak, żeby wskazywały na utworzony wcześniej katalog na partycji przeznaczonej na pliki śmieci. Chcąc szybko pozbyć się plików tymczasowych, po prostu ją sformatujmy.
Rada:
Większość plików tymczasowych tworzy przeglądarka internetowa. Internet Explorer wykorzystuje w tym celu folder »Temporary Internet Files«, który jest podkatalogiem systemowego folderu »Temp«. Ponieważ przenieśliśmy ten ostatni, IE nie sprawi nam już kłopotów. Użytkownicy Firefoksa mają nieco trudniejsze zadanie. W polu adresu należy wpisać »about:config« i prawym przyciskiem myszy utworzyć nową wartość typu string o nazwie “browser.cache.disk.parent_directory”, a następnie przyporządkować jej ścieżkę do naszej śmietnikowej partycji. Musimy pamiętać o pewnej istotnej rzeczy: gdy będziemy wpisywać literę dysku, należy podwoić znak backslash, na przykład »D:\firefox-temp«. Program automatycznie utworzy nowy podkatalog »Cache«. W naszym systemie mamy już więc folder na pliki tymczasowe – »D:firefox-tempcache«.
Bezpieczeństwo: Kontrolujemy stan dysku
Na zakończenie zainstalujmy system alarmowy, który będzie nadzorował pracę dysku i ostrzeże nas przed zbliżającym się niebezpieczeństwem.
Użytkownicy Windows XP mogą skorzystać z nieco podstarzałego, ale wciąż skutecznego programu HDD Health. To darmowe narzędzie pokazuje temperaturę i stan techniczny nośników. Aby uzyskać te informacje, wystarczy zatrzymać wskaźnik myszy nad ikoną aplikacji w Zasobniku systemowym. Kliknięcie na niej prawym przyciskiem myszy umożliwi nam przejście do ustawień programu, gdzie na przykład ustawimy powiadamianie emailem o ewentualnych problemach.
W Windows Vista lepiej sprawdzi się HDDlife. Korzystając z polecenia »Plik | Opcje | Warnings | Types«, możemy sprawić, że również to narzędzie w razie wykrycia nieprawidłowości wyśle nam ostrzegawczą wiadomość pocztą elektroniczną. Chcąc dowiedzieć się, dlaczego dysk działa wolniej, niż powinien, skorzystajmy z narzędzia HDiskPerf. Program pokazuje obciążenie, wielkość bloków, czas dostępu oraz średnią szybkość transferu danych w (MB/s). Aplikacja nie wymaga instalacji. W jej oknie wybieramy napęd, na przykład “C:”, i klikamy »OK«. Teraz popracujmy trochę na komputerze – po chwili uzyskamy informacje o czasach dostępu i szybkości transferu plików. Porównajmy te wartości z podanymi przez producenta dysku. Jeśli urządzenie działa za wolno, powinniśmy zdefragmentować wolumin.
Jeżeli to nie pomoże, problem może leżeć w sterowniku. Otwórzmy Menedżera urządzeń i wybierzmy z listy »Stacje dysków«. Następnie prawym przyciskiem myszy kliknijmy na naszym dysku i wybierzmy »Właściwości«. Jeżeli w ramce »Stan urządzenia« zobaczymy komunikat o błędzie, musimy rozwiązać problem, a następnie powtórzyć test programu HDiskPerf. W większości przypadków wystarczy aktualizacja sterownika z wykorzystaniem polecenia z zakładki »Sterownik«. Teraz nasz dysk jest w znakomitej formie – i tak już pozostanie.
Bez ryzyka!
Operacje na dysku nie zawsze są bezpieczne, dlatego radzimy wcześniej skopiować partycję systemową za pomocą narzędzia Paragon Drive Copy 9.0. Na naszej płycie po raz pierwszy w Polsce zamieszczamy zlokalizowaną, pełną wersję tego renomowanego narzędzia (zarówno polskie menu, jak i plik pomocy)!
Rada: Należy pamiętać, że dane z nośnika, na którym umieszczona będzie kopia partycji, zostaną skasowane.