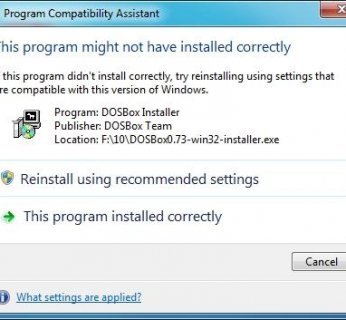Trochę historii: przejście zarówno na XP, jak i Vistę niemal zawsze wiązało się z koniecznością zakupu nowego sprzętu. O ile Windows XP zajmował “jedynie” znacznie więcej zasobów systemowych niż poprzednicy, to wydając Vistę, Microsoft, rzucił swoim klientom kolejne kłody pod nogi – wprowadził cyfrowy podpis dla sterowników, tym samym wysyłając mnóstwo sprawnych urządzeń peryferyjnych i komponentów na wcześniejszą emeryturę.
Te kłopoty nie dotyczą jednak Windows 7, który ma wymagania sprzętowe nie większe niż Vista, ale nie wykorzystuje nowego modelu sterowników. Dzięki temu każde urządzenie współpracujące z Vistą ma bez problemu działać w Windows 7. Gdyby jednak pojawiły się komplikacje, nowy Windows ma być przychylny dla sterowników przeznaczonych do Visty. Na takie okazje przygotowano specjalne tryby kompatybilności “Siódemki” z Vistą i XP. Jeśli i one zawiodą, pozostanie jeszcze instalacja z uprawnieniami administratora.
Już teraz przy zakupie peceta lub notebooka często za darmo dostajemy licencję na Windows 7 – w takim przypadku przesiadka nie będzie nas kosztowała nawet złotówki. Niczym niezmąconą radość z używania nowego systemu ma gwarantować również zapowiadana przez Microsoft zgodność Windows 7 ze wszystkimi istniejącymi programami. W specjalnym trybie XP mają działać nawet te aplikacje, które nie były obsługiwane przez Vistę. Czy to nie zbyt piękne, żeby mogło być prawdziwe? Niestety, tak właśnie jest. Przetestowaliśmy kilkadziesiąt aplikacji i doszliśmy do wniosku, że nowy tryb zgodności z Windows XP to bubel. Na koniec opracowaliśmy do niego bezpłatną, a przy tym znacznie bardziej funkcjonalną alternatywę, dzięki której uda się uruchomić w Windows 7 nawet najstarsze programy.
Tryb XP: Drogi bubel
Za luksus korzystania ze starych programów Microsoft każe sobie słono płacić. Tryb XP jest dostępny tylko w wersjach Windows 7 Professional, Enterprise i Ultimate. Użytkownicy tańszej, preinstalowanej w większości komputerów edycji Home Premium zostali pozbawieni tego luksusu.
Ponadto, gdy testowaliśmy wersję Windows 7 Release Candidate build 7100, programy uruchamiane w trybie Windows XP były wyświetlane jedynie w 65 536 kolorach.
I jeszcze trzeci problem: chcąc korzystać z trybu zgodności, możemy zostać zmuszeni do zakupu nowej płyty głównej. Tryb XP działa bowiem, wykorzystując technologię Microsoft Virtual PC 7, dzięki której po uruchomieniu programu przeznaczonego do Windows XP nadal mamy wrażenie, że pracujemy w Windows 7. Aby było to możliwe, płyta główna musi pozwalać na używanie przez procesor funkcji wirtualizacji sprzętowej (technologia AMD-V lub Intel-VT). Ponadto musi być zaznaczona odpowiednia opcja w BIOS-ie – jeśli jej tam nie widzimy, z reguły pomoże aktualizacja BIOS-u. Pewnej informacji o tym, czy nasz system umożliwia korzystanie z wirtualnej maszyny, szybko dostarczy narzędzie SecurAble. Program podaje informacje o procesorach zarówno Intel, jak i AMD. Wystarczy uruchomić go dwukrotnym kliknięciem myszy – jeżeli w wierszu »Hardware Virtualization« widzimy »No«, najczęściej jedynym lekarstwem jest wymiana procesora albo nasza metoda alternatywna.
Wyjście: Tryb zgodnościz XP do samodzielnego montażu
Za pomocą narzędzia VirtualBox, można łatwo stworzyć coś na kształt systemowego trybu Windows XP. W przeciwieństwie do trybu kompatybilności z XP stworzonego przez Microsoft, VirtualBox pozwala na używanie starszych programów w pełnej palecie 16 777 216 kolorów i w najwyższej rozdzielczości, bez widocznego spadku wydajności. Musimy jedynie posiadać ważną licencję na korzystanie z Windows XP.
Zacznijmy od instalacji programu VirtualBox. Po jego uruchomieniu wybierzmy polecenie »Nowy«, by stworzyć nową wirtualną maszynę. W kreatorze wskażmy system operacyjny »Microsoft Windows« i jego wersję »Windows XP«. Ponadto musimy nadać wirtualnej maszynie jakąś nazwę – przykładowo “Tryb XP”. Przyporządkujmy jej przynajmniej 512 MB pamięci operacyjnej oraz 30 GB przeznaczmy na wirtualny dysk twardy. Po zakończeniu pracy kreatora wkładamy do napędu płytę instalacyjną Windows XP i podajemy jego literę w polu »CD/DVD-ROM« programu VirtualBox. Możemy również skorzystać z obrazu ISO dysku instalacyjnego Windows XP. Na koniec wybierzmy polecenie »Uruchom« by włączyć wirtualny komputer, a następnie w zwyczajny sposób zainstalujmy na nim Windows XP. Po zakończeniu instalacji pora na gwóźdź programu: w oknie VirtualBox wybierzmy polecenie »Urządzenia | Zainstaluj dodatki« i postępujmy według wskazówek kreatora. Gdy zakończy on swoją pracę, będziemy mogli bez przeszkód przemieszczać się między Windows 7 a wirtualnym komputerem za pomocą wskaźnika myszy – kliknijmy tylko polecenie »Maszyna | Tryb zintegrowany«. W ten sposób uzyskamy zbliżony do istniejącego w Windows 7 tryb kompatybilności z Windows XP. Gdy wirtualny komputer będzie włączony, nad Paskiem zadań Windows 7 pojawi się Pasek zadań Windows XP. Za jego pomocą możemy normalnie otwierać menu Start i uruchamiać programy. VirtualBox działa przy tym w tle – aby otworzyć jego okno, należy wcisnąć kombinację klawiszy [prawy Ctrl] + [L].
Instalacja: Tak uruchomisz każdy program
W Windows 7 mamy do wyboru cztery sposoby instalacji, dzięki którym możliwe jest uruchomienie każdego programu – od Worda do Photoshopa. W tabeli po prawej stronie zamieszczamy zestawienie aplikacji, które próbowaliśmy zainstalować, posługując się każdą z dostępnych metod. Jeżeli programu, którego chcielibyśmy użyć, nie ma na liście, możemy zastosować poniższe metody instalacji:
Normalna instalacja:
Dwukrotnym kliknięciem uruchamiamy plik instalacyjny aplikacji i w pojawiającym się oknie komunikatu ostrzegawczego wyrażamy zgodę na zmianę plików systemowych. Oczywiście w takim przypadku, jeśli instalacja spowoduje jakiekolwiek szkody w Windows 7, sami jesteśmy sobie winni. W ten sposób firma Microsoft chce oszczędzić swojemu działowi wsparcia technicznego takiego nawału pracy, jaki ma on po nieudanym starcie Visty.
Instalacja z prawami administratora:
Jeśli zwyczajna instalacja zawodzi, powodem mogą być niewystarczające uprawnienia programu instalacyjnego. W takim przypadku kliknijmy jego ikonę prawym przyciskiem myszy i z menu kontekstowego wybierzmy polecenie »Ran as administrator«, by rozszerzyć jego uprawnienia.
Tryb kompatybilności:
Jeżeli sztuczka z prawami administratora również nie zadziała, kliknijmy prawym przyciskiem myszy na pliku instalacyjnym aplikacji, wskażmy »Properties« i w zakładce »Compatibility« wybierzmy system operacyjny, jaki ma być symulowany w trakcie pracy aplikacji – na przykład »Windows XP (Service Pack 3)«. Następnie rozpocznijmy instalację, dwukrotnie klikając ikonę instalatora. W przypadku niektórych spośród testowanych programów Windows 7 sam proponował uruchamianie w trybie kompatybilności. Zdarzało się również, że w zakładce »Compatibility« nie można było wybrać konkretnej wersji Windows, a jedynie opcję »Previous Windows«.
Wirtualizacja:
Dopiero gdy trzy powyższe, łagodne, metody zawiodą, czas wyciągnąć wirtualny młotek. Włączmy narzędzie VirtualBox, a wraz z nim nasz wirtualny komputer. Zainstalujmy w nim – w zwyczajny sposób – sprawiającą kłopoty aplikację. To wszystko brzmi dość skomplikowanie, ale istniejący w Windows 7 tryb XP wcale nie jest prostszy w obsłudze. Pojawia się jednak kolejny problem: wirtualny komputer to całkowicie samodzielna maszyna z osobnym – choć wirtualnym – dyskiem twardym. Aby zainstalowane na nim programy mogły korzystać z normalnego dysku z Windows 7, konieczne jest stworzenie sieci między rzeczywistym a wirtualnym komputerem.
Sieć: Gdzie jest Windows 7?
Na szczęście przygotowanie połączenia sieciowego – czy to za pośrednictwem VirtualBox, czy też w Windows 7 – nie jest skomplikowanym zadaniem. Wystarczy podjąć następujące kroki:
Utworzenie połączenia sieciowego:
W oknie VirtualBox należy skonfigurować maszynę wirtualną w taki sposób: wybieramy »Ustawienia | Sieć« i w zakładce »Karta 1«, w wierszu »Podłączono do«, zaznaczamy pozycję »Bridget adapter«. W ten sposób nasz wirtualny komputer otrzyma adres IP, pod którym będzie widoczny w sieci LAN, dzięki czemu będzie miał możliwość korzystania z zasobów sieci domowej i Internetu dokładnie w taki sam sposób jak rzeczywisty komputer.
Podłączenie dysków sieciowych:
Po wykonaniu poprzedniego kroku kliknijmy w Windows 7 na »Start | Computer«, a następnie wskażmy dysk, który ma być do dyspozycji maszyny wirtualnej. W większości przypadków będzie to dysk systemowy Windows 7. Udostępnimy go w sieci, klikając na nim prawym przyciskiem myszy i wybierając polecenia »Share with | Advanced sharing | Sharing | Advanced sparing | Share this folder«. Po podaniu oznaczenia literowego przejdźmy do okna »Permissions«, by określić, czy wirtualny komputer ma mieć możliwość pełnej kontroli danych zawartych na tym dysku (»Full Control«), czy też jedynie prawo do odczytu plików z tego dysku (opcja »Read«).
Włączmy teraz wirtualną maszynę, a następnie wybierzmy polecenie »Urządzenia | Współdzielone katalogi«. Następnie kliknijmy »Dodaj« i w kolejnym oknie dialogowym w ramce »Ścieżka do katalogu« zaznaczmy »Inny«. Wybierzmy »Network« – jeśli pojawi się więcej niż jeden komputer, wskażmy ten, na którym jest zainstalowany Windows 7, a następnie uprzednio udostępniony dysk sieciowy. Zamknijmy wszystkie otwarte okna dialogowe, wciskając »OK«. Kliknijmy »Mój komputer« i za pomocą polecenia »Mapuj dysk« przyporządkujmy dyskowi Windows 7 literę, pod którą ma być widoczny w Windows XP. Na koniec wybierzmy »Szukaj | foldery współdzielone VirtualBox « i aktywujmy dysk sieciowy. Od teraz możemy normalnie przeglądać i zmieniać wszelkie pliki na dysku Windows 7 oraz zarządzać nimi.
Jeżeli z kolei chcemy, by Windows 7 korzystał z wirtualnego dysku Windows XP, musimy wszcząć odwrotną procedurę. W Windows XP kliknijmy prawym przyciskiem myszy dysk C: i wybierzmy z menu kontekstowego pozycję »Udostępnianie i zabezpieczenia | Jeżeli masz świadomość ryzyka, kliknij tu, by mimo to udostępnić zawartość dysku«. Teraz w oknie »Udostępnianie i zabezpieczenia sieciowe« udostępnijmy dysk, a następnie przejdźmy do Windows 7 i za pośrednictwem »Start | Computer | Map network driver« dodajmy wirtualny dysk z Windows XP. Dzięki temu programy będą działały bez zarzutu niezależnie od tego,
w jakim systemie są zainstalowane.
Internet: Rozwiązywanie problemów z połączeniem
W większości przypadków nie powinniśmy napotkać trudności, surfując po Internecie zarówno z poziomu Windows 7, jak i Windows XP. Jeżeli jednak – podobnie jak na naszym komputerze testowym – wystąpią problemy z nawiązaniem połączenia, skorzystajmy z innego adaptera sieciowego. W tym celu wyłączmy maszynę wirtualną, klikając w Windows XP polecenie »Start | Zamknij system« lub w VirtualBox – »Maszyna | Wyłącz system (ACPI)«. Następnie w głównym oknie VirtualBox zaznaczmy »Sieć« i z listy »Model adaptera« wybierzmy inną pozycję – na przykład »PCnet-PCI II (Am79C970A)«.
Rada:
Oferowane adaptery sieciowe Intel do poprawnego działania wymagają odpowiednich sterowników. Zatwierdźmy wybór, klikając »OK«, i ponownie włączmy wirtualną maszynę. Możemy teraz otworzyć przeglądarkę Internet Explorer
i korzystać z zasobów Internetu. Tworzenie mostka sieciowego w aktualnej wersji nie jest już konieczne.
Pozostało nam jeszcze tylko przeniesienie naszych ustawień osobistych, emaili, zapisanych adresów itp. z XP lub Visty do Windows 7, co zrobią za nas narzędzia: Outlook Backup Assistant – zabezpiecza wszystkie ustawienia MozBackup – zapisuje ustawienia przeglądarki Firefox.