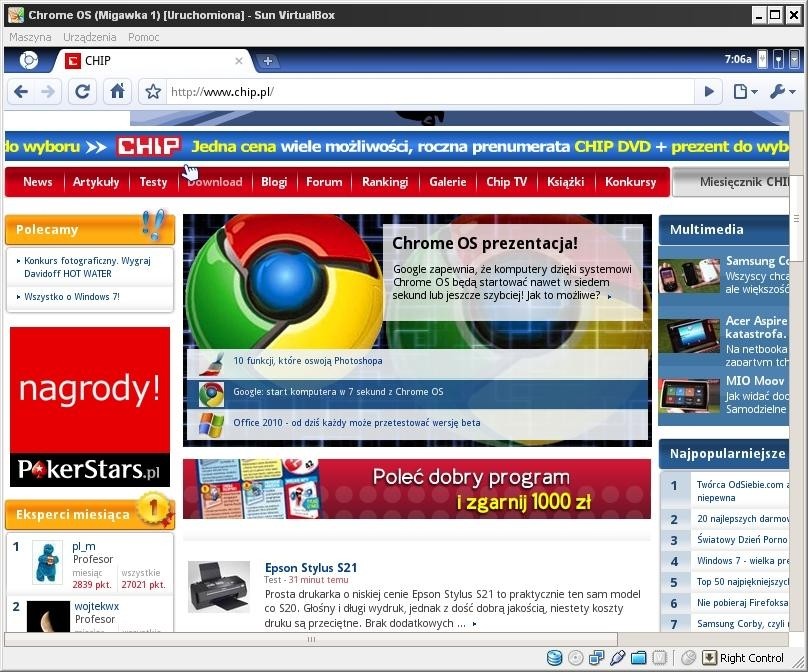Dzięki temu, że system jest całkowicie open-source’owy, a Google już udostępniło kod, można go skompilować i uruchomić na maszynie wirtualnej, czy to PC-ta z Windowsem lub Linuksem, czy też Maka z Mac OS X. Co ważne, wszystko to można wykonać za darmo, w około 40 minut.
Co będzie potrzebne?
- darmowe konto w serwisie GDGT lub program obsługujący sieć BitTorrent
- darmowa maszyna wirtualna VirtualBox, działająca zarówno w środowisku Windows, Mac OS X, jak i Linux
- odrobina wolnego czasu i przede wszystkim chęci
Najpierw kilka drobnych uwag – nie pochwalam pobierania czegokolwiek z torrentów. Jeśli jednak się zdecydujesz, musisz liczyć się z jednoczesnym pobraniem jakiegoś robaka lub wirusa. Druga sprawa jest taka, że prawdopodobnie nie uświadczysz większości z zapowiadanych “wielkich rzeczy” przez Google, jak na przykład ładowania w magiczne 7 sekund – z uwagi na konieczność odpalenia systemu w maszynie wirtualnej.
Zaczynamy.
Na początek musimy pobrać obraz Chrome OS. W tym celu trzeba pobrać ten plik (torrent) lub odwiedzić serwis GDGT, skąd pobierzemy obraz systemu. Wersja torrentowa występuje w formacie.BZ2 – Mac OS X powinien poradzić sobie z wypakowaniem plików automatycznie, jednak użytkownicy Windows będą potrzebowali odpowiedniego narzędzia, jak Win RAR. Użytkownicy chcący uniknąć zagrożeń wirusami i robakami, mogą pobrać obraz z GDGT. Po wejściu na stronę trzeba kliknąć “Create an account”, wypełnić wymagane pola i zakończyć rejestrację. Witryna prześle link aktywacyjny na podany przez ciebie adres, w który trzeba kliknąć. Następnie klikamy trzy razy “next step” i gotowe. Możemy pobrać już Chrome OS. Plik waży 313 MB, więc może pobierać się dość długo, w zależności od szybkości łącza. U mnie trwało to 10 minut. Następnie musimy go wypakować.
Jak już to zrobimy, zabieramy się za pobranie odpowiedniej wersji VirtualBox – w zależności od używanego przez ciebie systemu operacyjnego. Pobierz maszynę z tej strony i zainstaluj (kilka razy trzeba kliknąć “next” – uwaga, w czasie instalacji, VirtualBox odetnie nas od Sieci, więc nie martw się, jeśli Twój komunikator na chwilę przestanie działać). Wersja dla platformy Windows waży 69 MB, ale pobiera się ją dosyć szybko – u mnie 2 minuty. Po instalacji i zarejestrowaniu (można również pominąć rejestrację), otrzymamy taki oto ekran powitalny widoczny obok.
Klikamy przycisk “Nowa” w lewym górnym rogu, aby stworzyć nową maszynę wirtualną. Teraz przejdźmy przez kreator tworzenia. Klikamy “Dalej>” i wpisujemy nazwę (obojętnie jaką – ja wpisałem Chrome OS), a następnie wybieramy platformę, na jakiej pracujemy – VirtualBox powinien domyślnie wybrać odpowiedni system. Klikamy dalej. Teraz musimy określić, jak dużo pamięci operacyjnej przeznaczymy dla maszyny wirtualnej – im więcej, tym lepiej, jednak należy pamiętać, że jeśli wybierzemy zbyt dużo, nasz rzeczywisty komputer może stać się niestabilny. Najlepiej zatem pozostawić “zalecany rozmiar pamięci”.
Następnie otrzymamy taki ekran. Zaznaczamy opcje, tak jak widać na zdjęciu i klikamy w ikonkę z żółtym folderem.
Pojawi nam się takie okienko. Klikamy “Dodaj” i odnajdujemy wcześniej rozpakowany obraz naszego Chrome OS-a (rozszerzenie.vmdk) i go otwieramy. W następnym kroku klikamy “Wybierz”. Już niemal skończyliśmy – pozostało kliknąć “Dalej” i “Zakończ”.
Skończyliśmy. Teraz pozostało już tylko uruchomić naszą nową maszynę wirtualną. Klikamy zatem przycisk “Uruchom”. UWAGA: Po kliknięciu tego przycisku może pojawić się czarny ekran – będzie to trwało co najwyżej minutę, w zależności od tego, jak szybki jest twój komputer. Zatem bez obaw i niepotrzebnej paniki.
Teraz powinien pojawić się przed nami ekran logowania do systemu Chromium OS. Potrzebować będziesz konta Google’a. Jeśli jeszcze nie masz, możesz je stworzyć tutaj (zajmuje to minutę), a nawet jeśli masz, to dla bezpieczeństwa możesz utworzyć nowe, testowe konto, wyłącznie dla Chrome OS (tak, jak ja to zrobiłem). Jak już to zrobisz, wpisujesz login i hasło w odpowiednich polach na ekranie powitalnym Chromium OS i klikasz enter. Ładowanie OS-u może chwilę potrwać.
GOTOWE! Możemy już rozpocząć zabawę z wczesną kompilacją systemu Google Chrome OS. Na pierwszy rzut oka wygląda jak przeglądarka Chrome. Koniecznie napiszcie w komentarzach, jak wam podoba się system Google’a!