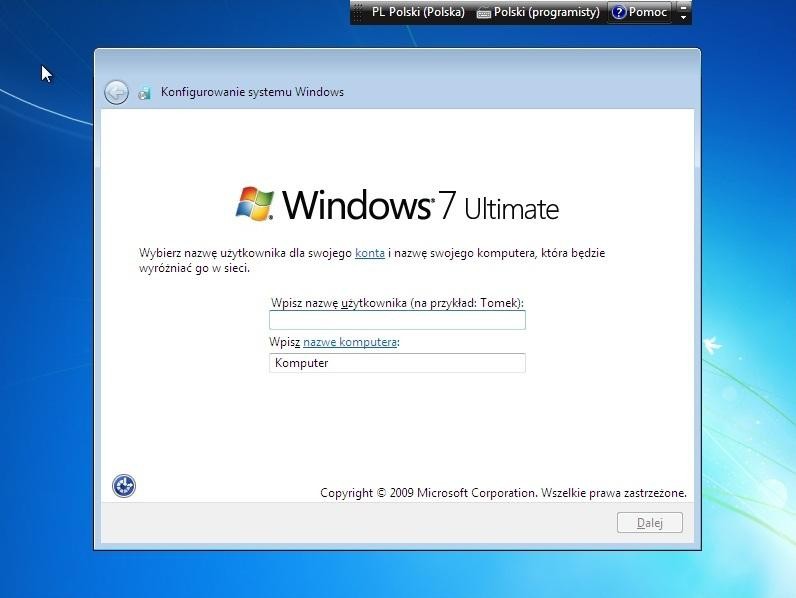Żegnaj, Visto! – to niezbyt smutne pożegnanie. W końcu jest już dostępny Windows 7 – najlepszy system, jaki dotychczas stworzył Microsoft. Już w fazie beta działał on szybko i stabilnie, nie drażnił, za to mile zaskakiwał nową koncepcją obsługi. Tym razem nie zaspali również producenci sprzętu: o ile na przykład sterowniki Nvidii do Visty pojawiły się dopiero pół roku po rozpoczęciu jej sprzedaży, sterowniki kart graficznych tej samej firmy do Windows 7 są dostępne już od maja, choć wtedy system był dopiero w fazie testów.
Krótko mówiąc – nie ma powodu, by dłużej zwlekać i kurczowo trzymać się starego XP. Usprawiedliwieni są jedynie posiadacze starych komputerów, za słabych dla nowej wersji Windows.
Pokazujemy, jak bezproblemowo przesiąść się na Windows 7, zachowując przy tym osobiste pliki ze starego systemu, lub też odświeżyć wygląd XP lub Visty.
Kopia zapasowa: Najpierw zabezpieczamy, potem instalujemy
Naszą podróż w przyszłość rozpoczniemy od zapisania spersonalizowanych ustawień starego systemu Windows. Personal Backup skopiuje nasze ustawienia na zewnętrzny nośnik danych, zaś liczne wyspecjalizowane narzędzia takie jak Outlook Backup Assistant zabezpieczą nasze emaile i kontakty. Możemy też po prostu włożyć do napędu dysk instalacyjny Windows 7 i otworzyć znajdujący się na nim katalog “supportmigwiz”, w którym znajdziemy plik “migsetup.exe”. Uruchamiając go, zainstalujemy narzędzie Windows Easy Transfer, dzięki któremu szybko utworzymy kopię zapasową między innymi kont użytkowników, osobistych dokumentów czy emaili.
Instalacja: Najlepiej na świeżo
Jeśli już zabezpieczyliśmy nasze dane, nic nie stoi na przeszkodzie, by przesiąść się na nowy system. Możemy zainstalować go obok starego lub zamiast niego albo skorzystać z opcji aktualizacji.
Instalacja równolegle do starego systemu
Zasadniczo zaleca się instalację nowej wersji Windows na świeżo sformatowanej partycji, gdyż aktualizacja z poziomu wersji poprzedniej ma wady (szczegóły w punkcie “Aktualizacja”). Jeśli dysponujemy przynajmniej 30 GB wolnego miejsca na dysku i chcemy zachować swój stary system, utwórzmy za pomocą narzędzia takiego jak Paragon Partition Manager nową partycję podstawową dla Windows 7. W Viście możemy też skorzystać w tym celu z narzędzia »Zarządzanie dyskami«, które znajdziemy w »Start | Panel sterowania | System i konserwacja | Narzędzia administracyjne | Zarządzanie komputerem«. Gdy nowa partycja będzie gotowa, uruchamiamy komputer z płyty instalacyjnej Windows 7. Aby było to możliwe, należy w BIOS-ie ustawić napęd optyczny jako First Boot Device (pierwsze urządzenie ładowania). W programie instalacyjnym Windows 7 wybieramy język, strefę czasową i układ klawiatury właściwy dla naszego kraju oraz klikamy »Zainstaluj teraz«. Akceptujemy warunki licencji i wskazujemy »Niestandardowa (zaawansowane)« – dopiero teraz wybieramy nowo utworzoną partycję i instalujemy na niej system.
Instalacja na nowo
Stary Windows nas drażni i mamy ochotę zasmakować nowoczesności? Pozbądźmy się go! Wystarczy włożyć do czytnika płytę instalacyjną Windows 7, uruchomić komputer i po kliknięciu »Niestandardowa (zaawansowane)« wskazać nasz dysk. Następnie należy sformatować go w systemie plików NTFS, korzystając z »Opcji dysków (zaawansowane)«. Klikamy »Dalej« i czekamy na zakończenie instalacji. Zależnie od mocy komputera może to potrwać od 30 minut do godziny. Na koniec musimy podać nazwę użytkownika oraz klucz licencyjny i określić sposób aktualizacji Windows. Jeśli chodzi o tę ostatnią kwestię, najlepiej wybierzmy opcję »Sprawdź zgodność w trybie online«, by mieć pewność, że nie pominiemy żadnej ważnej łatki. Po określeniu strefy czasowej musimy jeszcze podać, czy nasz komputer pracuje w »Sieci domowej«, »Sieci w pracy« czy też w sieci publicznej – w przypadku prywatnych użytkowników optymalna jest pierwsza możliwość. Poczekajmy chwilkę, aż system przygotuje nasz nowy Pulpit, a następnie usiądźmy wygodnie i poczujmy się dumnymi posiadaczami Windows 7.
Aktualizacja
Nowy system Windows na podbudowie starego mogą zainstalować tylko użytkownicy Visty, ale i oni muszą się pogodzić z pewnymi ograniczeniami. Nie wszystkie dostępne w sklepach dystrybucje Visty umożliwiają aktualizację. Przede wszystkim musimy najpierw zainstalować Service Pack 1 lub 2. Nie jest również możliwe przejście z bardziej rozbudowanej wersji systemu na niższą – przykładowo użytkownik Visty Ultimate może tylko pomarzyć o aktualizacji do Windows 7 Home Premium. Posiadacze Windows XP mogą jedynie zainstalować Windows 7 na nowo.
Zaletą aktualizacji okazuje się możliwość odzyskania plików, których zapomnieliśmy zabezpieczyć: stary system jest przenoszony do katalogu “windows.old”, który otworzymy w Eksploratorze Windows, by skopiować z niego potrzebne dane. Dokładny opis postępowania przygotowany przez Microsoft zamieszczono na stronie http://support.microsoft.com/kb/933211/en. Z drugiej strony katalog “windows.old” zajmuje wiele gigabajtów przestrzeni dyskowej i nie można go tak po prostu usunąć. W tym ostatnim przypadku należy postępować zgodnie ze wskazówkami na stronie http://support.microsoft.com/kb/933212/en. Niestety, brakuje wsparcia w języku polskim! Aktualizacja systemu sama w sobie jest bardzo prosta – wystarczy uruchomić komputer z płyty instalacyjnej Windows 7 i w kreatorze kliknąć »Zainstaluj teraz | Przejdź do trybu online, aby pobrać najnowsze aktualizacje dla zainstalowania (zalecane)«. Po dłuższym oczekiwaniu zatwierdzamy warunki umowy licencyjnej i wybieramy opcję »Aktualizuj«. Dalsze kroki są identyczne jak w przypadku instalacji równolegle do istniejącego systemu czy na nowo.
Poznajemy Windows 7: Nowe funkcje
Jeżeli wszystko poszło zgodnie z planem, mamy przed sobą Pulpit Windows 7. Trzeba się z nim zapoznać, gdyż Microsoft trochę zmienił sposób obsługi. Dla dotychczasowych użytkowników XP będzie to prawdziwa terra incognita, natomiast ci, którzy do tej pory korzystali z Visty, znają przynajmniej najważniejsze funkcje. Opiszemy krótko tylko te nowości, których nie ma w żadnej z poprzednich wersji Windows.
Nowy Pasek zadań
W Windows 7 można dowolnie zmieniać kolejność programów na Pasku zadań, po prostu przesuwając je myszką w odpowiednie miejsce. Podobnie jak w Viście, gdy umieścimy wskaźnik nad pozycją na Pasku zadań, pojawi się małe okienko podglądu. Nowość w Windows 7: przesunięcie wskaźnika na miniaturę programu spowoduje jego maksymalizację. To przydatne na przykład podczas przemieszczania się między zminimalizowanymi stronami internetowymi. Generalnie wszystkie symbole są teraz większe – chodzi o ułatwienie sterowania za pomocą ekranu dotykowego.
Wyskakujące menu (ang. Jump Lists)
Dzięki tej funkcji nawigacja w Windows będzie szybsza niż kiedykolwiek. Kliknijmy prawym przyciskiem myszy ikonę programu na Pasku zadań. Windows wyświetli listę najczęściej otwieranych w nim plików oraz tych, które otwieraliśmy w nim ostatnio. W przypadku niektórych aplikacji, na przykład przeglądarki Internet Explorer, w menu znajdą się również typowe polecenia – przykładowo by przejść do nowego, bezpiecznego prywatnego trybu przeglądania, wystarczy kliknąć prawym przyciskiem ikonę IE i wybrać pozycję »Rozpocznij przeglądanie InPrivate«.
Nowe funkcje okien
Chcemy przeglądać dwie strony internetowe jednocześnie? Przeciągnijmy okno jednej z nich do lewej krawędzi ekranu, a drugiej – do prawej krawędzi. Zostaną one przyciągnięte do boków Pulpitu i przeskalowane tak, że każda zajmie dokładnie połowę ekranu. Teraz możemy bez przeszkód otworzyć w każdym z okien inną stronę i porównać ich zawartość. To wciąż za mało? Powtórzmy te czynności w przypadku czterech, ośmiu lub dwunastu stron – liczba okien jest dowolna.
Mnóstwo okien otwartych jednocześnie przesłania nam Pulpit, choć chcemy korzystać tylko z jednego z nich? Złapmy za Pasek tytułu wybranego okna i potrząśnijmy nim – wszystkie pozostałe zostaną zminimalizowane na Pasku zadań.
To nie koniec trików. Umieśćmy kursor w prawym dolnym rogu ekranu – wszystkie okna staną się półprzezroczyste, tak że będzie widoczny Pulpit pod nimi.
Biblioteki
Czy świetny mechanizm wyszukiwania znany z Visty można jeszcze poprawić? Tak! W Windows 7 Microsoftowi udało się tego dokonać. Kliknijmy przycisk »Start« i w polu wyszukiwania wpiszmy na przykład “obrazy”. Po chwili zobaczymy listę wszystkich katalogów zawierających pliki graficzne oraz pojedynczych zdjęć zapisanych na partycji z systemem Windows. To możliwe dzięki nowej funkcji biblioteki. A co jeśli trzymamy pliki graficzne na kilku różnych dyskach? W takiej sytuacji wybierzmy pierwszą na liście wyników wyszukiwania pozycję o nazwie »Obrazy«, by otworzyć odpowiednią bibliotekę. Znajdziemy w niej informację o treści »Zawiera: Lokalizacji 3«. Kliknijmy na niej, a pojawi się kreator umożliwiający dodanie do biblioteki nowych folderów. W ten sposób zawsze będziemy mogli błyskawicznie do nich dotrzeć.
Nowy mechanizm zarządzania urządzeniami
Początki stosowania przez Microsoft technologii Device Stage sięgają czasów świetności Windows XP, w którym wszystkie funkcje aparatów fotograficznych i skanerów były dostępne z jednego miejsca. W Windows 7 w taki sam sposób uzyskujemy dostęp do wszystkich innych urządzeń, w tym telefonów komórkowych czy odtwarzaczy MP3. Wybierzmy »Start | Panel sterowania | Sprzęt i dźwięk | Wyświetl urządzenia i drukarki«, by otworzyć nowe centrum sprzętu. Wystarczy tu kliknąć prawym przyciskiem myszy na dowolnym urządzeniu, by pojawiła się lista oferowanych opcji. W ten sposób można na przykład zmienić ustawienia wyświetlania, klikając na monitor lub wyświetlić kolejkę oczekujących dokumentów, wybierając drukarkę.
Uwaga:
Tradycjonaliści nie muszą rezygnować ze starego, dobrego Menedżera urządzeń – nadal jest on do dyspozycji.
Ratunkowy dysk CD
Jeżeli obawiamy się, że pewnego pięknego dnia Windows odmówi posłuszeństwa, kliknijmy »Start | Panel sterowania | System i zabezpieczenia | Wykonaj kopię zapasową komputera«, by utworzyć kopię bezpieczeństwa partycji systemowej lub – to nowość – utworzyć dysk ratunkowy (»Tworzenie dysku naprawy systemu«). Pod tą zawiłą nazwą kryje się bazująca na Windows PE płyta CD umożliwiająca uruchomienie Windows 7 w razie poważnej awarii. Oparty na Windows 7 bootujący dysk ratunkowy utworzymy nawet wówczas, gdy nie korzystamy z nowego systemu. Potrzebujemy do tego tylko aktualnej wersji narzędzia WinBuilder oraz darmowego pakietu WAIK (Zestaw zautomatyzowanej instalacji Windows, Automated Installation Kit), dostępnego na stronie http://www.microsoft.com/downloads/en/. W tej witrynie wystarczy w okienku wyszukiwania wpisać “WAIK”, a następnie wybrać drugą pozycję na liście wyników. Po zakończeniu pobierania zainstalujmy WAIK oraz program WinBuilder. Uruchamiamy ten drugi i wedle uznania wybieramy składniki naszej bootującej płyty Windows 7. Jeżeli chcemy, możemy umieścić na niej dowolne programy. Na koniec wypalamy nośnik, który da się uruchomić na każdym komputerze.
Pominiemy tu szczegółową instrukcję gdyż dostępne w sieci komponenty (Projekty) narzędzia WinBuilder codziennie się zmieniają. Jeżeli dołączony do niego plik pomocy nie rozwieje wszystkich naszych wątpliwości, skorzystajmy z porad użytkowników internetowego forum programu.
Więcej funkcji sieciowych
To nas naprawdę urzekło – nawet ekonomiczna wersja Home Premium zawiera funkcje zarezerwowane dotąd dla rozbudowanych profesjonalnych lub serwerowych wersji Windows. Użytkownicy domowi powinni przede wszystkim zapoznać się z opcjami oferowanymi w oknie »Sieć lokalna«, które otworzymy, wybierając »Start | Panel sterowania | Wybierz grupę domową i opcje udostępniania«. Jeśli na przykład mamy laptopa i komputer stacjonarny – oba z zainstalowanym Windows 7 – możemy w ramach sieci lokalnej korzystać z jednej drukarki, a nawet otwierać obrazy, filmy i pliki muzyczne zapisane na innym komputerze. Transmisja danych jest szyfrowana, może być również zabezpieczona hasłem. Odpowiednie opcje zmienimy, klikając »Zmień zaawansowane ustawienia udostępniania«.
Chcąc sprawdzić stan naszej sieci, kliknijmy prawym przyciskiem myszy jej symbol na Pasku zadań i wybierzmy polecenie »Otwórz Centrum sieci i udostępniania«. Komenda »Zmień ustawienia adaptera« umożliwia nam sprawdzenie połączenia sieciowego, zaś wybierając »Skonfiguruj nowe połączenie lub nową sieć«, podłączymy się do nowych sieci oraz dodamy do naszej kolejne komputery.
Widoczne symbole to aktywne ikony. Jeśli na przykład wybierzemy »Ten komputer«, zobaczymy Pulpit. Po kliknięciu »Sieć« ujrzymy wszystkie komputery i drukarki w sieci oraz uzyskamy do nich dostęp. Komputery, które są wykorzystywane do transmisji strumieniowej muzyki lub filmów, figurują na osobnej liście – »Urządzenie multimedialne«.
Konfiguracja: Personalizacja Windows
Gdy znudzi się nam myszkowanie po zakamarkach systemu, przywróćmy ustawienia ze starego systemu lub po prostu dopasujmy nowy do naszych potrzeb.
Przenoszenie osobistych danych
Ten krok przedstawimy na przykładzie narzędzia »Łatwy transfer w systemie Windows«. Kliknijmy »Start« i w oknie wyszukiwania wpiszmy »migwiz«. Uruchamiamy znaleziony program. W kreatorze zaznaczamy »Dalej | Przy użyciu zewnętrznego dysku twardego lub dysku flash USB | To jest nowy komputer«. Teraz możemy wybrać nośnik, na którym wcześniej zapisaliśmy nasze osobiste dane, i przenieść je do Windows 7.
Rozwiązywanie problemów ze sterownikami
Jeżeli jakieś urządzenie podłączone do komputera nie działa, w pierwszej kolejności powinniśmy zajrzeć do Menedżera urządzeń. Elementy nastręczające problemów są wyróżnione na liście żółtym znakiem zapytania. Klikając na nich prawym przyciskiem myszy (»Aktualizuj oprogramowanie sterownika«) przy odrobienie szczęścia rozwiążemy problem. Jeżeli sterownik przeznaczony do Windows 7 nie jest dostępny, możemy posiłkować się oprogramowaniem do Visty.
W tym przypadku musimy pobrać sterownik, rozpakować zawierające go archiwum i prawym przyciskiem myszy kliknąć na znajdującym się tam pliku instalacyjnym. Z menu kontekstowego wybieramy »Właściwości« i przechodzimy do zakładki »Zgodność«. W ramce »Tryb zgodności« z listy »Uruchom ten program w trybie zgodności z:« wybieramy Vistę, a następnie instalujemy sterownik.
Uwaga:
Już w czerwcu 2008 Microsoft nałożył na producentów sprzętu komputerowego obowiązek testowania sterowników nie tylko w systemach Vista, ale również w wersji beta Windows 7. W przeciwnym wypadku nie otrzymałyby one certyfikatów Microsoftu. Dzięki temu sterowniki do Visty i Microsoft Server 2008 z reguły nadają się również do Windows 7. Musimy jedynie pamiętać o określeniu systemu we właściwościach pliku instalacyjnego sterownika.
Odtwarzanie multimediów
Windows Media Player 12 radzi sobie również z plikami muzycznymi w formacie AAC i filmami skompresowanymi kodekiem H.264. Jeżeli to nie wystarczy, na stronie http://shark007.net znajdziemy pakiet Windows 7 Codec Pack umożliwiający systemowemu odtwarzaczowi otwieranie nawet najbardziej egzotycznych typów plików.
Wykonaliśmy już wszystkie najważniejsze czynności po zainstalowaniu Windows 7. Więcej informacji o ciekawych nowościach można znaleźć na stronie www.microsoft.com/poland/windows/windows-7.