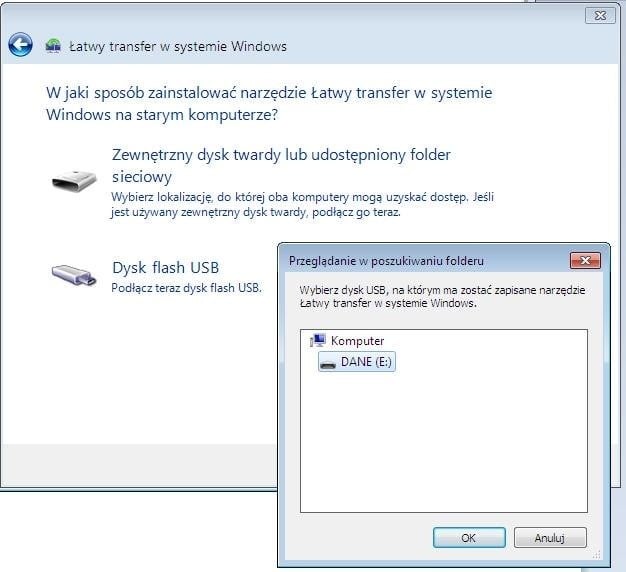• konta oraz ustawienia użytkowników
• pliki i foldery użytkowników
• ustawienia klienta poczty elektronicznej
• kontakty i wiadomości
• ustawienia aplikacji
• ustawienia internetowe oraz Ulubione
• muzyka, obrazy oraz filmy
Narzędzie »Łatwy transfer w systemie Windows« nie umożliwia przeniesienia plików systemowych, takich jak sterowniki czy zainstalowane czcionki. W związku z tym będziemy musieli ponownie zainstalować je w systemie Windows 7. Poza tym »Łatwy transfer w systemie Windows« nie kopiuje plików aplikacji – więc trzeba będzie je od nowa zainstalować. Instalację aplikacji powinniśmy przeprowadzić przed rozpoczęciem transferu plików oraz ustawień. CHIP radzi: rzućmy okiem na listę zainstalowanych programów w Panelu sterowania starego komputera i zastanówmy się, z których aplikacji chcemy korzystać w Windows 7. W celu wyświetlenia listy aplikacji wybieramy w Viście kolejno »Start | Panel sterowania | Odinstaluj programy«, natomiast w Windows XP »Start | Panel sterowania | Dodaj lub usuń programy«. Przy okazji możemy sprawdzić, które programy są obsługiwane przez Windows 7. Odpowiednie informacje znajdziemy przeważnie na stronach internetowych producentów. Uwaga: aplikacje, które nie działały w Windows Vista, mogą stwarzać problemy w Windows 7. Jeśli jesteśmy posiadaczami Windows 7 w wersji Ultimate lub Professional, pomocny może okazać się dodatek Windows XP Mode (www.microsoft.com/windows/virtual-pc/download.aspx), pozwalający uruchamiać aplikacje działające w Windows XP na komputerze z zainstalowaną “Siódemką”.
Skoro już zdecydowaliśmy się na porządkowanie – czy naprawdę chcemy przenieść wszystkie pliki do nowego systemu? Transferu danych dokonamy znacznie szybciej, jeżeli już teraz utworzymy foldery z plikami, których nie będziemy chcieli przenosić.

Krok 1: Wybór metody transferu danych
Zanim rozpoczniemy transfer za pomocą aplikacji »Łatwy transfer w systemie Windows«, powinniśmy ustalić, w jaki sposób chcemy przenieść pliki oraz ustawienia ze starego komputera na nowy. Windows 7 oferuje kilka wariantów:
• kabel łatwego transferu
• sieć lokalna
• zewnętrzny dysk twardy lub pendrive
Transfer przebiegnie najszybciej za pośrednictwem tzw. kabla łatwego transferu. Kabel umożliwia uzyskanie bezpośredniego połączenia pomiędzy dwoma komputerami z systemem Windows 7, Vista oraz Windows XP. Kosztuje od 50 do ok. 120 zł. Podczas kupowania powinniśmy pamiętać, by kabel miał oznaczenie “Certified for Windows Vista” bądź “Works with Windows Vista”. Zakup kabla okaże się jednak nieopłacalny, jeżeli planujemy tylko jednorazowe przeprowadzenie migracji plików (pomiędzy starym a nowym komputerem).
Do transferu danych możemy też wykorzystać skonfigurowane uprzednio połączenie bezprzewodowe lub w sieci LAN. O ile nie mamy zestawionego połączenia sieciowego, użyjmy zewnętrznego dysku twardego bądź pendrive’a. W tym wypadku dane są najpierw kopiowane na nośnik danych, a następnie na nowy komputer. Jeżeli będziemy przenosić jedynie znikome ilości danych, w zupełności wystarczą nam płyty CD-R lub DVD+/-R.
Krok 2: Uruchomienie aplikacji »Łatwy transfer w systemie Windows«
Po zakończeniu przygotowań możemy rozpocząć transfer danych. Niezależnie od tego, czy na starym komputerze był zainstalowany Windows 7, Vista czy “Siódemka”, proces ten w każdym wypadku przebiega tak samo. Najpierw uruchamiamy na komputerze docelowym narzędzie »Łatwy transfer w systemie Windows«. W tym celu w polu wyszukiwania menu Start wpisujemy »Łatwy transfer w systemie Windows«, po czym uruchamiamy aplikację, klikając myszą nazwę programu widoczną na liście wyników. W oknie powitalnym klikamy przycisk »Dalej«. Aplikacja wyświetli listę możliwych metod transferu. Interesującą nas pozycję zaznaczamy kliknięciem myszy. W przypadku większości użytkowników będzie to zapewne opcja »Przy użyciu zewnętrznego dysku twardego lub dysku flash USB«. Następnie narzędzie »Łatwy transfer w systemie Windows« zapyta nas, na którym z komputerów został uruchomiony program do transferu danych. Klikamy pozycję »To jest mój nowy komputer«. Ponieważ nasze pliki jeszcze nie zostały przeniesione ze starego komputera na zewnętrzny dysk twardy bądź pendrive, w kolejnym oknie dialogowym wciskamy »Nie«.

Jeżeli chcemy wymienić dane pomiędzy dwoma komputerami z Windows 7, w kolejnym oknie zatwierdzamy decyzję, klikając »Na moim starym komputerze jest uruchomiony system Windows 7«. Jeżeli natomiast komputerem źródłowym ma być pecet z system Windows XP bądź Vista, klikamy opcję »Muszę teraz zainstalować narzędzie«. W kolejnym kroku wybieramy metodę instalacji narzędzia na starym komputerze – do wyboru mamy zewnętrzny dysk twardy, sieć i pendrive. W rzeczywistości aplikacja nie będzie instalowana na komputerze źródłowym. Zamiast tego narzędzie »Łatwy transfer (…)« utworzy na nośniku danych (np. pendrivie) skrót do aplikacji oraz folder “»Łatwy transfer w systemie Windows«”, za pośrednictwem których aplikacja zostanie uruchomiona. W oknie »Przeglądanie w poszukiwaniu folderów« wybieramy odpowiedni napęd, po czym klikamy przycisk »OK«. W tym momencie »Łatwy transfer w systemie Windows« skopiuje swoje pliki na wybrany dysk.
Krok 3: Zabezpieczenie plików na komputerze źródłowym
Kolejne kroki wykonujemy na starym komputerze. Najpierw od nowego komputera z Windows 7 odłączamy zewnętrzny dysk twardy lub pendrive’a i podłączamy nośnik danych do komputera źródłowego. Narzędzie »Łatwy transfer (…)« zostanie w większości przypadków automatycznie uruchomione. Jeżeli tak się nie stanie, uruchamiamy Eksplorator Windows, wybieramy odpowiedni napęd i uruchamiamy aplikację, dwukrotnie klikając myszą skrót »Łatwy transfer w systemie Windows«. W przypadku Windows Vista musimy przed przystąpieniem do kolejnych czynności uzyskać uprawnienia administratora systemu. Poza tym niekiedy może być konieczne zainstalowanie najnowszych aktualizacji.

Po uruchomieniu przez nas narzędzia do transferu danych zostanie otwarty znany już z komputera z Windows 7 ekran powitalny aplikacji. Klikamy przycisk »Dalej« oraz określamy nośnik danych. W kolejnym oknie wybieramy opcję »To jest mój stary komputer«. »Łatwy transfer (…)« rozpocznie analizę komputera źródłowego i wyświetli zestawienie dostępnych kont użytkowników oraz tzw. pozycji udostępnionych (folderów położonych na innych dyskach, poza katalogiem “Documents and Settings”). Kliknięcie przycisku »Dostosuj« umożliwi nam ustalenie, które pliki oraz ustawienia mają zostać przeniesione na nowy komputer w przypadku poszczególnych kont użytkowników. Początkowo wyświetlane jest jedynie ogólne zestawienie analizowanych plików. Jeżeli na przykład nie chcemy przenosić wybranych podkatalogów, klikamy przycisk »Zaawansowane«. W oknie widocznym na ekranie usuwamy zaznaczenia z pól przy nazwach plików, których nie chcemy przenosić, a następnie zatwierdzamy zmiany, klikając przycisk »Zapisz«. Gdy klikniemy »Dalej«, zostanie wyświetlone okno umożliwiające włączenie ochrony przenoszonych plików hasłem. Klikamy »Zapisz«. Wskazujemy dyskm na którym zostaną zapisane pliki (na przykład pendrive), a następnie klikamy »Zapisz«. W zależności od łącznego rozmiaru plików proces kopiowania potrwa od kilku minut do godziny. Nasze dokumenty i ustawienia są zapisywane w pliku o nazwie “Narzędzie »Łatwy transfer w systemie Windows« – elementy ze starego komputera” o rozszerzeniu MIG.
Krok 4: Przeniesienie plików na komputer docelowy
Po wyświetleniu informacji, że proces kopiowania danych zakończył się pomyślnie, zamykamy otwarte okna, klikając »Dalej«, jeszcze raz »Dalej«, a następnie »Zamknij«. Nośnik danych (pendrive lub zewnętrzny dysk twardy) ponownie podłączamy do nowego komputera z systemem Windows 7.
Na komputerze docelowym klikamy przycisk »Tak« w odpowiedzi na pytanie »Czy narzędzie Łatwy transfer w systemie Windows zapisało już pliki ze starego komputera na zewnętrznym dysku twardym lub dysku flash USB?«. Jeżeli w międzyczasie zamknęliśmy aplikację, uruchamiamy ją ponownie. W oknie »Otwieranie pliku łatwego transferu« zaznaczamy wcześniej zapisany plik MIG, a następnie klikamy przycisk »Otwórz«. Teraz – o ile wpisaliśmy hasło – musimy je wprowadzić jeszcze raz, by uzyskać dostęp do plików. W następnym kroku możemy zadecydować, które z plików i ustawień mają zostać przeniesione na nowy komputer. Wybór ponownie sprowadza się do zaznaczenia nazw plików oraz katalogów lub usunięcia zaznaczeń przy nich. Po kliknięciu przycisku »Opcje zaawansowane« zyskujemy możliwość modyfikacji mapowania kont użytkowników (np. przeniesienia danych na konto o innej nazwie użytkownika). Aplikacja pozwala nam również utworzyć nowe konto użytkownika. Wystarczy z listy »Konto użytkownika na nowym komputerze« wybrać »Utwórz nowego użytkownika«, określić nazwę nowego użytkownika oraz hasło. W celu skopiowania plików na komputer z Windows 7 klikamy przycisk »Transferuj«. Po zakończeniu procesu transferu klikamy przycisk »Zobacz przetransferowane elementy«.
W nowym oknie zobaczymy na zakładce »Raport dotyczący transferu« zestawienie elementów, które zostały przeniesione. Interesująca jest również zakładka »Raport dotyczący programów«, gdzie są wyświetlone informacje o funkcjach, których w Windows 7 nie ma i nie powinny być instalowane. Po kliknięciu znajdującego się pod nazwami aplikacji odnośnika »Więcej informacji« możemy sprawdzić w Internecie informacje dotyczące aktualizacji oprogramowania oraz pomocy technicznej. Odnośniki prowadzą do odpowiednich stron producentów. W celu zakończenia transferu ustawień musimy ponownie uruchomić komputer. Jeżeli w późniejszym czasie będziemy chcieli zajrzeć do protokołu transferu oraz raportu aplikacji, wpisujemy w polu wyszukiwania menu Start “Raporty narzędzia »Łatwy transfer w systemie Windows«”, po czym uruchamiamy je, klikając wpis widoczny na liście wyników.
Przeprowadzka profesjonalistów
Dla firm idealnym narzędziem do migracji jest User State Migration Tool.
Oszczędność czasu dzięki USMT 4.0
»Łatwy transfer w systemie Windows« nadaje się do przenoszenia ustawień oraz plików z jednego komputera na drugi. W przypadku firm posiadających wiele komputerów takie postępowanie wiązałoby się ze znacznym nakładem czasu. Microsoft udostępnił więc firmom aplikację User State Migration Tool (USMT).
Centrum pobierania Microsoftu
Najnowsza wersja USMT jest częścią Windows Automated Installation Kit, który może zostać pobrany za pomocą Centrum pobierania Microsoftu.