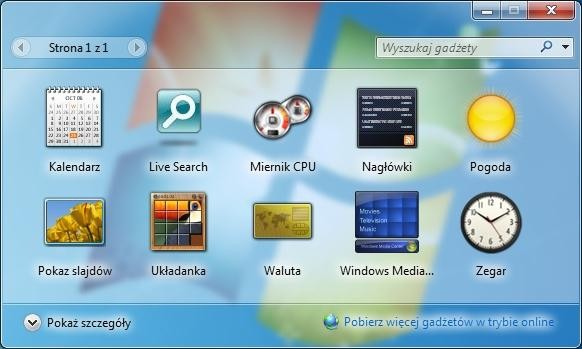Wystarczy rzut oka na Windows 7, by stwierdzić, że Microsoft nadal kieruje się zasadą “mniej znaczy więcej”. W porównaniu ze starszymi wersjami systemu operacyjnego Pulpit wydaje się pusty – widać na nim tylko osamotnioną ikonę kosza. Pasek zdań nie jest przeładowany, a w menu Start zapanował porządek. Taki design jest efektem idei, w myśl której każdy użytkownik ma sam tworzyć pulpit odpowiadający jego potrzebom.

Pustka: Pulpit bez zbędnych dodatków
Niektóre nowości wprowadzone w Viście miały być pomocne, a okazały się bardzo irytujące. Przykładowo system najpierw wyświetlał ogromne okno powitalne. W zamyśle miało ono ułatwić początkującym konfigurację komputera i pracę z nowym systemem operacyjnym. Konia z rzędem temu, kto faktycznie z tej pomocy korzystał. W Windows 7 centrum powitalnego nie zobaczymy – można więc odetchnąć z ulgą. Jeżeli jednak ktoś chciałby z niego skorzystać, znajdzie je w menu Start, wybierając »Wszystkie programy | Akcesoria | Wprowadzenie«. Kolejnym elementem, który przeszkadzał wielu użytkownikom w Viście, był pasek boczny, standardowo położony po prawej stronie ekranu, zawierający niewielkie programy zwane gadżetami (np. czytnik wiadomości, kartka na notatki, aplikacja do sprawdzania prognozy pogody, informacje o kursach akcji). Gadżety można było, co prawda, umieścić w dowolnym miejscu na Pulpicie, jednak pierwotnie były one zawsze mocowane do paska bocznego. W Windows 7 paska nie ma, ale przydatne miniprogramy zostały. Zanim jednak będziemy mogli korzystać z gadżetów, musimy umieścić je na ekranie. W tym celu wystarczy kliknąć prawym przyciskiem myszy na pustym obszarze Pulpitu i z menu kontekstowego wybrać »Gadżety«. Na ekranie widzimy okno, w którym będą wyświetlone wszystkie dostępne dodatki – te, których potrzebujemy, po prostu przeciągamy na Pulpit. Możemy także pobrać dodatkowe gadżety z Sieci. Większość gadżetów ma własne ustawienia, które zmienimy po umieszczeniu tych pierwszych na ekranie i wybraniu z menu kontekstowego polecenia »Opcje«. Przykładowo w aplikacji wyświetlającej prognozę pogody możemy określić nasze miejsce zamieszkania.
Menu Start: Różnice dotyczą szczegółów
Przesiadając się na Windows 7 z Visty, nie zauważymy rewolucyjnych zmian w menu Start – tu diabeł tkwi w szczegółach. Różnice na pewno odczują dotychczasowi użytkownicy Windows XP – zapoznanie się z nowym menu może zająć im trochę czasu. Przykładowo lista zainstalowanych aplikacji wywoływana kliknięciem na »Wszystkie programy« nie pojawia się już po prawej stronie menu Start, ale w jego lewej części. Zamiast »Mojego komputera« mamy po prostu »Komputer«. Zniknęły również foldery »Moje dokumenty«, »Moja muzyka« i »Moje obrazy«, zastąpiły je »Dokumenty«, »Muzyka« i »Obrazy«. Kliknięcie na jednej z tych pozycji nie przenosi nas jednak (tak jak dzieje się w Viście) do osobistego folderu, ale do jednej z bibliotek.
Użytkownikom Visty jest również znane pole szybkiego wyszukiwania w menu Start. Umożliwia ono łatwe znalezienie i uruchomienie potrzebnej aplikacji. Wielu użytkowników ucieszy, że przycisk »Zamknij« w menu Start rzeczywiście wyłącza komputer, a nie – tak jak w Viście – przełącza go w stan wstrzymania. Jeżeli korzystamy z automatycznej aktualizacji systemu, gdy tylko pojawi się nowa łatka, obok przycisku zostanie wyświetlone małe logo Windows. Uaktualnienie zostanie zainstalowane podczas zamykania systemu. Opcje »Przełącz użytkownika«, »Wyloguj«, »Zablokuj komputer«, »Uruchom ponownie« i »Wstrzymaj« są teraz dostępne po kliknięciu strzałki widocznej obok przycisku zamykania systemu.
Menu Start: Przypinanie programów
Gdy pracujemy ze standardowymi ustawieniami, w lewej górnej części menu Start widać jedynie 10 ostatnio uruchamianych aplikacji. Aby skorzystać z pozostałych narzędzi, musimy wybrać polecenie »Wszystkie programy«, a czasem jeszcze bardziej zagłębić się w strukturę podmenu.
W Windows 7, aby uniknąć przechodzenia przez kolejne poziomy listy, możemy przypiąć najczęściej używane programy do menu Start, tak by były zawsze pod ręką. Przykładowo jeśli często korzystamy z edytora tekstu Microsoft Office Word 2007, wybieramy z menu Start kolejno »Wszystkie programy | Microsoft Office«, a następnie prawym przyciskiem myszy klikamy »Microsoft Office Word 2007« i wskazujemy polecenie »Przypnij do Menu Start« w menu kontekstowym, by na stałe umieścić skrót do tego programu w głównym oknie menu Start. Aby usunąć utworzony w ten sposób odnośnik, klikamy go prawym przyciskiem myszy i wybieramy polecenie »Usuń z tej listy«. Analogicznie możemy również przypiąć programy do Paska zadań lub usunąć je z niego.
Wyskakujące listy: Szybki dostęp do plików
Obsługę często używanych programów w Windows 7 ma ułatwiać nowa funkcja: listy szybkiego dostępu, znane także jako jumplists. Zastąpiły one w menu Start listę »Bieżące elementy«, której brakuje w nowej wersji systemu.
Listy szybkiego dostępu są, niestety, obsługiwane tylko przez wybrane aplikacje. Przy ich ikonach w menu Start pojawiają się małe strzałki. Kliknięcie jednej z nich powoduje wyświetlenie krótkiej listy funkcji podzielonej na kilka kategorii – różnych w zależności od programu. Znajdziemy tam m.in. często otwierane i ostatnio używane pliki oraz funkcje. Przykładowo lista szybkiego dostępu przeglądarki Internet Explorer zawiera skróty do niedawno wyświetlanych stron.
Pliki, których często używamy, możemy na stałe przypiąć do listy szybkiego wyboru. W tym celu należy wskazać za pomocą myszy wybrany element na liście – w efekcie po jego prawej stronie pojawi się niewielki symbol pinezki. Kliknięcie tego symbolu spowoduje przeniesienie pliku do kategorii »Przypięte«, dzięki czemu będzie on zawsze łatwo dostępny.
Z list szybkiego dostępu skorzystamy nie tylko za pośrednictwem menu Start – możemy również wywołać je, klikając prawym przyciskiem myszy ikony widoczne na Pasku zadań. Niestety, tu również są one obsługiwane tylko przez wybrane programy. Działają m.in. wszystkie narzędzia wchodzące w skład systemu Windows (np. Windows Media Player) oraz aplikacje pakietu Microsoft Office 2007, których listy szybkiego dostępu są bardzo przydatne. Nie udało nam się natomiast skorzystać z jumplisty programu graficznego Corel Paint Shop Pro XI.
Przemiana: Nowe szaty Paska zadań
Listy szybkiego dostępu to niejedyna nowość na Pasku zdań. Programiści Microsoftu wzięli się do dzieła i dokonali poważnego liftingu paska. Zmieniono nawet jego nazwę – od teraz to Superbar, czyli Superpasek. Już na pierwszy rzut oka widać, że zmiany nie ograniczają się do nowego wyglądu (pasek zadań jest teraz przezroczysty i prezentuje się bardzo elegancko), bowiem zniknęła też lista szybkiego uruchamiania widoczna po prawej stronie menu Start. Zamiast niej zobaczymy trzy ikony: przeglądarki Internet Explorer, Eksploratora Windows i odtwarzacza Windows Media Player. Możemy dodać do paska inne programy (czyli przypiąć je do Paska zadań), zgodnie z instrukcją podaną wcześniej. Wszystkie ikony na Superpasku dowolnie przesuwamy metodą przeciągnij i upuść. Kolejna nowość: uruchomione programy nie są już prezentowane na pasku w postaci małych, podpisanych przycisków, ale wyłącznie w postaci dużych ikon. Symbol aktywnego programu jest wyróżniony niewielką ramką.

Przejrzyście: Przemyślany podgląd okien
Gdy w poprzednich wersjach Windows otworzyło się kilka okien tego samego programu (np. dokumentów Worda), Pasek zadań szybko stawał się nieczytelny. W Windows 7 coś takiego jest nie do pomyślenia. Wystarczy przesunąć wskaźnik myszy na ikonę programu umieszczoną na Pasku zadań, by pojawiło się małe okienko podglądu. To nie wszystko – jeżeli otworzymy kilka okien przeglądarki, na Superpasku zobaczymy tylko jeden symbol. Za to gdy ustawimy nad nim wskaźnik myszy, wyświetlony zostanie podgląd wszystkich otwartych okien. Możemy wtedy przesunąć wskaźnik na miniaturkę, by w ten sposób zmaksymalizować przedstawione na niej okno; by powiększyć kolejne – po prostu przesuwamy wskaźnik na jego podgląd. Gdy umieścimy wskaźnik myszy nad miniaturą, w jej prawym górnym rogu pojawi się czerwony krzyżyk, za pomocą którego zamkniemy wybrane okno, bez potrzeby jego maksymalizacji.
Porządek: Mało ikon w Zasobniku
Jak zawsze, w prawym dolnym rogu ekranu znajdziemy Zasobnik systemowy. Na tym podobieństwa się kończą – tam, gdzie w XP i Viście panował chaos, teraz jest porządek. Zamiast gąszczu ikon programów i usług systemowych, w Windows 7 w obszarze powiadomień (tak brzmi nowa nazwa Zasobnika systemowego) znajdziemy tylko cztery symbole. Wszystkie pozostałe zostaną wyświetlone dopiero po kliknięciu symbolu strzałki. To, które z ikon mają być widoczne cały czas, ustalamy sami – wystarczy kliknąć prawym przyciskiem myszy strzałkę i wybrać polecenie »Dostosuj ikony powiadomień«. W oknie dialogowym decydujemy, które symbole i powiadomienia będą wyświetlane. Korzystając z polecenia »Włączanie lub wyłączanie ikony systemowe«, możemy też pozbyć się z obszaru powiadomień symboli wszystkich usług systemowych. Pamiętajmy, że po wyłączeniu ikony nie będą widoczne również powiadomienia wysyłane przez symbolizowany program. Z tego powodu nigdy nie usuwajmy z Zasobnika symbolu Centrum zabezpieczeń, które poinformuje nas o wszystkich problemach związanych z bezpieczeństwem komputera.

Design: Nowe elementy interfejsu Aero
Jedną z najbardziej spektakularnych nowości w systemie Windows Vista był interfejs Aero z efektami trójwymiarowymi i przezroczystością. Trzeci wymiar możemy podziwiać podczas przemieszczania się pomiędzy otwartymi oknami. Otwieramy kilka okien przeglądarki i wciskamy kombinację klawiszy [Windows] + [Tab], a wszystkie otwarte okna aplikacji zostają zmniejszone i ustawione pod kątem, jedna za drugą. By je przesuwać, naciskamy klawisz [Tab], przytrzymując go do momentu, kiedy na wierzchu znajdzie się interesujące nas okno.
Aero Peek: Więcej przejrzystości
Nowinką związaną z obsługą okien jest narzędzie Aero Peek. Aby się przekonać, jak działa, wystarczy przesunąć wskaźnik myszy na mały prostokąt »Pokaż pulpit« znajdujący się w prawym dolnym rogu ekranu. Wszystkie otwarte okna zostaną ukryte, by umożliwić nam podgląd Pulpitu – ta funkcja przydaje się, gdy chcemy np. szybko sprawdzić informacje wyświetlane przez któryś z gadżetów. Kiedy odsuniemy wskaźnik, otwarte okna znów pojawią się na ekranie. Z kolei jeśli klikniemy na prostokącie, system automatycznie zminimalizuje wyświetlane aplikacje. Kolejnym kliknięciem przywrócimy im poprzednią wielkość. Również omówiony wcześniej trójwymiarowy podgląd otwartych okien to dzieło narzędzia Aero Peek.

Aero Snap: Ustalanie pozycji
Aero Snap to kolejna nowa funkcja interfejsu Windows. Dzięki niej możemy szybko zmieniać położenie i wielkość okien. Przykładowo by zmaksymalizować okno, powinniśmy przesunąć wskaźnik myszy na Pasek tytułu, a następnie przytrzymując lewy przycisk, przeciągnąć okno ku górnej krawędzi ekranu. Gdy tylko puścimy lewy przycisk myszy, aplikacja zostanie wyświetlona na pełnym ekranie. Jeśli z kolei przeciągniemy okno ku dolnej krawędzi ekranu, przywrócimy jego wcześniejszą wielkość. Analogicznie, gdy przesuniemy je w lewo lub w prawo tak, że wskaźnik dotknie krawędzi Pulpitu, a następnie puścimy przycisk myszy, wysokość okna zostanie zmaksymalizowana, a jego szerokość – ustawiona na połowę szerokości ekranu. Dzięki temu można szybko ustawić obok siebie dwa okna, co przydaje się zwłaszcza wtedy, gdy trzeba np. przenieść dane pomiędzy dwiema aplikacjami lub porównać dwa dokumenty. Nie musimy już przemieszczać się między nimi za pomocą Paska zadań.
To jeszcze nie koniec – przesuńmy teraz wskaźnik myszy ku dolnej krawędzi okna (przyjmie on wówczas kształt strzałki z dwoma grotami) i, z wciśniętym lewym przyciskiem myszy, przeciągnijmy kursor ku dołowi ekranu, tak by wysokość okna aplikacji została zmaksymalizowana, dotychczasowa szerokość zostanie zachowana. Nowa wielkość okna nie zmieni się, dopóki nie odsuniemy dolnej krawędzi okna od boku ekranu.
Zamiast ustawiać okno w żądanym położeniu za pomocą myszy, możemy wykorzystać klawiaturę. W Windows 7 pojawiły się nowe skróty klawiszowe. Jeśli wciśniemy jednocześnie klawisze [Windows] i [strzałka w prawo], aktywne okno zostanie przesunięte do prawej krawędzi ekranu i maksymalnie powiększone w pionie. Analogicznie wykorzystajmy [strzałkę w lewo], by przykleić okno do lewej krawędzi. Aby zmaksymalizować lub zminimalizować okno, używamy kombinacji klawiszy [Windows] + [strzałka w górę] oraz [Windows] + [strzałka w dół]. Skrót [Windows] + [Spacja] pozwala na włączenie lub wyłączenie przezroczystości otwartych okien. Jeżeli korzystamy z gadżetów, możemy wyświetlić je przed oknami za pomocą klawiszy [Windows] + [G].
Aero Shake: Potrząsanie oknami
Kolejna funkcja ułatwiająca porządkowanie Pulpitu to Aero Shake. Jeżeli otwartych jest zbyt wiele okien, po prostu strząśnijmy (ang. shake) niepotrzebne na Pasek zadań za pomocą myszy. W tym celu należy przytrzymać lewym przyciskiem myszy pasek okna aplikacji, którą chcemy zachować na wierzchu, i szybkim ruchem przesunąć okno w górę i w dół. Wszystkie pozostałe okna widoczne na ekranie zostaną automatycznie zminimalizowane. Potrząsając oknem jeszcze raz, spowodujemy przywrócenie ukrytych okien aplikacji.
Personalizacja
Menu Start i Superpasek możemy dopasować do własnych potrzeb. Nie chcemy Paska zadań w dolnej części ekranu? Nie ma problemu – równie dobrze można umieścić go przy prawej, lewej lub górnej krawędzi. Aby zmienić odpowiednie ustawienia, kliknijmy na pasku prawym przyciskiem myszy i z menu kontekstowego wybierzmy polecenie »Właściwości«. Żądaną pozycję wystarczy odnaleźć na liście »Położenie paska zadań na ekranie«. Nie odpowiadają ci niepodpisane ikony na Pasku zadań? Możesz włączyć wyświetlanie nazw aplikacji, zaznaczając w sekcji »Wygląd paska zadań« pole przy »Scalaj, gdy pasek zadań jest pełny«.
Ustawienia prywatności umożliwiające korzystanie z list szybkiego wyboru są dostępne tylko, gdy zaznaczone są oba pola w sekcji »Prywatność«, na zakładce »Menu Start«. Klikając przycisk »Dostosuj«, możemy zmienić różne ustawienia menu Start, np. ustalić liczbę programów, które będą wyświetlane na liście niedawno używanych aplikacji.