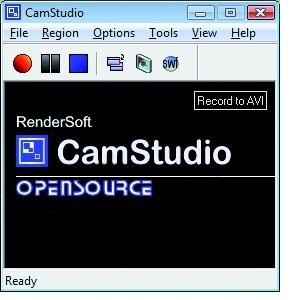Instalujemy narzędzie
Aby zainstalować program, rozpakowujemy archiwum ZIP i uruchamiamy zawarty w nim program. Po kilku krokach program jest gotowy do użycia. Nagraniem sterujemy jak w prawdziwym rekorderze – za pomocą przycisków nagrania, pauzy i stop. Wcześniej musimy jednak dokonać kilku ważnych ustawień podstawowych.
Wprowadzamy ustawienia
W menu »Region« określimy rejestrowany fragment ekranu. Dzięki »Full Screen« zarejestrujemy cały ekran. Jeśli chcemy zarejestrować wybrany fragment, to uruchamiając nagranie, za pomocą wskaźnika myszy wybieramy prostokątny obszar. Po kolei wskazujemy »Options | Program options | Minimize Program on start recording«, aby okno
programu nie pojawiło się w nagraniu. W »Options | Program options| Temporary directory for recording« za pomocą »Use user specified directory« określamy katalog, w którym CamStudio będzie przechowywał dane tymczasowe w trakcie rejestracji. Najlepiej wybrać w tym celu napęd inny niż systemowy. Pozwoli to uniknąć sytuacji, w której nieprzetworzone pliki zajmą pamięć i spowolnią system. Do sterowania służą klawisze [F8] – nagrywanie/pauza, i [F9] – koniec rejestracji. Za pomocą »Options | Keyboard Shortcuts«
przypiszemy do tych funkcji również inne klawisze, np. w sytuacji gdy klawisze domyślne
zakłócałyby inne przebiegające procesy. W »Options | Video options« możemy dostosować kompresję i częstotliwość odświeżania. Wartość standardowa 200 obrazów na sekundę w przypadku wielu aplikacji jest zbyt duża. Posługując się suwakiem »Time Lapse«, zmniejszamy częstotliwość i oszczędzamy pamięć. Do całkowicie płynnego odtwarzania wystarcza wartość 50. Jeśli włączona jest opcja »Auto Adjust«, narzędzie automatycznie dopasowuje wartość w »Playback Rate«. Mniej więcej od środka suwaka rozpoczyna się tryb zwolnionego tempa. Oznacza to, że narzędzie rejestruje obrazy, stosując duże interwały czasowe, ale łączy i zapisuje je z szybkością 20 klatek na sekundę. Dlatego odtwarzanie będzie znacznie przyspieszone. Zatwierdzamy parametry, klikając »OK«. Możemy również dokonać innych ustawień, np. dotyczących wyglądu kursora oraz dźwięku.
Tworzymy wideo flash
Po zarejestrowaniu nagrania CamAudio konwertuje nieprzetworzone dane do pliku AVI. Jeśli zechcemy zrobić z nich wideo Flash, otwieramy »Tools | SWF Producer« i w razie potrzeby określamy wymagane parametry, Klikając »OK«, rozpoczniemy konwersję.