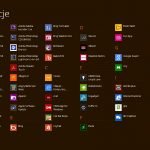Postaramy się wyręczyć giganta z Redmond i wytłumaczyć wam podstawy działania tego systemu. Nie jest to poradnik dla zaawansowanych użytkowników, więc osoby szukające tego typu materiału, prosimy o cierpliwość: pracujemy również i nad takim, bardziej obszerniejszym materiałem. Tu omówimy samą filozofię obsługi systemu. Zwłaszcza, że interfejs faktycznie jest łatwy w obsłudze. Trzeba tylko wiedzieć gdzie i co należy kliknąć lub dotknąć palcem.
Interfejs
Plusem nowego pomysłu na interfejs Windows jest to, że niezależne gdzie się znajdujemy, wszystkie kontrolki zawsze znajdują się w tym samym miejscu. Jeżeli nie są wywoływane w niektórych specyficznych rejonach systemu, oznacza to, że nie są one tu dostępne. Zawsze jednak możemy się spodziewać tego samego, niezależnie od tego, czy znajdujemy się w interfejsie danej aplikacji, czy samego systemu.
Jeżeli ruszymy myszką w prawy róg ekranu (niezależnie czy górny, czy dolny), lub w przypadku posiadania ekranu dotykowego ruszymy palcem od prawej krawędzi ekranu, pojawi nam się przed oczami tak zwany pasek boczny. Jest on zawsze dostępny, niezależnie od tego gdzie się znajdujemy. Na owym pasku bocznym znajduje się pięć ikon.
Wyszukiwanie kontekstowe
(na przykład, maili w kliencie pocztowym, wyszukiwarka w przeglądarce internetowej, i tym podobne),
udostępnianie
(czyli wysłanie aktualnie przeglądanej treści do kogoś, na przykład aktualnie oglądanego zdjęcia mailem do znajomego czy wrzucenie aktualnie przeglądanej witryny na Facebooka),
Start
(czyli przeniesienie do ekranu startowego systemu),
urządzenia
(czyli nawiązanie połączenia z jakimś urządzeniem, na przykład wyświetlenie otwartego przez nas filmu na ekranie telewizora, czy wydrukowanie czytanej przez nas witryny internetowej) i wreszcie
ustawienia
(czyli konfiguracja otwartej aplikacji, a także ustawienia samego komputera, dostępne na samym dole).
Z kolei jeżeli ruszymy myszkę w lewy róg pojawi nam się menu przełączania aplikacji. Co wydarzy się dalej, to zależy od wykonanego gestu. Jeżeli ruszymy myszkę w lewy górny róg ekranu i klikniemy lewym klawiszem myszy (lub wykonamy ruch palcem od lewej krawędzi ekranu dotykowego), system przełączy aplikację na inną, która została przez nas otwarta (każde kliknięcie lub ruch palca to kolejna aplikacja). Jeżeli klikniemy myszką lewy dolny róg ekranu, wrócimy do menu startowego. Jeżeli zaś najedziemy myszką na dowolny lewy róg ekranu a następnie poruszymy kursor wzdłuż krawędzi ekranu, pojawi się lista otwartych aplikacji. Możemy wybrać dowolną z nich i się na nią przełączyć. Zakładając, oczywiście, że jakąkolwiek masz otwartą.
Pozostały nam więc tylko górna i dolna krawędź ekranu. Wywołujemy je bardzo prosto. Wystarczy kliknąć w dowolnym, nieaktywnym miejscu prawym klawiszem myszy, lub ruszyć palcem od górnej lub dolnej krawędzi ekranu. Znajdują się tam dodatkowe przyciski funkcyjne, które nie pasowały do szablonu paska bocznego. Na przykład nowa karta w otwartej przeglądarce, oznaczenie wiadomości pocztowej jako spam i inne, przeróżne dodatkowe funkcje.
Aplikacje
Aplikacje możemy uruchamiać prosto z ekranu startowego, klikając na kafelek, który ją reprezentuje. System domyślnie ma przypięte kilkanaście ważnych aplikacji. Resztę z nich możemy znaleźć w menu “wszystkie aplikacje” (dostępnym na dolnej krawędzi ekranu w ekranie startowym). Jeżeli aplikacja nie jest przypięta, możemy też ją szybko wywołać za pomocą klawiatury. Wystarczy zacząć pisać jej nazwę na ekranie startowym. Nie trzeba klikać w żaden formularz, po prostu zacznij pisać i gotowe!
Każdą aplikację możemy przypinać do ekranu startowego, jeżeli sobie tego zażyczymy. Wystarczy kliknąć na nią prawym klawiszem myszy (lub przytrzymać długo na niej palec), a następnie wybrać opcję przypięcia na menu, które się nam ukaże. Przypiętą aplikację w formie kafelka możemy dowolnie przemieszczać, dokładnie tak samo, jak ikony w starszych wersjach Windows.

Możemy też wyświetlać dwie aplikacje na ekranie. Wystarczy przeciągnąć ją z wyżej wspomnianego menu przełączania aplikacji. Ekran odpowiednio się podzieli, pozwalając nam przeciągnąć wybraną aplikację w nowoutworzone na nią miejsce.
Aplikacje w Windows 8, kiedy nie są wyświetlane na głównym ekranie, przechodzą w tryb uśpienia. Oznacza to, że nie trzeba ich zamykać, by zwalniać zasoby komputera. Czasem jednak chcemy to zrobić dla porządku, by nieużywana aplikacja nie zajmowała nam już miejsca w menu przełączania aplikacji. By to zrobić, wystarczy chwycić otwartą aplikację za jej górna krawędź i przeciągnąć na sam dół ekranu.
Jeżeli dołączone aplikacje z jakiegoś względu nam nie wystarczają, nowe możemy instalować ze Sklepu, który jest przypięty na ekranie startowym. Znajdują się tam zarówno darmowe, jak i płatne programy.
Pulpit
Mimo złożonego opisu, sama obsługa Windows 8 jest prosta. Wystarczy prześledzić z Windows 8 przed oczyma krok po kroku powyższy poradnik, a w mig załapiesz nową filozofię korzystania z Windows. Niestety, nie wszystko Microsoftowi udało się tak, jak powinno.
Jak nietrudno się domyślić, nie wszystkie twoje ulubione programy są już dostępne w Windows 8. Część z nich (w tym Microsoft Office!) dalej funkcjonuje wyłącznie w klasycznych, okienkowych wersjach. Bez obaw, wszystkie te aplikacje zadziałają również pod Windows 8! Ale w tym momencie cała intuicyjność obsługi tego systemu znika.
Otóż Pulpit w Windows 8 jest jak najbardziej dostępny. Każda starsza aplikacja bez problemu się na nim uruchamia. Problem w tym, że w Windows 8 sam Pulpit również jest traktowany jako aplikacja. Oznacza to, że możesz go przypiąć do ekranu startowego, podczas przełączania się pomiędzy aplikacjami ów Pulpit będzie traktowany jako pojedyncza aplikacja. Bez znaczenia ile okien programów otworzysz wewnątrz Pulpitu, zawsze będzie on traktowany przez interfejs systemu jako pojedyncza pozycja. Rzecz jasna wewnątrz Pulpitu masz okna starych aplikacji i pasek zadań, dokładnie tak jak w poprzednich wersjach Windows. Ale przełączanie się pomiędzy klasycznymi aplikacjami wewnątrz Pulpitu, który sam w sobie również jest aplikacją nie tylko brzmi skomplikowanie, ale faktycznie takim jest.
Jakieś dodatkowe pytania?
Zapraszamy do zadawania ich w komentarzach. Przy czym pamiętajcie, że ten rozdział dotyczy podstaw obsługi systemu. Bardziej zaawansowane problemy będą przez nas omówione w kolejnym artykule. Jeżeli wasze pytanie będzie ciekawe, i nie uwzględniliśmy odpowiedzi na nie w powyższym, krótkim poradniku, uaktualnimy tekst odpowiadając na nie!