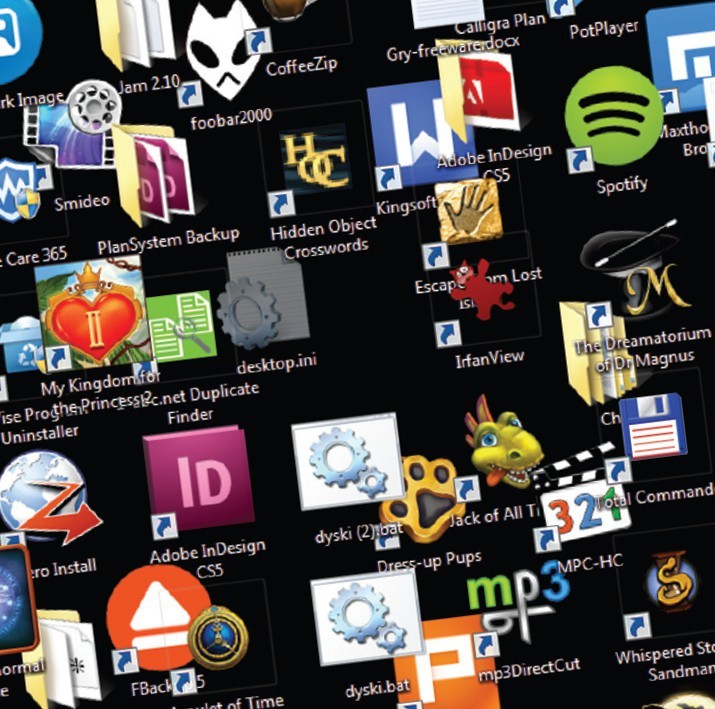Plantacja plików rozrasta się coraz bardziej, nawet jeśli nie oglądamy filmów HD, nie słuchamy muzyki w oryginalnym formacie ani nie przeglądamy zdjęć RAW, a jedynie je przetwarzamy, pozostawiając kopię, tak by nie niszczyć oryginałów. Wciąż zajmujemy coraz więcej przestrzeni. Nowoczesne programy do przetwarzania plików multimedialnych potęgują zamieszanie, zalewając dyski nieznacznie zmodyfikowanymi kopiami tych samych zbiorów, ponieważ nie nadpisują one automatycznie oryginalnych plików. W ten sposób zapełniają się terabajty przestrzeni, a my tracimy z oczu setki utworzonych podczas pracy kopii, powoli i nieuchronnie zbliżając się do granicy (bo kto sprawdzałby na tak ogromnych dyskach twardych, ile pozostało wolnych gigabajtów). Jeśli powoli tracimy orientację w zawartości naszego dysku, to najwyższy czas na zaplanowanie porządków, które trwale ujarzmią chaos danych i pozwolą zmienić dysk w spójny, posortowany skład danych.
Uprzątnąć stos danych
Duże pliki i duplikaty zapychają dyski twarde. Dzielne programy analityczne szybko je wyśledzą i usuną.
1. Wyszukiwanie i usuwanie plików
Dzięki WinDirStat relatywnie łatwo wytropimy pliki zajmujące na dyskach dużo miejsca. Aplikacja przyporządkowuje różne kolory plikom o określonych rozszerzeniach (np. archiwa, filmy). Jeśli wybierzemy kliknięciem największy prostokątny obszar widoczny na wykresie, WinDirStat pokaże, gdzie na dysku znajduje się duży plik. Aby przejść do folderu zawierającego plik, klikamy prawym przyciskiem myszy wybrany obszar i wybieramy z menu kontekstowego opcję »Eksploruj«. Musimy teraz zdecydować, czy pozostawiamy odnalezione pliki, czy zamierzamy je usunąć.
2. Tropienie duplikatów
Anti-Twin porównuje pliki bajt po bajcie, co może przydać się podczas wyszukiwania identycznych kopii filmów lub dokumentów. Po uruchomieniu programu przechodzimy do opcji »Filtrowanie plików « i wprowadzamy w pole »Minimalny rozmiar pliku« wartość »10« wyrażoną w kilobajtach. Wybierając opcję »Jedynie pliki z rozszerzeniami «, możemy dodatkowo zawęzić wyszukiwanie duplikatów. Po wskazaniu głównego katalogu w polu »Podst. folder« zaznaczamy »Drugi folder« oraz wybieramy folder przeznaczony do porównania. W sekcji »Porównaj zawartość« redukujemy opcję »Pasuje min.« do »90%«. Anti-Twin wyszuka filmy zakodowane różnymi algorytmami. Kliknięcie »Szukaj duplikatów« rozpoczyna analizę.
3. Porządki w duplikatach
Po przeprowadzeniu analizy aplikacja wyświetli również informację, w jakim stopniu zbiory są do siebie podobne. Klikając zielone pole widoczne obok nazwy pliku, określamy, które z nich zostaną przeznaczone do skasowania. Alternatywną metodą przeglądania wyników analizy jest skorzystanie z opcji »Wybór według cech«. Możemy w tym miejscu sformułować zasady usuwania duplikatów, wskazując jako kryterium np. wcześniejszą datę utworzenia pliku. Po dokonaniu wyboru klikamy przycisk »Usuń zaznaczone pliki«.
4. Na tropie podwójnych fotografii
VisiPics umożliwi przeprowadzenie analizy zbioru fotografii mającej na celu wykrycie zdublowanych zdjęć w albumie. Aplikacja wyśledzi również identyczne obrazki zapisane w różnych rozdzielczościach
lub zawierające podobny motyw. Jak dalece powinno sięgać podobieństwo ujęć, określimy za pomocą suwaka »Filter«. Analiza zdjęć rozpoczyna się po kliknięciu przycisku »Play«.
5. Wyszukiwanie identycznych utworów
Duplikaty plików audio mogą być przechowywane na dyskach w różnych formatach, więc porównywanie ich bajt po bajcie nie da miarodajnych wyników. Similarity skanuje kolekcję muzyki i dokonuje analizy utworów. Wybierając »Tools | Options«, za pomocą suwaka określamy stopień podobieństwa tagów i utworów. Radzimy ustawić parametru na poziomie 80 proc. zgodności.
Usuwanie śmieci z systemu
1. Kasowanie starych kopii zapasowych
W folderze systemu Windows bardzo często katalog WinSXS zajmuje nawet kilkanaście gigabajtów (1a). W tym miejscu system operacyjny zapisuje aktualizacje i service packi. Windows 7 sprząta ten katalog po wybraniu przez nas z menu Start kolejno »Akcesoria |Narzędzia systemowe | Oczyszczanie dysku«. Rozmiar katalogu WinSXS zostanie zredukowany, jeśli po przeskanowaniu partycji systemowej klikniemy »Oczyść pliki systemowe« i po kolejnym skanie zaznaczymy pola przy »Windows Update – oczyszczanie«, »Pliki kopii zapasowej dodatku Service Pack« i »Pliki zrzutów pamięci błędów systemu« (1b). Windows 8.1 czyści WinSXS automatycznie.
2. Sprzątanie systemu
CCleaner po wybraniu przez nas pozycji »Cleaner« i przejściu do opcji »Analiza« pokaże, jak wiele balastu dźwiga Windows. Więcej zbędnych plików odnajdziemy z rozszerzeniem CCEnhancer (singularlabs.com/soft ware/ccenhancer), który również usunie zbędne pliki tymczasowe innych aplikacji. Wystarczy kilka minut, by CCEnhancer namierzył setki plików, które możemy bez ryzyka usunąć.
3. Usuwanie szpiegów
AdwCleaner (general-changelog-team.fr/en) zatroszczy się o szczególny rodzaj uciążliwego brudu. Aplikacja skanuje system, poszukując śladów adware’u, pasków narzędzi i programów szpiegowskich. Klikając »Szukaj«, dokonamy analizy systemu oraz Rejestru Windows. Narzędzie automatycznie wykrywa szkodniki – by je usunąć, wystarczy kliknąć przycisk »Usuń«.
4. Wyszukiwanie ukrytych danych
Eksplorator Windows nie wyświetla wszystkich plików. Zapisane na dyskach duplikaty często mogą ukrywać się w systemie plików NTFS. Żeby je skasować, wybieramy z menu Start kolejno »Akcesoria | Narzędzia systemowe | Oczyszczanie na dysku«, a następnie »Więcej opcji | Przywracanie systemu i kopie w tle | Oczyść…« (4a). Kolejne dane zostały ukryte w tzw. Alternate Data Streams (strumieniach
NTFS): system plików NTFS pozwala doczepiać do każdego ze zbiorów strumień danych, którego Windows nie widzi. Dodatkowe dane wyśledzi i usunie AlternateStreamView.
5. Optymalizowanie danych na dysku
Krążki magnetyczne, wykorzystywane do zapisywania danych w dyskach twardych, po usunięciu zbędnych plików wymagają dodatkowej pielęgnacji. Zanim ponownie zapiszemy dane, powinniśmy sprawdzić stopień fragmentacji i zaprowadzić porządek w układzie danych zapisanych na dyskach. Do przeprowadzenia defragmentacji możemy wykorzystać aplikację Disk Defrag Free. Zaznaczamy literę partycji i wybieramy »Analyse selected«. Przy stopniu fragmentacji przekraczającym 10 proc. powinniśmy po wszystkim przeprowadzić defragmentację, wybierając opcję »Defrag & Optimize«.
Utrzymanie porządku
1. Kopiowanie wielu plików
FastCopy (ipmsg.org/tools/fastcopy.html.en) jest narzędziem przydatnym wtedy, gdy chcemy skopiować wiele plików z jednego katalogu do innego. W górnej części okna aplikacji podajemy folder źródłowy oraz docelowy. Określamy, czy i jak narzędzie ma zastępować pliki o tej samej nazwie w folderze docelowym – »Copy (Overwrite all)« zawsze nadpisuje. Zaznaczając pole »Full speed« nadamy procesowi kopiowania wysoki priorytet. Po kliknięciu »Filter« możemy dodać lub wykluczyć niektóre z plików. Rozpoczynamy kopiowanie plików, klikając »Execute«.
2. Sensowne nazwy plików
Na zawartość plików powinna jednoznacznie wskazywać ich nazwa. Bulk Rename Utility (bulkrenameutility.co.uk) oferuje zbiór opcji, które pozwolą nadać naszym plikom odpowiednie nazwy. W górnej części okna wybieramy katalog źródłowy. W dolnej części natomiast widzimy parametry pozwalające modyfikować nazwy zbiorów. Możemy sprawdzić efekt przemianowania pliku,
klikając lewym przyciskiem jego nazwę. Operację zmiany nazw plików rozpoczynamy, klikając »Rename«.
3. Zarządzanie plikami multimedialnymi
MediaPurge (www.peter-ebe.de/en) skanuje zbiory muzyczne oraz filmowe. Za pomocą wbudowanego w program asystenta narzędzie utworzy dla plików audio nową stukturę katalogów na podstawie tagów. Po wybraniu folderu określamy, np. czy aplikacja ma posortować pliki według gatunku muzyki, wykonawcy lub nazwy albumu. Ponieważ pliki fi lmowe z reguły nie mają tagów, najłatwiej będzie zbudować strukturę katalogów, wybierając opcję »Build directory structure from file names«.
4. Automatyczne porządkowanie
DropIt (www.dropitproject.com) pozwoli nam wskazać domyślne katalogi, w których będą zapisywane pliki określonego typu. Klikamy prawym przyciskiem myszy ikonę aplikacji i wybieramy »Powiązania«. Następnie definiujemy, np. dla PDF-ów, domyślny folder docelowy. Po tej operacji wystarczy przeciągnąć dokumenty PDF na ikonę ze strzałką, by zostały one przeniesione do wskazanego katalogu. Jeśli w opcjach DropIt na zakładce »Nadzór opcji« włączymy cykliczne skanowanie katalogu przeglądarki WWW, w którym zapisywane są pliki, aplikacja automatycznie posortuje zbiory według określonych przez nas wcześniej reguł.
5. Tworzenie kopii bezpieczeństwa
Areca Backup (www.areca-backup.org) zadba o kopie naszych danych. Po utworzeniu zadania backupu wybieramy »Start backup«, w celu zapisania backupu. Pozostawiamy zaznaczoną opcję »Incremental backup« – w przyszłości Areca zapisze w folderze docelowym wyłącznie zmiany, jakie zaszły w plikach.