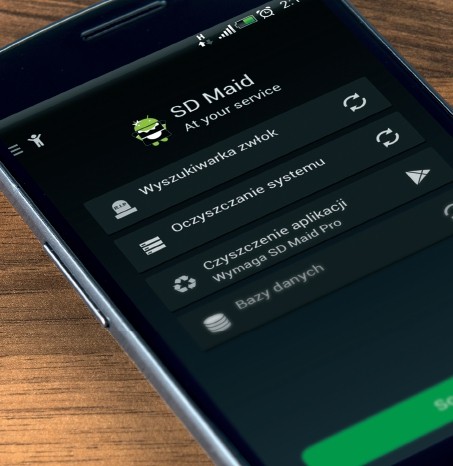są najbardziej rozpowszechnione, przysparzają najwięcej problemów oraz oferują na tyle bogate wyposażenie, że warto poświęcić czas na to, by przywrócić telefon do stanu używalności. Zaczynamy od prac porządkowych, które każdy potrafi przeprowadzić. Później przejdziemy do efektywnych działań dla bardziej zaawansowanych użytkowników, które znacznie mocniej ingerują w system operacyjny. W ostatnim przypadku konieczne będzie uzyskanie praw administratora i zrootowanie Androida. Jak tego dokonać, możemy przeczytać na forum XDA Developers (forum.xda-developers.com).
Czyszczenie Androida
1. Restart urządzenia

Najprostsza metoda rozwiązania problemów to zrestartowanie sprzętu. Urządzenia mobilne często działają całymi miesiącami, bez restartowania, co często jest przyczyną kłopotów. System operacyjny gromadzi tymczasowe dane, które zajmują pamięć. Czas pracy się skraca, niektóre programy się zawieszają, wyświetlając komunikaty o błędach. Menu wyłączania i restartowania smartfona wyświetlimy, przytrzymując przycisk zasilania przez dwie sekundy. Jeśli nasz telefon zawiesi się, musimy przytrzymać przycisk wyłącznika przez 10 sekund, w celu zrestartowania urządzenia.
2. Usunięcie zbędnych aplikacji

Jeśli w systemie operacyjnym brakuje pamięci, powinniśmy usunąć zbędne programy. Wykorzystanie pamięci naszego telefonu z Androidem wyświetlimy, wybierając kolejno »Ustawienia | Pamięć «. Zobaczymy listę nośników danych wraz z informacjami o dostępnym miejscu. Jeśli chcemy usunąć aplikacje, wybieramy opcję »Aplikacje«, co pozwoli nam dotrzeć do listy wszystkich zainstalowanych w pamięci smartfonu programów. Wybieramy palcem zakładkę »Pobrane« (z lewej strony), gdzie zobaczymy informacje o wykorzystaniu pamięci przez poszczególne aplikacje. Możemy usunąć zbędne programy, wskazując ich nazwy oraz opcję »Odinstaluj«.
3. Wyłączenie aplikacji systemowych

Zapisanych w pamięci smartfonu przez producenta aplikacji najczęściej nie możemy dezinstalować. Za to możemy je wyłączyć lub ukryć. To wymaga nieco zachodu, pomoże nam jednak uporać się np. z niedostatkiem pamięci. Przyczyną zużycia baterii jest aktywna usługa Asystenta Google Now, zintegrowana z aplikacją »Wyszukiwarka Google«. Aby wyłączyć widżet wyszukiwania oraz Google Now, przechodzimy do menu »Ustawienia | Aplikacje«, na zakładkę »Wszystkie«. Następnie przewijamy listę programów do »Wyszukiwarka Google« i wskazujemy wpis, aby wyświetlić kartę z informacjami o aplikacji. Możemy teraz wybrać opcję »Wyłącz« lub »Wymuś zatrzymanie«, by wyłączyć usługę, albo kolejno wskazać »Odinstaluj aktualizacje«, a następnie wyłączyć wyszukiwarkę. Jeśli aplikacja już jest wyłączona, a będziemy chcieli z niej skorzystać, wystarczy wybrać kolejno: »Ustawienia | Aplikacje | Wyłączone | [Nazwa aplikacji] | Włącz«.
4. Pamięć podręczna i resetowanie aplikacji

Panel z informacjami o poszczególnych aplikacjach oferuje nam dodatkowe opcje, które pozwolą zadbać o porządek w Androidzie. Niektóre aplikacje z upływem czasu zapisują dane w swojej pamięci
podręcznej, np. miniatury zdjęć. Zasadniczo zadaniem pamięci podręcznej jest przyspieszenie działania systemu. Jednak, jeśli pamięć cache zajmuje dużo miejsca, uzyskamy odwrotny efekt. Na karcie informacji o programie możemy wybrać opcję »Wyczyść pamięć podręczną« (4a).

Podczas każdego kolejnego uruchomienia aplikacja zapisze nowe pliki w swojej pamięci podręcznej. Aby usunąć cache wszystkich programów, wybieramy kolejno »Ustawienia | Pamięć | Dane w pamięci podręcznej | OK« (4b). Wracamy do karty z informacjami o aplikacji. Opcja »Usuń dane« pozwoli zresetować aplikacje, czyli usunąć wszystkie zapisane dane i przywrócić ustawienia programu do stanu pierwotnego. To dobry sposób na naprawienie programu, który nie działa poprawnie. Dodatkowo odzyskujemy pamięć w telefonie.
5. Aplikacje wyspecjalizowane w porządkach

Większy komfort pracy podczas porządkowania smartfonu z Androidem oferują specjalistyczne programy do oczyszczania pamięci, które odnajdują między innymi pozostawione, niepotrzebne bazy danych oraz pliki pamięci podręcznej i usuwają wszystkie zbędne zbiory. Jeśli sobie tego życzymy, aplikacje zadbają również o cykliczne porządki w tle. Do najlepszych programów służących do oczyszczania smartfonu ze zbędnych plików należy SD Maid (play.google.com/store/apps/details?id=eu.thedarken.sdm). Aplikacja jest dostępna nieodpłatnie oraz w wersji Pro za 8,60 zł. Ta ostatnia usuwa też zbędne dane programów i automatyzuje funkcję kasowania niepotrzebnych plików. Na stronie startowej aplikacji możemy wyszukać zbędne dane oraz usnąć je, wybierając opcję »Wyczyść «. W praktyce SD Maid nawet w nieodpłatnej oferuje dodatkowe opcje dla użytkowników posiadających zrootowany telefon, co umożliwi oczyszczenie systemu i wbudowanej pamięci.
6. Zabezpieczenie danych i przywracanie ustawień fabrycznych

Najprostsza i najlepsza operacja porządkowa to przywrócenie ustawień fabrycznych. Jeśli w telefonie, który działa dwa lata lub dłużej, przeprowadzimy aktualizację systemu i aplikacji, może w efekcie zyskamy znaczne wydłużenie czasu pracy na baterii oraz więcej miejsca w pamięci. Ponieważ w takim przypadku z pamięci telefonu usuwane są wszystkie dane użytkownika, musimy wcześniej zadbać o utworzenie kopii bezpieczeństwa. W celu zachowania backupu SMS-ów pobieramy i instalujemy darmowe narzędzie SMS Backup & Restore (6a). Po uruchomieniu programu wskazujemy konto Google’a (na którym zostanie zapisana kopia SMS-ów) i wybieramy opcję »Kopia zapasowa«. Inne aplikacje oferują zazwyczaj opcje tworzenia kopii bezpieczeństwa. Po sporządzeniu backupów ważnych danych podłączamy telefon do komputera i pobieramy z jego pamięci zdjęcia oraz filmy znajdujące się w katalogu »DCIM«. Możemy również skorzystać z narzędzia do tworzenia kopii bezpieczeństwa Helium Backup (play.google.com/store/apps/ details?id=com.koushikdutta.backup), w celu zabezpieczenia danych wszystkich aplikacji zainstalowanych w telefonie. Warto pamiętać o jednej zasadzie: im mniej reliktów ze starego systemu przywrócimy, tym dłużej odświeżony Android będzie działał sprawnie. Następny etap to reset ustawień telefonu. Wybieramy kolejno »Ustawienia | Kopia i kasowanie danych«, a następnie »Ustawienia fabryczne | Resetuj Telefon« (6b). Usuwamy przy tym również, jeśli dostępna jest taka opcja, dane z karty SD. Po zrestartowaniu telefonu przywracamy dane z kopii bezpieczeństwa, instalujemy najważniejsze aplikacje i przywracamy backupy za pomocą narzędzi, które wykorzystaliśmy do zachowania ważnych plików. W przypadku wiadomości tekstowych odzyskujemy SMS-y, posługując się programem SMS Backup & Restore i opcji »Przywróć«. Po przeprowadzeniu opisanych operacji nasz telefon znowu jest szybki i wolny od reliktów przeszłości.
Tuning Androida
1. Wyłączanie animacji i widżetów
Zamiast animacji wyświetlanej w tle opłaca się wybrać statyczny obraz. Poprawi to szybkość reakcji systemu i wydłuży czas pracy na baterii. Również widżety powinniśmy zredukować do niezbędnego minimum. Nieużywane przytrzymujemy palcem i przesuwamy na pole »Usuń«. Kto chce uzyskać większą wydajność, powinien włączyć tryb programisty. Najpierw wybieramy »Ustawienia | Informacje o telefonie«. Następnie dotykamy siedem razy pole »Numer kompilacji« (1a). Po aktywowaniu trybu programisty wybieramy »Ustawienia | Opcje programisty | Skala animacji przejścia« i wskazujemy opcję »Animacja wyłączona« (1b).
2. Przenoszenie aplikacji na kartę SD

Kiedy w telefonie zapełni się wewnętrzna pamięć, opłaca się przenieść aplikacje na SD, o ile podłączyliśmy kartę do smartfonu. Jeśli producent aplikacji udostępnił opcję przenoszenia programu na kartę pamięci, wystarczy wybrać »Ustawienia | Aplikacje | [Nazwa aplikacji]« i wskazać opcję »Przenieś na kartę SD«. Niestety, tylko niektóre programy możemy przenosić, dodatkowo kopiowana jest tylko część danych z wbudowanej pamięci. Większe możliwości w tym zakresie mają użytkownicy zrootowanych telefonów. Wówczas możliwe jest przenoszenie dowolnych folderów z wewnętrznej pamięci na kartę SD np. za pomocą praktycznego narzędzia FolderMount (play.google.com/store/apps/details?id=com.devasque.fmount).
3. Wybór automatycznie uruchamianych aplikacji

Przydatne narzędzie do przyspieszenia startu Androida to bezpłatny Startup Manager (play.google.com/store/apps/details?id=imoblife.startupmanager). Za pomocą aplikacji określimy, które z programów są automatycznie uruchamiane. Wiele zainstalowanych w pamięci telefonu programów próbuje startować podczas uruchamiania Androida, mimo że są potrzebne tylko raz na kilka tygodni. Startup Manager pozwoli nam pozbyć się niepotrzebnie uruchamianych aplikacji. Narzędzie dostępne jest w języku angielskim, jednak jego obsługa nie jest skomplikowania. Na zakładkach »User« i »System« określamy aplikacje, które nie będą uruchamiane podczas startu Androida. Wystarczy wskazać palcem ikonę ze znakiem minus. Wybierając »Customize«, możemy określić programy, które mają się otwierać automatycznie podczas uruchamiania się systemu. Aby sterować wszystkimi aplikacjami (w tym narzędziami systemowymi), Startup Manager wymaga praw administratora.
4. Aktywacja nowych opcji: ART i Trim

Użytkownicy chętni do eksperymentów na Androidzie w wersji 4.4.4 lub nowszej mogą zoptymalizować również szybkość działania aplikacji. W tym celu wybieramy menu »Ustawienia | Opcje programisty« oraz »Wybierz czas wykonywania« i wskazujemy zamiast »Dalvik« szybszy »ART« (4a), który jest domyślnie włączony w Androidzie 5.0. Dzięki ART aplikacje działają szybciej, jednak zabierają więcej pamięci. Uwaga, ART w Androidzie 4.4.4 może prowadzić do zawieszania się niektórych programów. Do profesjonalistów kierujemy bardzo cenną wskazówkę dotyczącą tuningu smartfonu: chodzi o włączenie tzw. funkcji Trim, która dba o stałą wysoką częstotliwość taktowania pamięci. Google wprowadził Trim do Androida 4.3.

Jeśli urządzenie przebywa dłużej niż godzinę w stanie spoczynku i działa na baterii lub ma pełną baterię, nowe wersje Androida odłączają automatycznie pamięć flash. Użytkownicy systemów Android 4.2 i starszych, którzy chcą zapobiec spadkowi transferu danych i wydłużeniu czasu dostępu, muszą zrootować swój telefon oraz manualnie zainstalować sterowniki Trim. Do tego celu posłuży aplikacja LagFix (fstrim) Free (4b) (play.google.com/store/apps/details?id=com.grilledmonkey.lagfix). Ponieważ operacja nie jest całkowicie bezpieczna, zalecamy przeprowadzenie jej wyłącznie, jeśli jesteśmy zaprawieni w bojach z tuningem Androida. Wydajność pracy urządzenia w efekcie wzrośnie.
5. Przetaktowanie lub spowalnianie procesora

Większe tempo zapewnią również tzw. Custom Kernel. Kernel to sedno firmware’u, które zarządza takimi funkcjami systemu jak częstotliwość taktowania procesora. Niekiedy możemy przetaktować CPU, zwiększając wydajność pracy smartfonu, lub obniżyć częstotliwość taktowania procesora, by wydłużyć czas pracy na baterii. Nie instalując nowego systemu, wyciśniemy z naszego starego smartfonu dodatkową moc obliczeniową.
6. Instalacja Custom ROM

Aby nasz telefon złapał drugi oddech, niekiedy opłaca się zainstalowanie Custom ROM w Androidzie. W szczególności odchudzone ROM-y, takie jak Android Open Source Project (AOSP) działają najczęściej wyraźnie szybciej niż napompowane zbędnymi aplikacjami smartfony z Androidem, oferowane przez producentów telefonów i operatorów telefonii komórkowej. Dodatkową zaletą takiego rozwiązania jest to, że otrzymujemy nową wersję Androida, nawet jeśli producent telefonu nie dostarcza już do niego uaktualnień. Najbardziej popularny Custom ROM jest Cyanogen-Mod. Za pomocą instalatora (http://www.cyanogenmod.org) możemy wyposażyć nasz smartfon w alternatywny firmware, o ile telefon jest uwzględniony na liście obsługiwanych urządzeń.