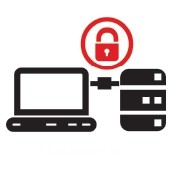Od wakacyjnych fotografii do umów handlowych – coraz większa część naszych ważnych danych jest przechowywana wyłącznie w formie elektronicznej. Nawet odbitki, które spokojnie drzemały w oprawionym w skórę albumie rodzinnym, już dawno są zeskanowane i zapisane na dysku twardym. Przechowywanie informacji w formie cyfrowej jest wygodne, bo niewielkich rozmiarów nowoczesny dysk pomieści niebotyczne wręcz ilości danych, a dzięki logicznej strukturze systemu plików, dyskom, folderom, cyfrowym albumom itp. łatwo zapanować nad naprawdę dużymi zbiorami. Mimo komputerowych ułatwień cyfrowa archiwizacja naszych prac i wspomnień wymaga odpowiedniego planowania, bowiem prawdopodobieństwo awarii wielu nośników danych wzrasta już po ok. 3 latach, co grozi utratą danych.
Regularne tworzenie kopii zapasowych
Z drugiej strony sporządzenie kopii zapisanych cyfrowo danych jest znacznie prostsze niż w przypadku informacji przechowywanej analogowo (np. na papierze). Jeżeli tylko odpowiednio wcześnie zaplanujemy ich tworzenie, ryzyko utraty danych jest w znacznym stopniu zminimalizowane. Absolutnie nikt nie może polegać wyłącznie na trwałości samego urządzenia (dysku twardego). Według danych publikowanych przez firmę Ontrack ponad połowa przypadków nagłej utraty danych jest spowodowana właśnie awarią sprzętu, ale aż jedna czwarta – to wyłącznie błąd ludzki popełniony przy zupełnie sprawnych urządzeniach. Sporządzanie regularnych automatycznych kopii zapasowych w tle skutecznie zapobiega jakimkolwiek nieprzewidzianym sytuacjom, które w przypadku braku ochrony skutkowałyby utratą ważnych plików.
Proponujemy czterostopniowy plan ochrony, dzięki któremu każdy będzie mógł zachowywać kopie zapasowe ważnych danych bez wysiłku, a przynajmniej bez zauważalnie większych nakładów niż dotychczas wykonywana praca na komputerze. Kopie danych możemy sporządzać na drugim dysk twardym, w sieci domowej lub w chmurze. Zanim przejdziemy do pierwszego scenariusza, zacznijmy od kwestii zasadniczej – wyboru sprzętu.
Wybór odpowiedniego dysku kopii zapasowej
Większość scenariuszy tworzenia kopii zapasowych zakłada wykorzystanie dysków twardych. Dotyczy to nie tylko najprostszej sytuacji, czyli zapisu kopii na drugim dysku, ale również wyboru napędów do serwera NAS. Teoretycznie dyski twarde przeznaczone dla serwerów NAS są takimi samymi (od strony mechanicznej) dyskami jak te, które działają wewnątrz obudów pecetów. Istnieje jednak zasadnicza różnica – chodzi o oprogramowanie wewnętrzne. Producenci dysków twardych oferujący w swoim portfolio serie produktów przeznaczone do serwerów NAS opracowali firmware optymalizujący działanie dysku w sytuacji, gdy jest on stale wykorzystywany jako nośnik archiwizacyjny.
Dyski z serii Western Digital Red czy Seagate NAS korzystają z takich samych elementów elektronicznych jak zwykłe dyski trafiające do pecetów, ale dzięki oprogramowaniu są lepiej przystosowane do ciągłego odczytu i zapisu danych, a ich mechanizmy pracują tak, by zminimalizować jakiekolwiek drgania podczas pracy urządzenia. Wszystko po to, by zmaksymalizować trwałość sprzętu i zwiększyć bezpieczeństwo przechowywanych na nim danych. Ponadto nośniki produkowane z myślą o przechowywaniu danych działają cicho i nie mają dużego apetytu na energię.

Gdy dokonamy już wyboru nośnika kopii zapasowej, możemy przejść do właściwych działań. Zaczynamy od utworzenia zadanie regularnego tworzenia kopii zapasowej danych za pomocą systemu z naszej pełnej wersji programu Aomei Backupper Professional. W kolejnym scenariuszu zajmiemy się wykonywaniem kopii zapasowej na nośniku zewnętrznym. W trzecim etapie pokażemy, w jaki sposób skutecznie sporządzać kopie zapasowe w sieci domowej. Natomiast czwarty scenariusz dotyczy szyfrowanego backupu w chmurze.
Backup w czterech etapach

W menu głównym programu Backupper, po wybraniu pozycji Backup możemy wskazać jakiego typu kopię chcemy utworzyć.
Każdy z czterech etapów pozwala skutecznie chronić ważny dla użytkownika zbiór danych. Warto jednak rozważyć zastosowanie metody łączonej. Na przykład łącząc etap 1 i 3, możemy mieć kopię zapasową na drugim dysku w komputerze, a dodatkowo również w sieci domowej. Nawet w przypadku jednorazowej archiwizacji warto wykonać dodatkową kopię na innym komputerze lub na serwerze NAS. Pamiętajmy, że mówimy o niezwykle cennych, niepowtarzalnych zdjęciach i dokumentach. To nie tapeta Windows, którą można znaleźć w Sieci, lecz wyłącznie nasze pliki. Oprócz tego komputery z systemem Windows, a także smartfony zawierają coraz więcej istotnych dla użytkownika danych, które warto archiwizować niezależnie również w chmurze lub na dedykowanym komputerze w sieci domowej (niejako pełniącym rolę serwera). Odpowiednie funkcje zapewnia oprogramowanie opracowane przez Apple’a i Google’a. Oprócz tego istnieje szereg gotowych aplikacji ułatwiających to zadanie.
Krok 1: Kopia zapasowa
Zalecanym rozwiązaniem jest utworzenie odrębnej partycji dla danych oryginalnych, dzięki czemu awaria partycji systemowej nie wpłynie w negatywny sposób na ważne dla użytkownika pliki. Chodzi też o to, aby przestrzeń na nośniku backupowym nie była marnowana przez nadmierną redundancję. Problem ten rozwiązuje oprogramowanie do wykonywania kopii zapasowej dzięki możliwości tworzenia tzw. przyrostowej kopii zapasowej. Jest to tryb sporządzania kopii, w którym do wcześniej zapisanej pełnej kopii zapasowej dopisywane są tylko dane zmienione od ostatniego pełnego backupu. Częstość wykonywania tego typu kopii jest określana przez użytkownika. Takie zadanie backupu można utworzyć za pomocą standardowych funkcji Windows, ale zalecane przez nas oprogramowanie Aomei Backupper Professional oferuje więcej możliwości i wyższy komfort pracy.
Konfigurowanie kopii zapasowej

Program umożliwia tworzenie kopii zapasowych z wykorzystaniem różnych strategii backupu takich jak np. kopia pełna, kopie przyrostowe, kopie różnicowe, strategia mieszana.
Aomei Backupper to oprogramowanie działające w systemach Windows 7, 8 i 10. Po uruchomieniu aplikacji wyświetlane jest okno z głównymi funkcjami programu. Aby skonfigurować regularną kopię zapasową wybranych folderów i plików, wystarczy kliknąć »Create New Backup«, a następnie z listy dostępnych zadań backupu wybrać pozycję »File Backup«. W tym trybie program wykona kopię zapasową wybranych przez użytkownika danych, zapisując je w specjalnie utworzonym pliku-obrazie (backup image file). Zaczynamy od wyboru folderów, które mają znaleźć się w kopii zapasowej. Ponieważ można dodawać je tylko indywidualnie, warto zorganizować chroniony zbiór danych w taki
sposób, by ważne dane przechowywać w odpowiednio dobranych folderach (zdjęcia, filmy, dokumenty w odrębnych folderach).

Za pomocą wbudowanego w Backuppera harmonogramu można ustalić termin i częstość wykonywania kopii zapasowych, np. codziennie.
Backupper uwzględnia podkatalogi. W oknie dodawania folderów mamy możliwość ograniczenia chronionych danych wyłącznie do plików określonego typu (formatu) – odpowiednia funkcja znajduje się w panelu »Filter settings«. Wystarczy wybrać pasującą nam opcję z listy »File Inclusion Mask«. W tym samym oknie możemy wykluczyć wykonywanie kopii plików systemowych i ukrytych (np. tworzonych automatycznie przez system Windows plików Thumbs.db zawierających miniatury zdjęć i ilustracji znajdujących się w danym folderze; w przypadku dużych zbiorów zdjęć pliki te mogą mieć całkiem sporą objętość, a są zupełnie zbędne w kopii zapasowej) poprzez zaznaczenie pól wyboru »Exclude hidden files and folders« oraz »Exclude system files and folders«.

Chcąc utworzyć kopię zapasową systemu, należy wskazać jako źródło danych partycję systemową (zawierającą system Windows).
Klikając polecenie »Backup options«, wywołamy okno ustawień, w którym m.in. możemy ustawić szyfrowanie kopii zapasowej (pole wyboru »Enable encryption for backups«). Jeżeli jednak faktycznie zależy nam na szyfrowaniu, lepiej wyodrębnić grupę dokumentów poufnych i zdefiniować dla nich oddzielne zautomatyzowane zadanie backupu szyfrowanego. Szyfrowanie zdjęć rodzinnych czy plików wideo niepotrzebnie może wydłużyć cały proces archiwizacji. Backupper oferuje też funkcje kompresji archiwizowanych zbiorów. Jest to szczególnie użyteczne w przypadku dużej ilości dokumentów biurowych czy e-booków, które są danymi dobrze poddającymi się kompresji. Jeżeli większość archiwizowanego zbioru stanowią – już z definicji skompresowane – dane multimedialne (zdjęcia JPEG, muzyka w formacie MP3 czy filmy MP4 i inne skompresowane formaty), włączanie kompresji nie ma za bardzo sensu: znacznie wydłuży czas sporządzania kopii przy praktycznie żadnym zysku objętościowym w wykonanej kopii.
Szczególnie ważną funkcją jest harmonogram (»Schedule«)– pozwala on zaplanować termin i regularność wykonywania kopii zapasowej wybranego przez nas zbioru danych. Tutaj również plan powinniśmy uzależnić od typu chronionych danych. W przypadku niewielkich objętościowo, ale często modyfikowanych zbiorów, takich jak prezentacje, arkusze, dokumenty tekstowo-graficzne itp., zaleca się codzienne tworzenie kopii zapasowych. Natomiast w przypadku plików multimedialnych, których raczej się nie modyfikuje, a które mają sporą objętość, lepiej stosować mniejszą częstość wykonywania kopii.
Wybór schematu backupu

Przywracanie danych wymaga wskazania ich miejsca zapisu, następnie program automatycznie rozmieści dane w lokalizacji docelowej stosując proporcjonalny podział przestrzeni nośnika.
W ustawieniach planowania harmonogramu na karcie »Advanced« mamy możliwość wyboru jednej z obsługiwanych przez program Backupper metod wykonywania kopii zapasowej. Domyślnie wybraną opcją jest »Incremental Backup«, czyli przyrostowa kopia zapasowa. O ile taka metoda oszczędza przestrzeń nośnika backupowego, o tyle jest skuteczna (w sensie ochrony) wyłącznie wtedy, gdy żadna z przyrostowych kopii sporządzonych od czasu ostatniego pełnego backupu nie zostanie w jakikolwiek sposób naruszona. Jeżeli którakolwiek kopia przyrostowa »po drodze« zostanie uszkodzona, śledzenie
kolejnych zmian nie jest już możliwe, a dane możemy odzyskać tylko w stanie, w jakim się znajdowały, zanim doszło do uszkodzenia kopii przyrostowej.

Linux lub Windows PE – Backupper oferuje możliwość utworzenia nośnika ratunkowego zawierającego jeden z dwóch systemów.
Ryzyko takie wyeliminujemy, wybierając metodę backupu różnicowego (opcja »Differential backup«), w której podczas każdorazowego sporządzania kopii program zapisze wszystkie dane zmienione od czasu ostatniej pełnej (i tylko takiej) kopii, a nie, jak w przypadku kopii przyrostowych, od ostatniej kopii przyrostowej lub pełnej. Jednak cechą tej metody jest to, że zużywa się więcej miejsca na nośniku backupowym, gdyż każda kolejna kopia różnicowa zawiera coraz większy zbiór danych zmienionych od pełnego backupu. Optymalnym rozwiązaniem wydaje się wybór jednego z predefiniowanych schematów backupu (pole wyboru »Scheme« na głównym ekranie »File Backup«). Program zapewnia kilka mieszanych strategii wykonywania kopii zapasowych poprzez łączenie różnych metod zapisywania chronionych danych (np. pełny backup raz w tygodniu, a codziennie kopia przyrostowa).
Aby przywrócić dane z zapisanej wcześniej kopii zapasowej, z menu głównego programu Backupper wybierz pozycję »Restore«, a następnie wskaż zapisany wcześniej za pomocą Backuppera obraz kopii zapasowej. Przywracając dane z kopii, mamy możliwość wyboru, czy mają być one przywrócone do oryginalnych lokalizacji i czy mają zastąpić istniejące dane, czy też mają być zapisane w zupełnie nowym miejscu. Kliknięcie przycisku »Start« uaktywnia proces przywracania.
Krok 2: Backup systemu
W przeciwieństwie do regularnego tworzenia kopii zapasowych danych użytkownika, częsty backup systemu operacyjne go nie ma sensu. Dane użytkowe (np. edytowane dokumenty) zmieniają się często, natomiast dane systemu operacyjnego –nie. Kopia zapasowa systemu przydaje się np. w razie ataku złośliwego kodu – dzięki istniejącej kopii nie musimy instalować od nowa Windows i wszystkich aplikacji, wystarczy odtworzyć stan systemu i aplikacji z kopii zapasowej. Oprócz obrazu kopii zapasowej partycji systemowej do odzyskania danych będziemy potrzebować również ratunkowego nośnika startowego, na którym znajduje się środowisko uruchomieniowe.
Tworzenie obrazu systemu
Posługujemy się w dalszym ciągu programem Backupper. W oknie głównym wybieramy pozycję »Backup«, po czym wskazujemy »System Backup«. Aplikacja powinna automatycznie wybrać właściwą partycję systemową Windows. Następnie w opcjach backupu warto sprawdzić, czy na karcie »VSS« jest zaznaczona opcja »Use VSS«, czyli że program będzie używał dostępnego w Windows mechanizmu Volume Shadow Copy, pozwalającego na wykonywanie kopii również aktualnie używanych i otwartych plików. Backupper udostępnia też funkcję sprawdzenia integralności kopii zapasowej. Jest ona dostępna bezpośrednio po zapisaniu obrazu partycji systemowej. Warto z niej skorzystać, ponieważ dzięki temu będziemy pewni, że program wykonał zadanie właściwie, a zapisana kopia nie jest uszkodzona. Proces sprawdzania trwa kilka minut (znacznie krócej niż samo tworzenie kopii partycji systemowej).
Tworzenie nośnika ratunkowego
Jeżeli nastąpi awaria skutkująca niemożnością uruchomienia systemu operacyjnego albo uszkodzenie sprzętu wymusi instalację nowego dysku bądź SSD w komputerze, będziemy potrzebować nośnika startowego, z którego moglibyśmy rozpocząć procedurę przywrócenia zarchiwizowanej wcześniej partycji systemowej. Odpowiednią funkcję również znajdziemy w programie Backupper. Z menu głównego aplikacji należy wybrać »Utilities«, a następnie »Create Bootable Media«. Program oferuje dwie metody tworzenia nośnika startowego. Jedna zakłada wykorzystanie systemu Linux, druga – środowiska Windows PE (Preinstalled Environment). Zalecanym nośnikiem jest klucz USB. Podłączamy zatem nośnik USB do odpowiedniego złącza w komputerze i wskazujemy programowi jako docelowe miejsce utworzenia nośnika startowego. Z tak utworzonego nośnika komputer może wczytać środowisko ratunkowe, uruchomić program Backupper, co zapewni przywrócenie na nowy dysk danych kopii systemu operacyjnego.
Odtwarzanie obrazu systemu
Sposób odtwarzania zależy od tego, czy system Windows się uruchamia czy też musimy skorzystać z nośnika ratunkowego. W pierwszym przypadku wystarczy w działającym systemie włączyć program Backupper, wybrać »Restore« i wskazać obraz kopii partycji systemowej. Aplikacja zażąda potwierdzenia przywracania systemu – klikamy »OK« i gotowe. Jeśli zostaniemy zmuszeni do użycia rozruchowego nośnika startowego (np. po wymianie uszkodzonego dysku na nowy), procedura jest podobna, bo program Backupper jest zapisany na nośniku ratunkowym. Ważne, aby pamiętać, że jeżeli chcemy uruchomić system na nowym komputerze, należy po kliknięciu »Restore« rozwinąć listę »System Restore« i wybrać pozycję »Universal Restore«. Dzięki temu przywracany system Windows powinien uruchomić się również na nowej konfiguracji.
Etap 3a: serwer w sieci domowej
Wykonywanie kopii zapasowej na drugim dysku twardym znajdującym się w komputerze to metoda szybka, ale mająca swoje ograniczenia. W przypadku laptopów niekiedy nie da się z niej skorzystać ze względu na brak miejsca na drugi dysk. Często też, gdy już drugi nośnik jest w danym sprzęcie, po prostu brakuje na nim miejsca na kopię zapasową wszystkich danych, które chcemy chronić. Ponadto w sytuacji, gdy chcemy chronić dane z kilku maszyn (np. członków rodziny), wykonywanie kopii każdego z nich na dodatkowych wewnętrznych dyskach staje się kłopotliwe, a rozproszenie ważnych danych – zbyt duże.
Rozwiązaniem okazuje się backup przez sieć domową, albo na konkretnym komputerze pełniącym rolę serwera, albo na serwerze NAS (Network Attached Storage), czyli podłączonej do sieci pamięci masowej. Poniżej pokazujemy, jak wykonać kopie w obu wspomnianych scenariuszach. Narzędziem przydatnym w kontekście archiwizowania, kopii i backupu jest protokół Rsync (z ang. remote synchronization – zdalna synchronizacja). Rsync pochodzi ze świata systemów uniksowych, ale obecnie jest dostępny na wszystkie możliwe platformy. W przypadku systemu Windows oprogramowaniem mającym zintegrowany Rsync jest aplikacja o nazwie DeltaCopy.
Ustawianie serwera kopii zapasowych
DeltaCopy składa się z dwóch części: serwera i klienta. Podczas instalacji do systemu trafiają oba składniki, nawet jeżeli później wykorzystywany będzie tylko jeden z nich. Jeżeli chcemy wykonywać kopię zapasową na wyodrębnionym komputerze, to na nim trzeba zainstalować serwer DeltaCopy. Po uruchomieniu programu należy wybrać »Register Windows Service«, by umożliwić działanie DeltaCopy jako usługi systemowej. Jeżeli usługa serwerowa DeltaCopy będzie poprawnie uruchomiona, w oknie dialogowym pojawi się podświetlony na zielono sygnalizator. Kolejny etap to wskazanie docelowej lokalizacji dla zapisywanych na serwerze kopii zapasowych (karta »Virtual Directories«).
Podłączanie klienta do serwera
Kolejny etap działań to instalacja i skonfigurowanie klienta DeltaCopy na komputerze zawierającym dane, które chcemy chronić poprzez zapis ich kopii przez sieć na komputerze-serwerze. Po uruchomieniu oprogramowania klienckiego (w katalogu instalacyjnym programu należy wywołać program »DeltaC.exe« lub »DeltaCopy Client«) najpierw tworzymy nowy profil ustawień programu. Podczas definiowania ustawień profilu trzeba wprowadzić ustawienia działającego już komputera-serwera (adres IP; można go łatwo odczytać z panelu konfiguracyjnego rutera w domowej sieci). Po wprowadzeniu danych warto skorzystać z dostępnej w DeltaCopy funkcji sprawdzenia połączenia (»Connection test«), dzięki czemu DeltaCopy »zobaczy« uruchomiony w domowej sieci serwer DeltaCopy. Jeżeli połączenie nie jest realizowane i pojawi się komunikat błędu, należy na obu komputerach sprawdzić, czy jest włączona (domyślnie powinna być aktywna) funkcja udostępniania plików i drukarek w sieci domowej. Istnieje również możliwość, że ruch zostanie zablokowany przez Zaporę Windows, w takim przypadku należy albo ją wyłączyć (nie jest to zalecane rozwiązanie, nawet gdy za ochronę sieci lokalnej przez zagrożeniami z Internetu odpowiada ruter), albo utworzyć w Zaporze Windows nową regułę ruchu dla DeltaCopy.

Jeżeli połączenie jest przetestowane i działa, w kliencie DeltaCopy wskazujemy w polu »Virtual Directory« docelowy folder zapisu kopii danych na serwerze, a następnie klikając przyciski »Add Folder« oraz »Add Files«, definiujemy, jakie dane mają być chronione. Dostęp do ustawień harmonogramu backupu uzyskujemy po kliknięciu przycisku »Add Schedule« (ewentualnie »Modify Schedule«, jeżeli harmonogram został już wcześniej ustawiony). W kolejnym oknie, na karcie »Schedule« mamy możliwość określenia dokładnego terminu i częstotliwości zapisu kopii wybranych danych na serwerze Delta-Copy. Jeżeli zakres ustawień widoczny w oknie dialogowym na karcie »Schedule« nam nie wystarcza, dostęp do dodatkowych ustawień precyzujących harmonogram można uzyskać po kliknięciu przycisku »Advanced«. Bardzo ważne: aby rozwiązanie to działało, konta Windows, w ramach których funkcjonuje oprogramowanie DeltaCopy, muszą być chronione hasłem –
system operacyjny nie zezwoli na transfer danych przez sieć w przypadku kont z pustym hasłem.
Etap 3b: Tworzenie kopii zapasowych na serwerze NAS

Najprostszym sposobem pobrania oprogramowania klienckiego Cloud Station dla systemu Windows jest skorzystanie z przycisku pobierania dostępnego w aplikacji Cloud Station na serwerze NAS
Jeżeli nie mamy starego komputera, który dałoby się przerobić na serwer kopii zapasowych, warto zaopatrzyć się w serwer NAS. Nie jest to oczywiście rozwiązanie darmowe, ale w sytuacji, gdy chcemy chronić dane z kilku komputerów używanych w domu, dość szybkie (choć wolniejsze od backupu na drugim dysku wewnątrz komputera), bezpieczne i wygodne. Tym wygodniejsze, że producenci serwerów NAS dbają o to, by swoje urządzenia wyposażać w łatwe do obsługi oprogramowanie wewnętrzne, z poziomu którego nawet użytkownik mało zaawansowany technicznie może w prosty sposób skonfigurować zadania backupu ważnych danych na serwerze NAS.
Urządzenia NAS wyposażone w co najmniej dwa dyski twarde zapewniają ponadto wysoki poziom bezpieczeństwa, gdyż dane mogą być zapisywane w macierzy RAID 1 (mirroring), w której nawet całkowita awaria i komputerów, i jednego z dysków NAS (przyznacie, że to mało prawdopodobne, ale nie niemożliwe) nie spowoduje utraty danych – pozostaną bezpieczne na drugim dysku serwera NAS. Ponadto nowoczesne serwery NAS, np. firm QNAP, WD czy Synology, mają na tyle rozbudowane oprogramowanie, że mogą również pełnić rolę wygodnego multimedialnego centrum domowej rozrywki – dostępnego zarówno dla komputerów, jak i np. smartfonów czy tabletów domowników, ale to już temat na zupełnie inny artykuł. Poniżej pokazujemy, w jaki sposób skonfigurować NAS do wykonywania kopii zapasowych, na przykładzie urządzenia firmy Synology.
Konfiguracja serwera NAS

Najprostszym sposobem pobrania oprogramowania klienckiego Cloud Station dla systemu Windows jest skorzystanie z przycisku pobierania dostępnego w aplikacji Cloud Station na serwerze NAS
Najnowsze serwery NAS firmy Synology wyposażane są we własny system operacyjny Synology DSM (DiskStation Manager), który w trakcie opracowywania niniejszego materiału był dostępny w wersji oznaczonej numerem 5.2. Olbrzymią zaletą takiego rozwiązania jest to, że wewnętrzny system NAS oferuje wiele łatwych w obsłudze aplikacji użytkowych, wśród których – w przypadków NAS-ów Synology – znajdziemy oprogramowanie o nazwie Cloud Station. Jest to usługa umożliwiająca automatyczną synchronizację danych pomiędzy działającymi w domowej sieci komputerami a kopią tych danych umieszczoną na dyskach serwera NAS. Podobnie jak w przypadku wcześniej opisywanej metody backupu przez sieć (z wykorzystaniem peceta w roli serwera), także i tu Cloud Station składa się z dwóch elementów: działającego na NAS-ie serwera Cloud Station oraz aplikacji klienckiej, która musi być uruchomiona na każdym z komputerów, z którego dane mają być chronione.
Ustawianie serwera Cloud Station jest bardzo proste: logujemy się do systemu Synology DSM (przez przeglądarkę), uruchamiamy program Cloud Station (jeżeli go nie ma, pobieramy go z Centrum pakietów), a następnie postępujemy według wskazówek programu – m.in. wskazujemy miejsce, gdzie
mają być zapisywane kopie zapasowe plików, a także jacy użytkownicy mają mieć dostęp do Cloud Station.
Konfiguracja klienta NAS
Kolejny etap to skonfigurowanie oprogramowania klienckiego Cloud Station na każdym z komputerów, którego dane mają być chronione. Wywołujemy panel webowy Synology DSM, uruchamiamy Cloud Station i pobieramy oprogramowanie klienckie, które na danym sprzęcie instalujemy. Podobnie jak w przypadku serwera, także i tu po uruchomieniu aplikacji klienckiej uaktywniany jest kreator, który krok po kroku prowadzi użytkownika przez cały proces konfiguracji oprogramowania. W trakcie tej procedury dobrze, byśmy znali adres IP serwera NAS oraz dane naszego konta na serwerze NAS (nazwa użytkownika i hasło). Kreator umożliwi wybór folderu synchronizacji na danym komputerze (czyli folder, którego zawartość będzie automatycznie synchronizowana z kopią umieszczoną na serwerze NAS). Cloud Station działa podobnie jak systemowa usługa VSS (Volume Shadow Copy) – nawet pliki w danym momencie otwarte mogą być automatycznie synchronizowane, dzięki czemu w razie nagłej awarii z chronionego folderu nie stracimy choćby pojedynczego bita. Ponadto mechanizm synchronizacji umożliwia przechowywanie wielu starszych kopii tego samego pliku, zatem w razie potrzeby możemy dotrzeć do starszej wersji potrzebnego nam dokumentu.
Poziom 4: Backup w chmurze
Ostatnią metodą, którą warto stosować jako uzupełnienie wcześniej wymienionych sposobów wykonywania kopii zapasowych ważnych danych, jest archiwizacja danych w chmurze, czyli zupełnie poza siecią domową, gdzieś w Internecie, oczywiście w zaufanej usłudze do tego przeznaczonej. Kto się na nią zdecyduje, powinien pamiętać, że na wstępie należy ograniczyć ilość danych, które mają być chronione tą metodą. Ponieważ przesył danych do i z Internetu jest zazwyczaj znacznie wolniejszy niż
w przypadku lokalnych sposobów sporządzania backupu, tę metodę najlepiej stosować, gdy w grę wchodzą niewielkie, ale ważne materiały i dokumenty, nad którymi pracujemy i których utrata byłaby szczególnie dotkliwa. Wielu użytkowników bardzo dbających o swoją prywatność obawia się korzystania z publicznych chmur danych. Faktem jest, że sporo dostawców tego typu usług, np. Microsoft, Google, Dropbox, Amazon, dokonuje automatycznej analizy przesyłanych zbiorów, ale można temu zapobiec, stosując szyfrowanie przed wysłaniem danych do chmury. Na przykładzie narzędzia o nazwie BoxCryptor pokazujemy, jak to zrobić.
Konfigurowanie konta BoxCryptor

Korzystanie z BoxCryptor wymaga rejestracji konta w usłudze (1). Ważne jest, aby konto było chronione silnym hasłem. Twórcy programu ostrzegają (2), że hasło użytkownika nie jest nigdzie zapisywane i nie ma możliwości jego przywrócenia, gdy je zapomnimy – stracimy dostęp do zaszyfrowanych danych.
Podczas montowania BoxCryptora wyświetlone zostanie okno, w którym użytkownik powinien zaakceptować instalację wirtualnego urządzenia systemowego od EldoS Corporation. Bez obaw, to nie jest złośliwe oprogramowanie. BoxCryptor działa w ten sposób, że tworzy na komputerze użytkownika osobny wirtualny napęd, a ten wymaga stosownego podpisanego sterownika, który domaga się akceptacji podczas instalowania i którego instalację oczywiście potwierdzamy. Program po uruchomieniu zażąda najpierw utworzenia konta w serwisie BoxCryptor. Gdy to zostanie zrobione, mamy możliwość wyboru dostawcy usługi chmurowej (np. Dropbox), któremu chcemy automatycznie wysyłać zaszyfrowane dane, oraz określenia, jakie dane mają być wysyłane.
Zaletą BoxCryptora jest to, że funkcje kryptograficzne działają automatycznie w tle – zbiór danych chronionych i synchronizowanych z wybraną usługą chmurową jest umieszczany we wspomnianym wcześniej wirtualnym napędzie tworzonym podczas instalacji BoxCryptora, dzięki czemu uprawniony użytkownik ma dostęp do danych z poziomu Eksploratora, ale już na serwerze Dropboxa ich podgląd przez usługodawcę nie będzie możliwy, gdyż są one przechowywane w Sieci w postaci zaszyfrowanej.
Połączenie z kontem w chmurze
Gdy zakończy się proces konfigurowania BoxCryptora na danym komputerze, powinien on automatycznie wykryć, jakie usługi chmurowe obsługiwane przez niego działają na danym sprzęcie. BoxCryptor obsługuje Apple iCloud, Google Drive, Dropbox, Web.de i wielu innych dostawców usług przechowywania i synchronizacji danych w chmurze. Jeżeli BoxCryptor nie rozpozna lokalnego folderu danej usługi chmurowej, można wskazać programowi ten folder ręcznie. Wszystkie pliki rozpoznane przez BoxCryptora jako powiązane z obsługiwaną przez aplikację usługą chmurową będą automatycznie przed wysyłką do Sieci szyfrowane. Zaszyfrowane dane są widoczne jako pliki z rozszerzeniem BC i nie można ich otworzyć bez udziału BoxCryptora.