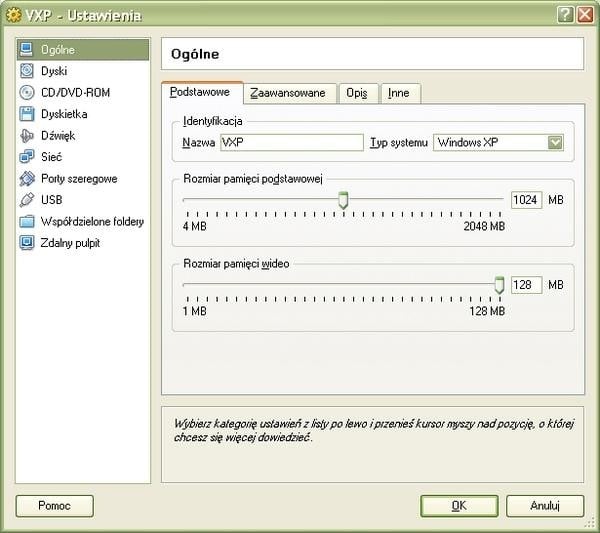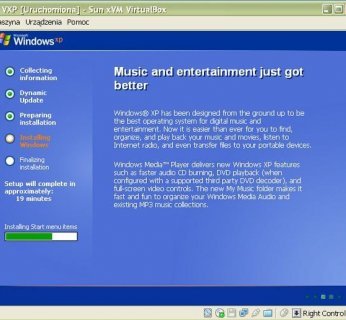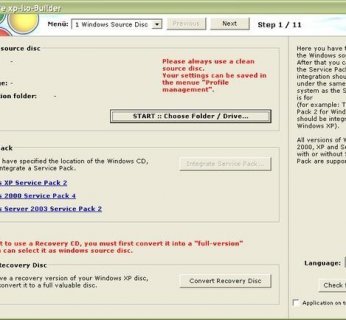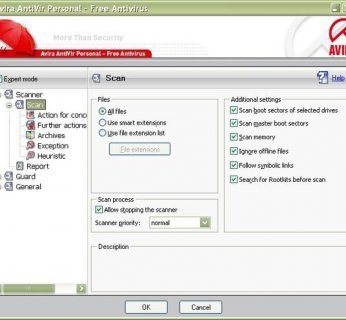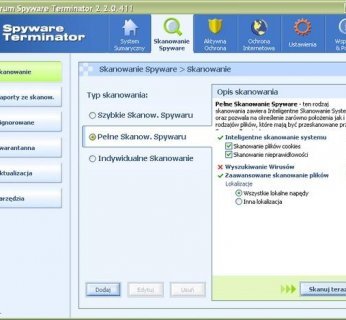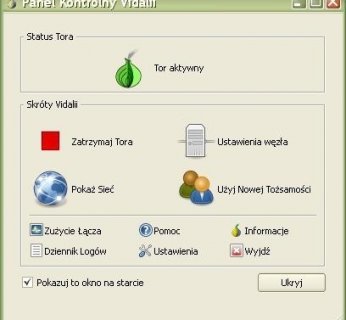W dalszej części artykułu krok po kroku przedstawiamy, jak bezpiecznie wypróbować każde oprogramowanie i poruszać się w Internecie bez ograniczeń. Na płycie dołączonej do wydania znajdziesz niezbędne narzędzia.
System ukryty w systemie
Wirtualny system uruchomionym w nim aplikacjom wydaje się całym komputerem, choć w rzeczywistości jest to tylko wydzielona na ich potrzeby część zasobów. Dzięki temu nawet zainfekowanie takiego odizolowanego środowiska przez wirusy nie szkodzi prawdziwemu systemowi.
Krok 1
Schronienie dla Windows
Szczególnie sprawnie działa wirtualizacja za pomocą VirtualBox. Darmowy program firmy innotek jest łatwy w obsłudze, działa szybko i oferuje dobrą wydajność grafiki w porównaniu z konkurencyjnymi produktami. Można też skorzystać z bezpłatnego programu Microsoft Virtual PC.
Zainstaluj oprogramowanie. Możesz zaakceptować ustawienia zaproponowane przez producenta albo zainstalować VirtualBox z obsługą USB oraz Internetu – jeśli masz zamiar przekazywać dane pomiędzy systemami.
USTAWIENIA PODSTAWOWE:
Stworzyłeś już fundament dla XP. Teraz musisz zbudować odpowiednie rusztowanie, aby prawidłowo uruchomić system. Ważne jest przy tym, aby dokonać właściwej konfiguracji poszczególnych komponentów. Jeśli oddasz wirtualnej maszynie za mało zasobów sprzętowych lub będą one źle skonfigurowane, XP może odmówić instalacji albo będzie działał powolnie.
Aby dokonać konfiguracji, kliknij opcję »Nowa«. Otworzy się okno, w którym musisz podać nazwę twojego nowego systemu. Poniżej znajduje się menu rozwijalne z różnymi systemami operacyjnymi. Ważne jest podanie prawidłowego »typu systemu operacyjnego«, aby VirtualBox mógł dostosować się do danej platformy.
W następnym kroku ustalasz wielkość pamięci głównej. Generalnie obowiązuje zasada, by przydzielać maszynie wirtualnej połowę zasobów sprzętowych. Nie powinno to być jednak mniej niż 256 MB pamięci roboczej, ponieważ jest to absolutne minimum dla dobrze działającego systemu XP.
Po zoptymalizowaniu wielkości RAM, na następnym ekranie kreatora skonfigurujesz wirtualny dysk twardy. Kliknij przycisk »Nowy«, a potem zaznacz »Dynamicznie rozszerzany obraz«. Dzięki wybraniu tej opcji sprawimy, że wirtualny dysk wykorzysta tylko taką ilość pamięci, jakiej potrzebuje, nie przekraczając podanego maksimum. Wielkość dysku zależy od tego, do czego chcesz wykorzystać maszynę. Mniej niż 4 GB nie ma sensu, ponieważ pozostanie wówczas mało miejsca na programy. Sprawdzona w praktyce wielkość to 10 GB – mamy wówczas wystarczająco dużo miejsca na testowanie oprogramowania i inne prace.
OPTYMALIZACJA:
Czas na doszlifowanie konfiguracji. Zaznacz utworzoną maszynę w głównym oknie programu i kliknij ikonę »Ustawienia«. W nowym oknie przełącz się na zakładkę »Ogólne« i ustaw wielkość pamięci graficznej. Przydziel nie mniej niż 64 MB. Optymalną wydajność otrzymasz przy 128 MB – przydzielenie większej ilości nie ma sensu, ponieważ aplikacje 3D i tak nie działają lub działają kiepsko w wirtualnym otoczeniu.
Aby mieć możliwość uruchomienia komputera z płyty, przejdź do zakładki »CD/DVD-ROM«, zaznacz opcję »Zamontuj napęd CD-DVD ROM« i wybierz literę fizycznego napędu. Następnie zaznacz przełącznik »Włącz ATAPI Passthrough«.
Jeśli natomiast chcesz uruchamiać system z utrwalonego na dysku twardym obrazu płyty, wybierz opcję »Plik obrazu ISO«, po czym wskaż lokalizację tego obrazu.
By wirtualny pecet mógł także odtwarzać dźwięki, włącz odtwarzacz audio w zakładce »Dźwięk«.
Krok 2
Instalacja Windows
Podstawowe rusztowanie jest gotowe, rozpoczynamy zatem budowę strefy testowania. Włóż dysk instalacyjny do napędu powiązanego z VirtualBox. Uruchom maszynę i postępuj zgodnie z poleceniami asystenta konfiguracji systemu XP.
Jeśli maszyna za długo się uruchamia albo pokazuje tylko czarny ekran, powodem tego może być za słaby wirtualny sprzęt. Spróbuj w takim razie pozmieniać ustawienia. Zmień wielkość karty graficznej i pamięci roboczej oraz przetestuj poszczególne ustawienia. Czasami wystarczy minimalna poprawka.
Instalacja jest prosta, jeśli masz pełną wersję systemu XP. Przeważnie jest jednak inaczej. Wielu użytkowników kupuje licencję systemu Windows razem z komputerem w komplecie. Niestety, takie zestawy zazwyczaj nie zawierają pełnych wersji systemu Windows. Producenci instalują na komputerach tylko odchudzone wersje ratunkowe. Te ograniczone warianty XP działają wyłącznie z określonym sprzętem i nie można ich zainstalować na innym komputerze. Dlatego dyski ratunkowe odmawiają współpracy z wirtualnymi maszynami. Wprawdzie w wielu przypadkach można uruchomić komputer z nośnika danych i rozpocząć instalację, ale najpóźniej przy konfiguracji działanie systemu zostanie przerwane. Dlatego w następnym akapicie przedstawimy, w jaki sposób można zerwać kajdany Windows.
Krok 3
XP szyte na miarę
Jeśli masz ograniczoną wersję systemu Windows, możesz ominąć blokadę i stworzyć własną pełną wersję za pomocą kilku kliknięć – zawierającą wszystkie niezbędne programy. Aby przekształcenie się udało, system XP dostarczony przez producenta musi być zainstalowany na twoim komputerze.
Włóż dysk OEM albo dysk Recovery do napędu i skopiuj wszystkie dane z niego do jakiegoś katalogu na dysku twardym. Do dalszej pracy potrzebujesz bezpłatnego narzędzia z naszej płyty: xp-Iso-Builder. Uruchom je i kliknij przycisk »Convert Recovery CD«. W następnym oknie wybierz wersję twojego systemu operacyjnego, np. »Windows XP Home without Service Pack«. Wpisz ścieżki skopiowanych danych, po czym kliknij przycisk »Start«. Jeśli przekształcenie zostało pomyślnie zakończone, na dysku znajdziesz obraz ISO płyty instalacyjnej Windows, która nie jest powiązana ze sprzętem i dlatego nadaje się do instalacji na wirtualnej maszynie.
Narzędzie xp-Iso-Builder możesz wykorzystać również do dodawania własnych programów do obrazu, takich jak składniki pakietu Office, aplikacje multimedialne czy antywirusowe. Warto zrobić to wówczas, gdy często instalujesz system na nowo. W pozostałych przypadkach możesz sobie tego oszczędzić, ponieważ przy ponownej instalacji będziesz miał sporo pracy z aktualizacją dodanych do obrazu programów.
Trik polegający na przeróbce XP w wersji OEM na instalkę BOX zawiera jednak mały haczyk: czasami ominięcie sprzętowych kajdanków OEM sprawia, że wersja BOX nie współpracuje prawidłowo z maszyną wirtualną. Tak czy inaczej, jeśli masz właśnie wersję OEM, warto wypróbować tę sztuczkę – ostatecznie nic nie ryzykujesz.
Krok 4
Strefa zabezpieczeń
Podczas dokładnej analizy może się okazać, że niektóre narzędzia są szkodnikami. Ponadto wiele programów w wersji beta i alfa ma luki w zabezpieczeniach, często krytyczne, które paraliżują system. W przypadku maszyny wirtualnej nie stanowi to problemu. Jeśli jakiś szkodnik przedostanie się do VirtualBox, nie może się już z niego sam wydostać. Ale uwaga, kopiując coś z maszyny wirtualnej, np. na pendrive’a, otwierasz wirusowi drogę do ataku na rzeczywiste komputery.
Dlatego powinieneś zastosować kilka środków ochrony. W pierwszej kolejności utwórz zrzut systemu w VirtualBox. Rób to po każdej instalacji oprogramowania. Dzięki temu będziesz mógł bez problemu wracać do poprzednich stanów wirtualnego peceta, jeśli po eksperymentach system nie będzie chciał się uruchomić albo niepoprawnie pracuje.
W tym celu zaznacz maszynę w głównym oknie programu i przejdź do zakładki »Zrzuty«. Zrzut wykonasz, klikając ikonę kamery albo wciskając kombinację klawiszy [Ctrl]+[Shift]+[S].
Możesz także uszczelnić wirtualny system, aby ochronić się przed nieproszonymi gośćmi. Wykorzystaj do tego program AntiVir PE, który znajdziesz na płycie dołączonej do niniejszego wydania. Po instalacji możesz go jeszcze zoptymalizować.
Wybierz z menu »Extra | Configuration«. W nowym oknie zaznacz opcję »Expert mode«. Teraz wybierz zakładkę »Scanner«. W grupie »Files« zaznacz »All files« zamiast »Use smart extentions«. Po prawej stronie okna programu, w grupie »Additional settings«, aktywuj opcje »Follow sybolic links« oraz »Search for Rootkits before scan«.
Teraz rozwiń gałąź »Scanner | Scan | Heuristic« i sprawdź, czy zaznaczone są opcje »Macrovirus heuristic« oraz »Win32 file heuristic«. Funkcje te wykonują ważne zadania: przeglądają podejrzane pliki, dla których brak jest jeszcze szczegółowych definicji, i zapobiegają przedostaniu się szkodników, np. w postaci makr do programów takich jak Word.
Z myślą o dodatkowej ochronie przed szpiegami możesz zainstalować bezpłatne narzędzie Spyware Terminator. Oprócz klasycznego wyszukiwania oferuje ono ochronę w czasie rzeczywistym, kontrolując bieżące programy i dane systemowe. Zanim przeskanujesz komputer, ustaw w opcjach »Pełne skanowanie spyware« – zamiast domyślnego szybkiego wyszukiwania.
Krok 5
Anonimowe pobieranie narzędzi
Większość wersji testowych można pobrać ze stron internetowych. Jednak każde twoje kliknięcie pozostawia ślady, które wykorzystują m.in. firmy do celów reklamowych
i statystycznych. Także inni poszukiwacze danych mogą obserwować każdy twój krok.
Posiadając otoczenie testowe, możesz łatwo zacierać swoje ślady w Internecie. W wypadku naszej wirtualnej maszyny stosujemy przeglądarkę Firefox 3 w połączeniu z Tor / Privoxy /Vidalia – godnym zaufania pakietem narzędzi, dzięki któremu możesz niepostrzeżenie surfować po Sieci. Role poszczególnych programów w pakiecie opisujemy poniżej.
Klient Tor nawiązuje szyfrowane połączenie z siecią Tor, która przekazuje pakiety danych do innych serwerów. W ten sposób tworzy się struktura, w której nikt nie ma możliwości śledzenia danego użytkownika. Dzięki graficznej nakładce Vidalia możesz włączać, wyłączać Tora i sterować jego ustawieniami poprzez kliknięcia. Privoxy dba ponadto o filtrowanie danych. Narzędzie kontroluje również przepływ HTTP i blokuje informacje, które mogą stanowić zagrożenie.
Aby dokończyć instalację, należy pobrać z Sieci rozszerzenie FoxyProxy – koniecznie wersję kompatybilną z Firefox 3. Podczas instalacji FoxyProxy konfiguruje przeglądarkę tak, że możemy surfować w trybie stealth (niewidocznym) bądź normalnym. Aby sprawdzić, czy faktycznie jesteś niewidoczny, wejdź np. na stronę x86.pl/ip, która wyświetla twój aktualny adres IP.
Teraz pracujesz w trybie maskującym. Niektórzy producenci wymagają jednak podania adresu emailowego do odblokowania programów. Jeśli podasz swój adres podejrzanym dostawcom, może się zdarzyć, że wkrótce spam zaśmieci twoją skrzynkę pocztową.
Zamiast tego skorzystaj z usług takich jak 10minutemail.com. Automatycznie otrzymasz czasowy adres email, który jest ważny przez 10 minut. Dzięki temu możesz odpowiedzieć na emaile rejestracyjne. Na życzenie przedłużysz działanie adresu o następne 10 minut.
Jeśli konfiguracja jest zakończona, nie musisz się już obawiać błędnych narzędzi beta, nieprawidłowej konfiguracji systemu czy szkodników – maszyna wirtualna jest doskonale przygotowana na każdy eksperyment.
Szybka alternatywa: Linux
Oszczędź sobie długiej instalacji. Linux zawiera wszystkie ważne narzędzia do surfowania, pobierania danych i pracy. A testy programów do systemu Windows i analiza wirusów nie stanowią żadnego problemu.
Za pomocą Wine możesz przetestować wiele programów systemu Windows także pod Linuksem, a ClamAV sprawdzi twoje zasoby pod kątem występowania szkodników. Sidux używa do tego tylko najnowszego oprogramowania.Jeśli nie masz dysku instalacyjnego Windows (patrz krok 2. w tekście głównym), Linux jest właściwym wyborem dla wirtualnej maszyny. Nieważne, czy chodzi o przeglądarkę, narzędzia biurowe, czy aplikacje graficzne: uruchom obraz ISO i startuj natychmiast. Dystrybucje systemu Linux zawierają wszystkie ważne programy i nawet chronią system Windows przed niebezpieczeństwami. Do naszego celu świetnie nadaje się odchudzona dystrybucja Linux sidux Lite, którą można pobrać z serwisu download.chip.eu/pl.
Ściągnięty obraz ISO skopiuj na dysk twardy i skonfiguruj wirtualną maszynę, aby uruchamiała się właśnie z niego: wejdź w »Ustawienia | CD/DVD ROM | Plik obrazu ISO«, po czym podaj położenie pliku ISO. Alternatywnie możesz nagrać obraz Linuksa na CD i kazać startować swojej maszynie z tego właśnie krążka. W tym celu wykorzystaj program ImgBurn – po jego uruchomieniu przeciągnij ikonę obrazu na okno ImgBurn, który zajmie się resztą.
Linux nadaje się także do testowania niektórych programów systemu Windows. Potrzebujesz do tego aplikacji Wine. Narzędzie to musisz najpierw zainstalować za pośrednictwem konsoli. Przycisk terminalu znajdziesz w dolnym lewym rogu ekranu. Uruchom »Shell« i zarejestruj się za pomocą »su« jako administrator. Następnie przeprowadź aktualizację systemu, wpisując »apt-get update«. Aby zainstalować Wine, wpisz: »apt-get install wine«. Potwierdź swój wybór i wyloguj się jako administrator poprzez »exit«.
Okno konfiguracyjne Wine wywołasz poleceniem »winecfg«. Instalacji i uruchomienia programów Windows dokonasz, wpisując »wine nazwa_programu.exe«. Wiele narzędzi systemu Windows jest wspieranych przez to oprogramowanie (w przypadku niektórych mogą się jednak pojawić problemy).
Sprawdź pobrane oprogramowanie Windows pod kątem występowania wirusów. Możesz do tego wykorzystać ClamAV. Podczas instalacji postępuj tak jak w przypadku Wine: »apt-get install clamav«.
Info: www.sidux.com