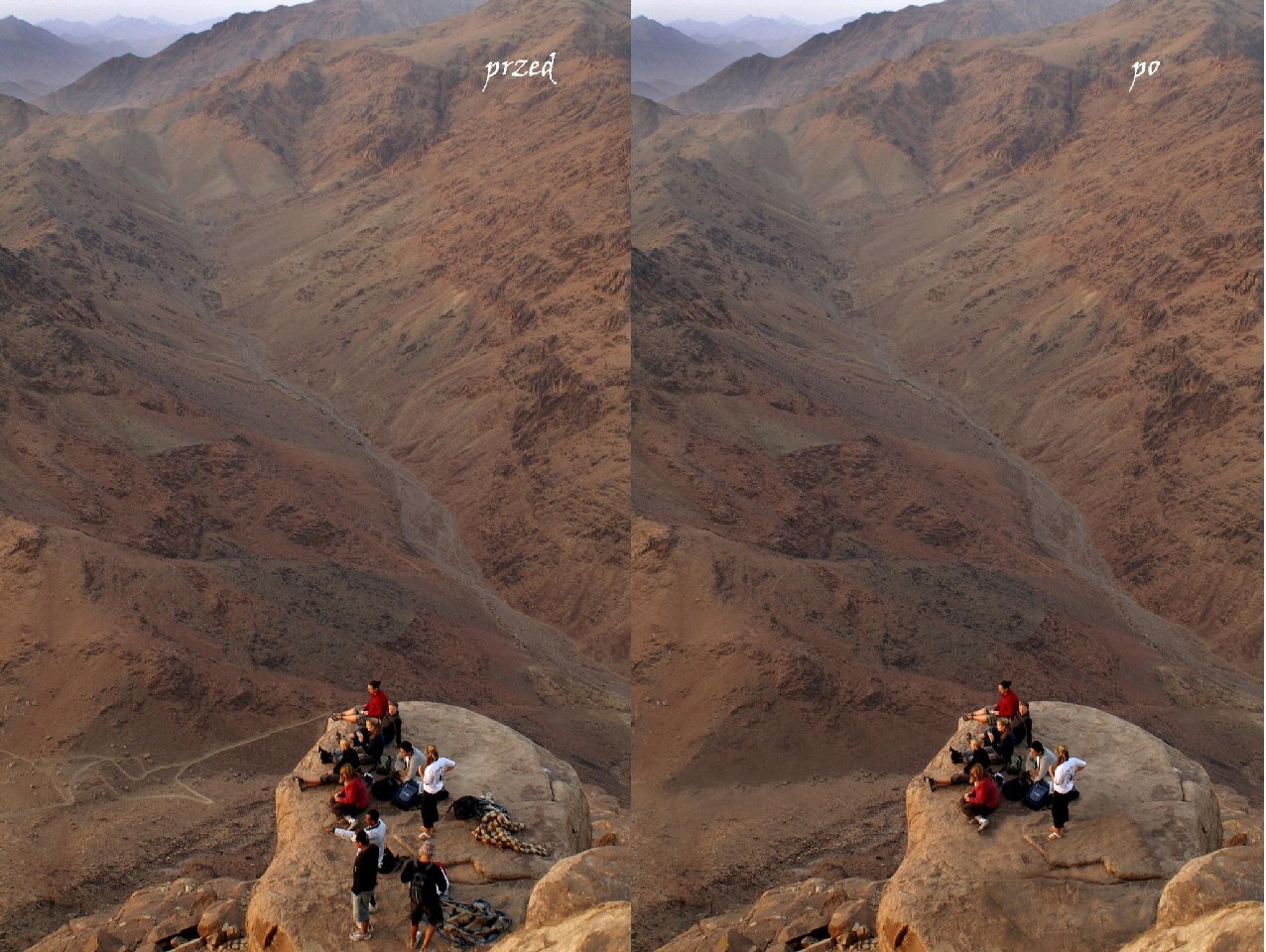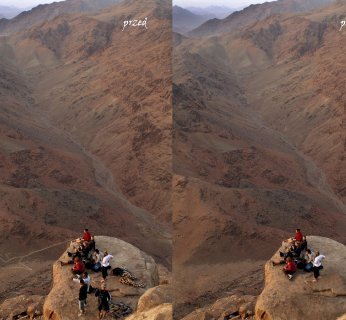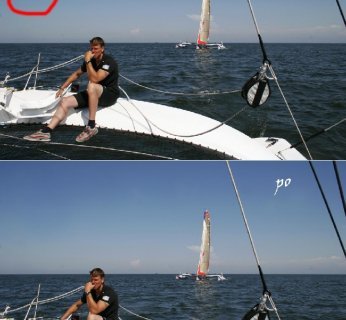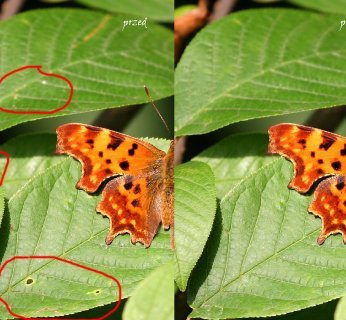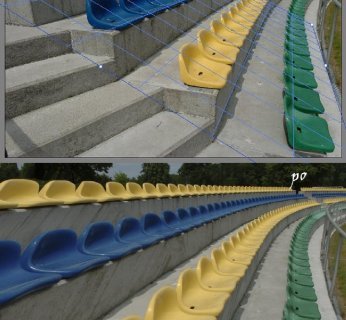Dla niektórych taka zmiana graniczy już z oszustwem. Pamiętajmy więc, że to, jak daleko posuniemy się podczas obróbki fotografii, zależy tylko od nas – jakąkolwiek decyzję podejmiemy, niniejszy artykuł pomoże w osiągnięciu oczekiwanych rezultatów. Photoshop oferuje kilka narzędzi, których zakres działania obejmuje całe zdjęcie, np. filtry »Kurz i rysy« oraz »Redukcja szumów «. Za ich pomocą nie sprawimy jednak, że nasze zdjęcie będzie wyglądać idealnie, gdyż ich działanie polega na rozmyciu całego obrazu. Oznacza to, że drobne wady przestaną być wtedy widoczne, ale jednocześnie stracą ostrość wszystkie ważne detale. Zamiast powyższych lepiej użyć narzędzi stworzonych do retuszu miejscowego, których mamy do dyspozycji prawie tuzin. Do tej grupy należą: »Stempel« – do zastępowania jednego punktu innym, »Pędzel korygujący« – integrujący zmieniony obszar z jego otoczeniem, »Punktowy pędzel korygujący« – szybka pomoc w usuwaniu drobnych uszkodzeń obrazu, a także »Łatka« – do korekty powierzchni. W skład zestawu narzędzi wchodzą też pędzle: »Przyciemnianie « i »Rozjaśnianie«, które możemy wykorzystać do punktowej korekty naświetlenia, oraz »Wyostrzanie« i »Rozmywanie« – podobne efekty łatwiej jednak osiągniemy, korzystając z warstw.
Retusz wymaga wielu narzędzi
Kiedy już zaczniemy pracę ze zdjęciem, możemy łatwo zapomnieć o celu, jaki chcieliśmy osiągnąć, dlatego powinniśmy zawsze mieć przed oczami oryginalny obraz. Opłaca się również wypróbować różne opcje oferowane przez narzędzia – niektóre z nich pomogą nam w sposób niezauważalny połączyć zmienioną powierzchnię z oryginalną fotografią: na przykład w obrazkach na tej stronie wykorzystaliśmy w tym celu »Stempel«, ustawiony głównie na tryb »Jasność«. Podczas pracy ze zdjęciami natkniemy się też na całe mnóstwo przypadków szczególnych. Na przykład chcąc poprawić zdjęcie z widoczną perspektywą, możemy zaoszczędzić wiele czasu, korzystając z filtra »Punkt zbiegu«. Wystarczy za pomocą kilku kliknięć ustawić linie perspektywy, a program sam dopasuje do nich zmiany wprowadzane z użyciem innych narzędzi oraz kształt zaznaczanego obszaru. To bardzo przydatna funkcja, która w Photoshopie CS3 została znacznie ulepszona
Usuwamy zbędne elementy
Retusz powierzchni z fakturą na pierwszy rzut oka wydaje się prosty, jednak zadowalający rezultat osiągniemy dopiero po zastosowaniu wszystkich opcji dostępnych narzędzi.
Metoda klasyczna
W naszym przykładzie chcemy pozbyć się ze zdjęcia zaśmiecających skałę bagaży i koców, a także “zniknąć” kilka osób, których nogi nie zmieściły się w kadrze. Usuniemy również ślad cywilizacji, jakim jest droga biegnąca pod skałą. Wykorzystamy narzędzie »Stempel«. Zmiany wprowadzamy na osobnej warstwie (jak w okienku Photoshopa) i aktywujemy opcję »Próbka: Wszystkie warstwy«. Ponieważ nie wprowadzamy od razu zmian w oryginalnym obrazie, możemy najpierw z grubsza pokryć wybrane obszary. Wybieramy niezbyt miękki pędzel – powinna wystarczyć twardość 50%. Z wciśniętym klawiszem [Alt] klikamy na obszar, którego kolor i struktura są odpowiednie do pokrycia retuszowanego fragmentu, i wklejamy go we właściwe miejsce za pomocą stempla. Aby uniknąć dokładnego skopiowania fragmentu zdjęcia, musimy cały czas wybierać z wciśniętym klawiszem [Alt] nowe obszary źródłowe. Jeśli granica retuszowanego obszaru jest widoczna, poprawiamy przenikanie warstw za pomocą »Gumki« – tym razem wybieramy miękki pędzel o małej średnicy.
Dopasowujemy odcienie
Gdy zasłonimy wybrane obiekty, pozostają dwa czynniki mogące zaburzać harmonię obrazu i zdradzać naszą ingerencję: albo odcień obszaru źródłowego i docelowego nie pasują do siebie, albo nie zgadza się ich jasność. Oba parametry możemy jednak precyzyjnie dopasować: tworzymy kolejną warstwę, na której dokonamy korekty barw. Z rozwijalnego menu w palecie warstw wybieramy dla niej tryb »Kolor «. Możemy też zmienić tryb działania pędzla na »Kolor«. Gdy teraz wciśniemy klawisz [Alt], kursor przyjmie kształt pipety, za pomocą której pobierzemy oryginalny kolor otoczenia. Następnie posługując się miękkim pędzelkiem, pokrywamy nowym kolorem obszar retuszu.
Regulujemy jasność
Jeśli retuszowany fragment nadal jest za ciemny lub za jasny, poprawimy to za pomocą »Stempla«. Tym razem ustawiamy tryb pracy pędzla na »Jasność«, zmniejszamy krycie i kopiujemy stopień jasności z odpowiedniego fragmentu zdjęcia.
Porada
Wyretuszowany fragment wciąż odcina się od reszty zdjęcia? Spróbujmy zastosować alternatywną metodę retuszu, korzystając z narzędzia »Łatka«, które daje nam lepszą kontrolę nad przejściami
Usuwamy ze zdjęć ślady kurzu na matrycy
Ślady zanieczyszczeń matrycy widoczne na zdjęciach to jeden z głównych powodów zdenerwowania adeptów cyfrowej fotografii. Nawet system oczyszczania sensora, w który wyposażone są niektóre lustrzanki, nie zawsze rozwiązuje problem. Możemy oczyszczać nasze zdjęcia jedno po drugim albo usunąć plamki ze wszystkich fotografii za jednym zamachem – w końcu na każdej fotce znajdują się one w tych samych miejscach. W Photoshopie CS3 możemy skorzystać z programu Bridge i konwertera RAW, które umożliwią nam zbiorcze poprawienie wszystkich zdjęć w danym folderze. To samo możemy zrobić z plikami TIFF lub JPG.
Synchronizacja retuszu
W programie Bridge zaznaczamy wszystkie zdjęcia, które chcemy poprawić, i wybieramy z menu »Plik« polecenie »Otwórz w trybie RAW aparatu«. Wybrane obrazy pojawią się w oknie konwertera RAW z lewej strony ekranu. Wybieramy spośród nich zdjęcie, na którym ślady kurzu są dobrze widoczne, i bazując na nim, przygotowujemy wzór do naprawy grupowej. Klikamy narzędzie do retuszu albo wywołujemy je, naciskając klawisz [B], następnie w ustawieniach narzędzia wybieramy tryb pracy. Zależnie od naszego wyboru pędzel będzie działał jak klasyczny »Stempel« lub jak »Pędzel korygujący«. Możemy też zmienić wielkość pędzla. Plamkę usuwamy, rysując wokół niej okrąg o dowolnym promieniu – na ekranie pojawi się czerwone pole obejmujące obszar retuszu oraz zielone pole stanowiące obszar źródłowy. Oba możemy dowolnie przesuwać, co pozwala nam kontrolować to, z jakiego miejsca zostaną zaczerpnięte piksele do pokrycia plamki. Kiedy już skończymy obróbkę pierwszego zdjęcia, pozostałe fotografie program poprawi praktycznie automatycznie: musimy tylko z wciśniętym klawiszem [Shift] albo [Ctrl] zaznaczyć wszystkie obrazki na liście i wcisnąć przycisk »Synchronizuj«. W oknie dialogowym, które się pojawi, wybieramy opcję »Korekta wsadowa«, żeby przenieść stworzony szablon retuszu na pozostałe zdjęcia.
Szybki retusz

Zadrapania, plamki i inne drobne wady mogą zepsuć nawet najładniejsze zdjęcie. Na szczęście możemy je łatwo usunąć, korzystając z »Punktowego pędzla korygującego« – to jedna z najprostszych metod retuszu w Photoshopie.
Podstawowa zasada
Nawet jeśli chcemy tylko szybko wprowadzić drobną poprawkę, koniecznie stwórzmy do tego celu nową warstwę. Przede wszystkim ułatwi nam to cofnięcie zbyt pochopnie wprowadzonych zmian, a poza tym szybka korekta często zupełnie nieoczekiwanie zmienia się w kompleksowy retusz.
Tworzenie warstwy
Klawiszem [F7] wywołujemy paletę warstw i za pomocą skrótu klawiszowego [Ctrl] + [Shift] + [N] tworzymy nową warstwę. Następnie z paska narzędzi uruchamiamy »Punktowy pędzel korygujący« i z listy na pasku opcji wybieramy »Wszystkie warstwy«, żeby móc używać warstwy retuszu. Jeśli nie możemy znaleźć »Punktowego pędzla korygującego«, pamiętajmy, że znajduje się on obok »Pędzla korygującego «, »Łatki« i funkcji »Czerwone oczy«, więc może kryć się pod ikoną jednego z tych narzędzi.
Przystępujemy do działania
Średnica pędzla powinna objąć pole, które chcemy zakryć. Klikamy pędzlem na plamkę, a program utworzy nowe piksele. Aby efekt był realistyczny, Photoshop wykorzystuje dane o barwie i jasności otoczenia zmienianego pola. Im mniejszy pędzel, tym dokładniejsze dopasowanie koloru retuszowanego obszaru. Jeśli rezultat nie jest dobry, spróbujmy pędzlem o ciut większej średnicy lub klikając w innym miejscu.
Korekcja powierzchni
Jedynym narzędziem retuszerskim, z którego musimy korzystać bezpośrednio na oryginalnym obrazie, jest »Łatka«. Z tego powodu nie można skorygować raz dokonanej zmiany. Żeby zachować oryginalne zdjęcie otwarte na warstwie »Tło«, należy utworzyć kopię tej warstwy i na niej dokonać obróbki.
Duże zmiany
»Łatka« działa podobnie do narzędzia »Lasso « – zaznaczamy granice obszaru, który chcemy skorygować. Następnie trzymając wciśnięty przycisk myszy, przeciągamy wybrane pole na powierzchnię zdjęcia o odpowiadającej nam strukturze i barwie. Uwaga: na pasku ustawień narzędzia powinniśmy wybrać opcję »Łatka: źródło«.
Kopiowanie obszarów
Przy tak dobranych ustawieniach efekt działania »Łatki« trochę przypomina wklejanie punktów za pomocą »Stempla« – na wybrany obszar zostają skopiowane elementy pobrane z innego fragmentu zdjęcia. Narzędzie to dopasowuje jednak wklejony fragment do kolorystyki i jasności docelowego obszaru, podobnie jak »Punktowy pędzel korygujący«. »Łatka« jest więc niezastąpiona podczas retuszu większych powierzchni, gdyż łączy w sobie zalety dwóch różnych narzędzi.
Niezauważalny retusz
Na granicy wklejonego obszaru automatycznie powstaje płynne przejście łączące nowy fragment z oryginalnym otoczeniem, dzięki czemu retusz nie rzuca się w oczy. Właściwości tego połączenia możemy regulować wedle uznania w oknie ustawień, które wywołujemy, klikając »Zaznacz | Popraw krawędź… «, a w starszych wersjach Photoshopa »Zaznacz | Miękkie krawędzie zaznaczenia« – w tym wypadku, niestety, nie jest dostępny podgląd i możemy podać jedynie wartości w pikselach.
Retusz przy zachowaniu perspektywy
Zanim pojawił się Photoshop w wersji CS3, zachowanie perspektywy przy retuszu zdjęcia było nie lada wyzwaniem. Na szczęście teraz mamy do dyspozycji filtr »Punkt zbiegu«, dzięki któremu program przejmuje kontrolę nad zmianą wielkości obiektów, wynikającą ze zmiany odległości od obiektywu, znacznie ułatwiając nam zadanie.
Porada
Również w tym wypadku warto stworzyć oddzielną warstwę do retuszu – pozwoli nam to później lepiej dopasować wklejone fragmenty do otoczenia za pomocą maski warstwy. Na przykładowym zdjęciu obok chcieliśmy zlikidować psujące kadr schody i spotęgować wrażenie dynamicznie powiększających się, “pędzących” rzędów różnobarwnych krzesełek, kopiując z wykorzystaniem perspektywy krzesełka umieszczone w dalszych rzędach.
Jak to działa
Przy aktywnej warstwie retuszu klikamy »Filtr | Punkt zbiegu«. Musimy tu określić perspektywę zdjęcia: w tym celu wybieramy cztery punkty zdjęcia, które dobrze ukazują optyczną zmianę wymiarów. Powstałą siatkę perspektywy możemy rozciągnąć na cały obszar roboczy, przeciągając odpowiednio jego krawędzie. Zdefiniowawszy perspektywę, mamy do dyspozycji liczne narzędzia, w których działaniu zostanie ona uwzględniona – na przykład »Stempel«. Ponieważ krzesełka mają kształt zbliżony do prostokątnego, zaznaczamy je za pomocą narzędzia »Zaznaczanie prostokątne« i kopiujemy. Żeby bardziej naturalnie dopasować dodatkowe krzesełka w rzędach, w opcjach narzędzia należy wcześniej ustawić miękkie granice zaznaczenia – wartości w pikselach odnoszą się do kopiowanego motywu. Już przy zaznaczaniu krzesełek dostrzeżemy, że zachowana zostaje perspektywiczna zmiana wymiarów. Ustalamy obszar zaznaczenia tak, aby obejmował fragment od schodów w głąb rzędów krzesełek. Następnie wciskamy klawisz [Alt] i przeciągamy wybrane pole na pierwszy plan, tak by zakryć widoczne na nim betonowe schody i wydłużyć rzędy krzeseł. W ten sposób otrzymujemy kopię, która wraz z odległością od obiektywu zmniejsza się zgodnie z prawami optyki. Po kilkakrotnym powtórzeniu tego zabiegu rzędy kolorowych krzesełek biegną od pierwszego planu aż po horyzont. Aby idealnie wpasować doklejone fragmenty w otoczenie, opuszczamy okno »Punktu zbiegu« i tworzymy na warstwie roboczej maskę, na której miękkim pędzlem pociągamy po przejściach między starymi a nowymi krzesełkami.
Zamiana kolorów
Wiosną dzięki jasnej zieleni drzew lasy wydają się pełne życia, a na jesieni kolorytu dodają im różnobarwne liście. Jeśli las najbardziej podoba nam się jesienią, a jedyne jego zdjęcia zrobiliśmy w środku lata – nie ma problemu! Wykorzystując narzędzie »Zastępowanie kolorów «, możemy “przefarbować” zdjęcie, nie zaburzając przy tym gry światła i cienia. Pamiętajmy, że ważny jest dobór odpowiedniej »Tolerancji«. Jej wartość na pasku opcji narzędzia jest ściśle związana z krzyżykiem w środkowym punkcie pędzla: pobrany z tego punktu oryginalny kolor będzie nową barwą nadawaną obiektom, w wypadku których pędzel zostanie użyty. Najszybciej zdefiniujemy nowy kolor, klikając w odpowiednim punkcie zdjęcia z wciśniętym przyciskiem [Alt] – w przedstawionym tu przykładzie wybraliśmy odcień żółci. Żeby uzyskać realistyczny efekt, powinniśmy często zmieniać barwę i średnicę pędzla.
Zmieniamy ustawienia narzędzi
Efekt retuszu w Photoshopie nie spełnia twoich oczekiwań? Być może winne są niewłaściwe ustawienia narzędzia, którego używasz. Możemy je zmieniać za pomocą paska w górnej części ekranu, widocznego po kliknięciu ikony funkcji.
![]()
Pędzel
Możemy regulować jego wielkość i twardość. Miękki pędzel przydaje się do dopasowywania wklejanych fragmentów i tworzenia płynnych przejść między nimi a tłem.
Tryb
Zawęża działanie narzędzia na przykład do koloru lub wartości jasności. Regulując tryb, łatwo dopasujemy kolorystykę lub skopiujemy fakturę obiektu przedstawionego na zdjęciu.
Krycie
Pozwala regulować przenikanie się oryginału i nakładanych nań warstę ze zmianami. Jeśli zależy nam na ukryciu niewielkich wad zdjęcia, powinniśmy poszukać optymalnej wartości tego parametru.
Warstwa retuszu
Stworzenie osobnej warstwy do retuszu jest zawsze godne polecenia, jeśli tylko wykorzystywane narzędzie obsługuje warstwy. Jeśli chcemy, by działanie funkcji obejmowało cały obraz, wybierzmy opcję »Wszystkie warstwy«.
Warstwy dopasowania
Mogą przeszkadzać przy retuszu zdjęć składających się z wielu warstw. Gdy klikniemy ten przycisk, warstwy dopasowania będą ignorowane, a kopiowany będzie tylko czysty obraz.