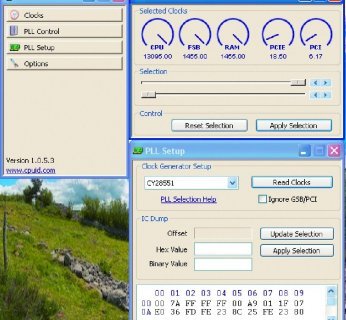Szybki i trójwymiarowy Windows XP
RocketDock, WinFlip, Yod’m 3D
Spersonalizowany pasek zadań i trójwymiarowy pulpit – to, czym dotychczas mogli cieszyć się tylko posiadacze Linuksa i Visty, teraz dostępne jest także dla osób korzystających z Windows XP.
Warunek:
Twój komputer musi być wyposażony w kartę graficzną kompatybilną z DirectX 9. Ustawienie nowoczesnego pulpitu zajmuje tylko kilka minut.
Na początek zainstaluj program RocketDock. Dostępny jest on w języku polskim (w trakcie instalacji wybierz opcję »język polski«). Pojawi się nowy pasek zadań przy górnej krawędzi ekranu. Aby zmienić położenie paska, wybierz z menu »Ustawienia paska«, a następnie zakładkę »Położenie«. Jeśli będzie ci przeszkadzać obecność paska na pulpicie, kliknij na niego prawym przyciskiem myszy i wybierz »Autoukrywanie«.
Dzięki programowi WinFlip w XP będziesz mógł korzystać ze znanych z Visty okien Flip3D. Rozpakuj na pulpicie plik “WFlip042.zip” z płyty, a następnie dwukrotnie kliknij ikonkę WinFlip.exe. Narzędzie nie wymaga instalacji – Flip3D włącza się natychmiast. Możesz przywołać wspomniany efekt, wciskając kombinację klawiszy [Win] + [Tab].
Brakuje już tylko znanych z Linuksa narzędzi do sterowania trójwymiarowym pulpitem. Polecamy program Yod’m 3D. Na początek zmień język w zakładce »Language« na polski. Aby uzyskać dostęp do ustawień programu, wybierz na pasku zadań ikonę programu, a następnie wejdź w zakładkę »Opcje«. Otwórz zakładkę »Skróty klawiszowe« i skonfiguruj kombinację klawiszy odpowiedzialną za efekty 3D.
Po dokonaniu konfiguracji potwierdź zmiany przyciskiem »OK«. Teraz możesz przeprowadzić próbę generalną i zobaczyć, jakie efekty specjalne daje program Yod’m 3D. By opuścić tryb 3D, wciśnij klawisz [Esc]. Teraz otwórz jakiekolwiek okienko i wciśnij kombinację klawiszy [Win] + [Tab]. Znowu pojawi się dobrze znany z Visty efekt Flip3D. Gdy puścisz oba klawisze, wrócisz do normalnego widoku.
Szybkie surfowanie z Firefoksem
Fasterfox
Zmodyfikuj kilka opcji związanych z dostępem do Internetu i podkręć Firefoksa na maksa! Zacznij od skopiowania na pulpit pliku (znajduje się na naszej płycie) “fasterfox-2.0.0 fx.xpi”, który przeznaczony jest do Firefoksa 2.
Uwaga:
użytkownicy Firefoksa 3 mogą ściągnąć nieoficjalną, zmodyfikowaną wersję plug-inu Fasterfox ze strony www.plunder.com/Fasterfox-for-Firefox-3-0-3-download-6ktrVjPm6E-pNy94w4JPgQ.htm. Dwukrotnie kliknij na plik XPI mieszczący się w otrzymanym katalogu i wybierz odpowiedni program, za pomocą którego chcesz go otworzyć. Kiedy przeglądarka już się uruchomi, kliknij »Install now«. Do ustawień Firefoksa dostaniesz się poprzez »Extras | Add-ons«. W »Profile« wybierz pozycję »Turbo«, by uzyskać maksymalną szybkość działania przeglądarki.
Modernizacja Internet Explorera
FlashGet, Avant Browser
Przeglądarka Microsoftu jest wolniejsza od Firefoksa. Możesz usprawnić działanie tego programu, wzbogacając go przy tym o przydatne funkcje, a także sprawić, że szybciej będą pobierane duże pliki.
To drugie możliwe jest dzięki narzędziu FlashGet. Menedżer pobierania integruje się z przeglądarką IE podczas instalacji. Kliknij ikonę, by wywołać interfejs użytkownika programu FlashGet. Podaj konkretny adres URL dużego pliku, klikając menu »New«. Może to być np. Service Pack 3 do Windows XP. Możliwe jest także równoległe ściąganie wielu plików. Swoje indywidualne ustawienia określisz, przechodząc do »Tools | Options«. W przeciwnym razie FlashGet sam dostosuje się do popularnych narzędzi do wymiany danych, takich jak np. eMule. Jeżeli wciąż używasz starszej niż Internet Explorer 7 wersji przeglądarki, zainstaluj nakładkę Avant. Dodaje ona dodatkowe funkcje, takie jak surfowanie z wieloma zakładkami, sterowanie za pomocą gestów myszy oraz czytnik kanałów RSS/Atom.
Internet bez reklam
IE7Pro
Animacje flashowe i wyskakujące banery reklamowe to najbardziej irytujące rzeczy w Internecie. Dzięki wtyczce IE7Pro uporają się z tym problemem użytkownicy Internet Explorera. Na dodatek wzbogaca ona przeglądarkę o funkcje takie jak sterowanie za pomocą gestów myszy.
Zamknij przeglądarkę, zanim zaczniesz instalować program IE7Pro. Kiedy instalacja zostanie zakończona, w Internet Explorerze automatycznie otworzy się strona producenta, na której m.in. będziesz mógł przeczytać przewodnik – dostępny wyłącznie w języku angielskim. Możesz zmienić ustawienia wtyczki w zakładce »Extras | IE7Pro Preferences«. Wybierz opcję »Add filter | Activate Flash blocker«, by na zawsze wyłączyć irytujące filmiki ze stron WWW.
Internauci korzystający z nielimitowanego dostępu do Internetu powinni włączyć turbo, używając funkcji »Faster IE | Activate update upload«. Jeśli często korzystasz z takich serwisów, jak Flickr, YouTube albo MySpace, to możesz zoptymalizować ich działanie, posługując się skryptami (»Scripts«) zawartymi w IE7Pro.
Superszybki dysk twardy
Auslogics Disk Defrag, CCleaner
Uruchamianie programów zajmuje ci całe wieki? Możesz nieco przyspieszyć działanie dysku twardego. Usuń z niego “śmieci”, oraz przeprowadź jego defragmentację. To sprawi, że Windows będzie szybciej docierać do zapisanych na dysku plików. Zacznij od sprzątania. W tym celu zainstaluj program CCleaner, po jego uruchomieniu kliknij »Analiza«. Dowiesz się, ile dodatkowej przestrzeni będzie do dyspozycji po oczyszczeniu dysku. Następnie usuń “śmieci”, klikając »Start CCleaner«.
Do defragmentacji użyj programu Auslogics Disk Defrag. Operacja jest prosta: po uruchomieniu narzędzia wybierz partycję systemową, np. “C:\”, i rozpocznij defragmentację, klikając »Next«. W przypadku dużych dysków proces zajmuje sporo czasu. Jeśli to konieczne, pozwól programowi Disk Defrag pracować przez całą noc.
Bezpieczne dane
CrystalDiskInfo
Dysk twardy może odmówić posłuszeństwa w ciągu zaledwie kilku minut. Z tego względu lepiej pozwolić, by w tle pracowały takie programy jak CrystalDiskInfo. Aplikacja stale monitoruje kondycję dysku twardego i ostrzega o mogącej nastąpić awarii.
Jak działa program CrystalDiskInfo? Odczytuje on wskazania S.M.A.R.T. , czyli systemu monitorowania i powiadamiania o błędach działania dysku twardego. Wśród parametrów kontrolowanych przez system
S.M.A.R.T. są temperatura dysku, liczba cykli start/stop, liczba błędów operacji na sekundę oraz sumaryczny czas pracy dysku.
Instalacja narzędzia nie jest konieczna. Wystarczy rozpakować folder ZIP z naszej płyty i dwukrotnie kliknąć na znajdujący się w otrzymanym katalogu plik EXE. Następnie wybierz »Funkcje | Start z Windows« – teraz możesz przez cały czas monitorować kondycję swojego dysku twardego.
Tuning płyty głównej dla profesjonalistów
CPU-Z, ClockGen
Nawet najlepszy tuning Windows na nic się nie zda, jeśli dysponujemy marnym sprzętem. Zaawansowani użytkownicy zwiększają taktowanie zegara płyty głównej, jednocześnie uzyskując większe osiągi procesora. Zanim zabierzesz się za konfigurowanie komponentów swojego komputera, powinieneś najpierw zebrać jak najwięcej informacji na jego temat. Dlatego też zacznij od zainstalowania i uruchomienia programu CPU-Z. Szczególnie interesujące w tym narzędziu są zakładki »CPU« oraz »Mainboard«. Znajdziesz w nich m.in. informacje na temat typu procesora, mnożnika istotnego przy podkręcaniu i wersji BIOS-u. Zminimalizuj okno programu albo zapisz zdobyte informacje. Teraz czekają cię poważniejsze wyzwania: po pierwsze dowiedz się, czy producent twojej płyty głównej przypadkiem nie udostępnia narzędzia do podkręcania właśnie tego modelu płyty. Jeśli tak – skorzystaj z niego. Jeśli nie, to posłuż się programem ClockGen, który stanowi uniwersalne rozwiązanie, bo działa niemal z każdą płytą główną dostępną na rynku.
Najpierw kliknij »PLL Setup«, by ustalić, jaki mechanizm zegarowy ma dana płyta. Przy odrobinie szczęścia ClockGen automatycznie wprowadzi odpowiednią wartość. W przeciwnym razie zwyczajnie zapytaj o nią Google: “PLL model płyty głównej”. W ten sposób w ciągu zaledwie kilku sekund ustaliliśmy, że w przypadku naszej płyty głównej – czyli Asus P5B – należało wprowadzić “CY28551”.
Następnie wróć do programu ClockGen. W oknie »Pll Setup« wybierz z listy mechanizm wykorzystywany w twojej płycie i kliknij »Read Clocks | Apply Settings«. Przejć do okna »Pll Control«. Jeśli wszystko działa poprawnie, zobaczysz w nim kilka zegarów, do których przypisane są takie pozycje, jak “CPU” czy “FSB”. Pod nimi znajdują się dwa paski przewijania, za pomocą których będziesz ostrożnie zwiększał wartości parametrów płyty głównej. Parametry na pasku znajdującym się wyżej dotyczą procesora, pamięci i magistrali Front Side Bus, a ten niżej – służy do operowania slotami PCI. Ustaw w miarę wysoki poziom wartości i potwierdź zmiany, klikając »Apply Selection«. Uruchom ponownie komputer i sprawdź, czy wszystko działa poprawnie. Jeśli tak, to możesz jeszcze podkręcić zegary w programie ClockGen. Pamiętaj jednak, by nie przesadzić!
Aktualizacje na bieżąco
UpdateStar
Zdezaktualizowane programy spowalniają działanie Windows i, co więcej, są niczym otwarta furtka dla hakerów i wirusów. UpdateStar aktualizuje wszystkie zainstalowane na danym komputerze aplikacje. To narzędzie zaraz po zainstalowaniu tworzy listę zainstalowanych w systemie programów. Obecnie UpdateStar rozpoznaje około 80 tys. aplikacji typu freeware i shareware. Rozpocznij globalną aktualizację, korzystając z opcji »Szukaj aktualizacji«. Jeśli program odnajdzie zdezaktualizowane aplikacje, przejdź do zakładki »Programy« i ściągnij aktualne wersje, klikając »Download«.
Łatanie dziur
Narzędzia: Personal Software Inspector
Na pierwszy rzut oka Secunia Personal Inspector przypomina program UpdateStar. Ale jest to narzędzie wyspecjalizowane w szukaniu luk bezpieczeństwa w programach. Porównuje ono wersje zainstalowanych aplikacji z bazą danych przygotowaną przez firmę Secunia. Jeśli dostępna jest nowsza wersja, dzięki której możesz załatać dziurę w zabezpieczeniach, Personal Inspector zaproponuje ci ściągnięcie jej. Bezpośrednio po instalacji i uruchomieniu Personal Software Inspector skanuje programy działające na twoim komputerze i porównuje je z bazą danych przygotowaną przez firmę Secunia. Potrzebne do tego jest oczywiście połączenie z Internetem. Kiedy będziesz miał listę programów, które wymagają konserwacji poprzez instalację odpowiednich łat, kliknij plusik obok listy programów. Ukaże się wyczerpujący komunikat o niebezpieczeństwie, jakie wiąże się z używaniem przestarzałej wersji oraz informujący o konkretnym rozwiązaniu tego problemu. Wystarczy ściągnąć najnowszą wersję danej aplikacji, klikając »Download solution«.