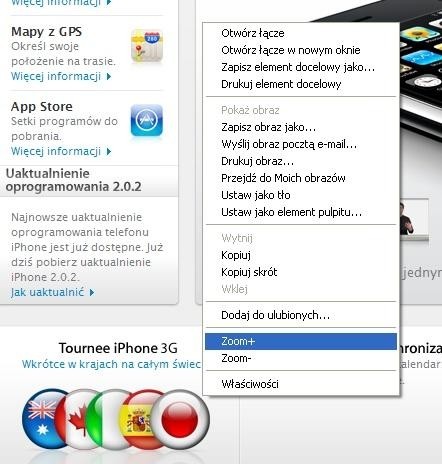TWORZENIE SKRYPTÓW JAVASCRIPT:
Wpisujemy kod skryptu w edytorze tekstu:
<HTML>
<SCRIPT LANGUAGE=”JavaScript” defer>
var pwin = external.menuArguments;
var b;
var h;
if (pwin.event.srcElement.tagName == “IMG” )
{
h = pwin.event.srcElement.height * 2;
b = pwin.event.srcElement.width * 2;
pwin.event.srcElement.height = h;
pwin.event.srcElement.width = b;
}
</SCRIPT>
</HTML>
Plik zapisujemy jako »zoomplus.htm« w folderze »C:WindowsWeb«. Teraz zmieniamy w kodzie przelicznik »2«, służący do powiększenia zaznaczonego elementu, w obydwu miejscach na »0.5«. Dzięki temu obraz będzie o połowę pomniejszany. Zmodyfikowany plik zapisujemy jako »zoomminus.htm«.
DODANIE POLECEŃ DO MENU KONTEKSTOWEGO:
Teraz integrujemy skrypty z menu kontekstowym przy pomocy Rejestru systemowego. W tym celu wybieramy polecenie »Uruchom« z menu Start systemu Windows, wpisujemy »regedit«, następnie klikamy przycisk »OK«. Przechodzimy do klucza »HKEY_CURRENT_USERSoftwareMicrosoftInternet ExplorerMenuExt«. Za pomocą polecenia »Edycja | Nowy | Klucz« tworzymy klucz »Zoom&+«. W ten sam sposób tworzymy klucz »Zoom&-«. Następnie przechodzimy do pierwszego podklucza i dwukrotnie klikamy wpis »(Domyślna)«. Wartość zmieniamy na C:\Windows\Web\zoomplus.htm po czym zamykamy okno, naciskając klawisz [Enter]. Zwróćmy przy tym uwagę, że odwrotny ukośnik musi być wpisany podwójnie. Za pomocą polecenia »Edycja | Nowy | Wartość DWORD« tworzymy dodatkowo wpis »contexts«, który otwieramy, dwukrotnie klikając wartość myszką. Wpisowi przyporządkowujemy wartość »2«, po czym zamykamy okno, klikając przycisk »OK«. Podobnie definiujemy w podkluczu »Zoom&-« wywołanie
C:\Windows\Web\zoomminus.htm
Następnie tworzymy wartość DWORD »contexts« i zmieniamy »Dane wartości« na »2«. Na zakończenie zamykamy Edytor Rejestru i ponownie uruchamiamy przeglądarkę internetową. Od teraz będziemy mieli łatwy dostęp do dwóch nowych poleceń, za pomocą których powiększymy lub zmniejszymy o połowę rozmiar wyświetlanego obrazu. Polecenia te nie będą działały w przypadku innych elementów.