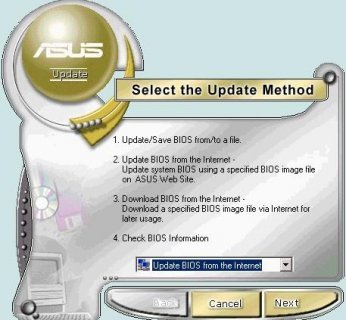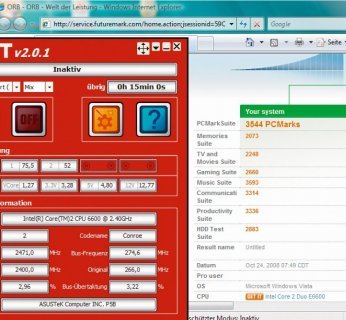Niezależnie od tego, czy jesteśmy szczęśliwymi posiadaczami procesora Core i7, czy też nadal korzystamy ze sprawdzonej, aczkolwiek leciwej rodziny układów Pentium, nie unikniemy kontaktu z BIOS-em, gdy zależy nam na wyższej wydajności. Istnieją jednak darmowe aplikacje i narzędzia dostarczane przez producentów płyt głównych, dzięki którym nie musimy przebijać się przez rozbudowane menu konfiguracyjne BIOS-u. W artykule pokażemy, jak – nie opuszczając znanego środowiska graficznego Windows – wydobyć z komputera wszystkie rezerwy mocy. W większości przypadków możemy zwiększyć wydajność o co najmniej kilkanaście procent.
Informacje: Odczytujemy parametry płyty głównej
Zanim przejdziemy do czynów, musimy poznać aktualną konfigurację płyty głównej. Należy dowiedzieć się, które z parametrów możemy nieco podkręcić. Jest to konieczne, by wykorzystać najprostsze metody tuningu. Z tego powodu producenci dodają zwykle do płyt głównych CD ze sterownikami i różnymi narzędziami dostarczającymi użytkownikowi informacji o danej płycie, w tym o wykorzystanym chipsecie i zainstalowanym BIOS-ie. Gdybyśmy mieli trudności ze znalezieniem takich narzędzi producenta płyty głównej, skorzystajmy z programu CPU-Z.
Po zainstalowaniu i uruchomieniu przez nas CPU-Z w jego oknie natychmiast pojawi się nazwa i taktowanie procesora, a także ważne dla amatorów tuningu parametry, takie jak »Multiplier« (mnożnik) i »Bus Speed« (szybkość magistrali). Przejdźmy do zakładki »Mainboard« (płyta główna), by sprawdzić wersję BIOS-u i model chipsetu. W zakładkach »Memory« (pamięć) i »SPD« (czasy dostępu) znajdziemy wszystko, co chcielibyśmy wiedzieć o pamięci operacyjnej. Możemy utworzyć zrzuty ekranu poszczególnych zakładek, a następnie wydrukować je, by zawsze mieć pod ręką wyjściowe parametry.
Przygotowania: Zabezpieczamy i testujemy
Podkręcanie płyty głównej nie jest do końca bezpieczne, dlatego powinniśmy przygotować się na komplikacje. Zainstalujmy program testujący, dzięki któremu sprawdzimy efekt przeprowadzonego tuningu.
Tworzymy kopię zapasową:
Gdyby po wprowadzeniu przez nas zmian Windows nie chciał się uruchomić, spróbujmy przywrócić ustawienia domyślne BIOS-u z użyciem polecenia »Load Setup Defaults«. W niektórych przypadkach może dojść do utraty danych, dlatego przede wszystkim powinniśmy dobrze je zabezpieczyć.
Instalujemy narzędzia kontrolne:
Innym zagrożeniem jest przegrzanie się komputera – zbyt wysoka temperatura skraca żywotność jego komponentów. W BIOS-ie, do którego dostęp zazwyczaj umożliwia nam wciśnięcie klawisza [Del] krótko po włączeniu komputera, zawsze znajdziemy funkcję wyświetlającą temperaturę najważniejszych komponentów i liczbę obrotów wykonywanych przez zamontowane wentylatory. Funkcja ta nazywa się »Power/Hardware monitor« (BIOS AMI) lub podobnie. W razie problemów ze zlokalizowaniem odpowiedniej pozycji menu sięgnijmy do kompendium wiedzy na temat BIOS-u na stronie www.flashstar.pl/bios.
Jeśli wolimy, możemy pracować w środowisku Windows. Wówczas potrzebujemy narzędzia SpeedFan. Po jego pierwszym uruchomieniu zmieńmy język programu na polski, klikając »Configure | Options | Language | Polish«. To, jakie wentylatory będą wyszczególnione w zakładce »Odczytuje«, zależy od modelu płyty głównej. Jeśli nie widać żadnego, nasza płyta nie jest obsługiwana przez program. W przeciwnym wypadku w zakładce »Wykresy« możemy wybrać te elementy, których zmiany temperatury chcemy wyświetlić w formie wykresu. Po dokonaniu wyboru klikamy »Analiza | Temperatures«. Jeżeli wszystko jest w porządku, możemy zminimalizować okno.
SpeedFan ma również zakładkę »S.M.A.R.T.«, zawierającą parametry obrazujące stan dysku twardego. Niestety, na niektórych komputerach nie działa ona poprawnie. W razie problemu zainstalujmy aplikację HDDlife. Vista daje możliwość zintegrowania HDDlife z paskiem bocznym, jednak ilość dostarczanych informacji jest wówczas znacznie mniejsza.
Przygotowujemy program testujący:
Potrzebny będzie jeszcze benchmark sprawdzający ogólną wydajność komputera. W Windows XP zainstalujmy PCMark05, a w Viście – PCMark Vantage. Inne programy diagnostyczne znajdziemy na stronie www.futuremark.com.
Po uruchomieniu aplikacji należy dokonać rejestracji za pośrednictwem poczty elektronicznej i kliknąć »Trial«. Za pomocą przycisku »Run Benchmark« uruchomimy serię testów badających sprawność systemu w takich zastosowaniach, jak na przykład wyświetlanie materiału filmowego w rozdzielczości HD, przeglądanie stron internetowych, obróbka zdjęć i gry. Są to funkcje komputera najczęściej wykorzystywane przez przeciętnego użytkownika.
Podczas testów nie należy poruszać myszą ani wciskać klawiszy, gdyż może to spowodować zafałszowanie wyników. Po zakończeniu badania pojawi się liczba punktów uzyskanych przez nasz komputer. Później będziemy mogli porównać ją z wynikiem testu przeprowadzonego po tuningu.
Aktualizacje: aktualne znaczy szybkie
Po zakończeniu przygotowań możemy przystąpić do dzieła. Pierwsze efekty osiągniemy, nawet nie zaglądając do ustawień płyty głównej. Aktualizacja sterowników i najnowsza wersja BIOS-u potrafią zdziałać cuda. Wielu producentów płyt głównych oferuje własne narzędzia do aktualizacji BIOS-u. Na komputerze testowym wyposażonym w płytę główną Asus wykorzystaliśmy aplikację Asus Update Tool. Klikając przycisk »Podaj informacje o BIOS-ie«, dowiemy się, jaki typ i wersja BIOS-u jest aktualnie zainstalowana. Jeżeli producent przygotował już nowszy wariant, przed jego instalacją wybierzmy polecenie »Utwórz kopię zapasową aktualnej wersji BIOS-u«. Pobierzmy z Internetu nowy BIOS i dokonajmy aktualizacji.
Uwaga:
Jeśli wytwórca naszej płyty głównej nie oferuje podobnej aplikacji, skorzystajmy z narzędzia Alternative UniFlash lub Dr. DOS BIOS Boot Disk. Oba można znaleźć na stronie www.wimsbios.com/biosutil.jsp.
Do aktualizacji sterowników możemy wykorzystać wersję demonstracyjną programu Everest Ultimate Edition. Po uruchomieniu narzędzie automatycznie sprawdza konfigurację sprzętową komputera. Gdy proces zostanie zakończony, wybieramy polecenie »Raport | Kreator raportów«. Zaznaczamy opcję »Tylko raport o sprzęcie« i kończymy tworzenie pliku HTML. Przygotowany raport zawiera odnośniki do stron producentów komponentów zainstalowanych w naszym komputerze. Zajrzyjmy tam, a jeśli dostępna jest nowa wersja sterownika, pobierzmy ją i zainstalujmy. Po zakończeniu aktualizacji jeszcze raz przeprowadźmy test, używając programu PCMark. Na naszym testowym komputerze dzięki samej prostej aktualizacji sterowników osiągnęliśmy 9-procentowy wzrost wydajności (wcześniej: 3260 punktów, obecnie: 3566).
Gaz do dechy: automatyczne podkręcanie
Nadszedł czas, by porządnie przyspieszyć płytę główną. Prawie wszyscy producenci tego typu komponentów umieszczają w BIOS-ie opcje umożliwiające przetaktowanie komputera za pomocą prostych narzędzi. Poniżej prezentujemy sposób postępowania, krok po kroku, na przykładzie płyty Asus P5B.
W wypadku płyt innych producentów całą operację przeprowadza się podobnie. Chcąc podkręcić komputer z poziomu Windows, musimy zaopatrzyć się w narzędzie do overclockingu przygotowane przez wytwórcę płyty, na przykład OC Guru (Abit), EasyTune (Gigabyte) lub – jak w naszym przypadku – AI Suite firmy Asus. Aby umożliwić programowi AI Suite automatyczne przetaktowanie komputera, wybieramy »AI NOS«. Następnie w menu »NOS Mode« zaznaczamy opcję »Manual«, a właściwość »Sensitivity« ustawiamy na »Auto«. Narzędzie automatycznie przyspieszy działanie procesora w czasie jego zwiększonego obciążenia. Nowe ustawienia będą obowiązywać po ponownym uruchomieniu przez nas komputera. Sprawdźmy też w BIOS-ie w menu »Advanced | JumperFree Configuration«, czy parametr »AI Tuning« jest ustawiony na »AI NOS«, a »NOS Mode« – na »Auto«. Jeśli nie – ręcznie wprowadźmy takie ustawienia. Zapiszmy zmiany, wciskając przycisk [F10], i powróćmy do systemu Windows.
Teraz sprawdźmy, jak zachowuje się komputer pod kontrolą AI NOS. W tym celu zainstalujmy aplikację OCCT (www.ocbase.com/perestroika_en). Po jej włączeniu wybieramy »Zdefiniowane przez użytkownika« i »Mix«, a następnie klikamy »On«, by poddać komputer piętnastominutowemu testowi obciążeniowemu. Jeśli system działa stabilnie, wszystko idzie zgodnie z planem.
Uwaga:
Gdyby po przetaktowaniu system się nie uruchamiał, możemy cofnąć wprowadzone zmiany w konfiguracji BIOS-u (»Advanced | JumperFree Configuration | AI Tuning«).
Konkurencja: Niechciani hamulcowi
Po zakończeniu testu obciążeniowego sprawdźmy, jaki wzrost wydajności udało nam się do tej pory uzyskać. Na komputerze testowym osiągnęliśmy zupełnie przyzwoity wynik: 3780 punktów. Jeśli to dla nas wciąż za mało, zmieńmy ustawienia niektórych funkcji BIOS-u działających przeciwnie niż AI NOS.
Zacznijmy od menu »Advanced | CPU Configuration«. Wyłączmy tu funkcję »C1E Support«, zmniejszającą zużycie prądu przez kompatybilne z nią procesory. Jest to ekologiczne, jednak uzyskiwane w ten sposób napięcie rdzenia procesora (VCore) okazuje się zbyt niskie. Jeżeli zamiast narzędzia SpeedFan używamy z wchodzącej w skład pakietu AI Suite aplikacji Q-Fan, sprawdźmy w menu »Power | Hardware Monitor«, czy zmiany w BIOS-ie zostały właściwie wprowadzone. Na komputerze testowym Q-Fan nie uwzględnił nowych parametrów – przełącznik »Chassis Q-Fan Control« musi być na pozycji »Enabled«, w przeciwnym razie chłodzenie będzie niewystarczające.
Następnie wybierzmy »Chipset | Northbridge Configuration« i zmieńmy wartość parametru »PEG Link Mode« na »Auto«. W wypadku innych ustawień funkcja ta zwiększa częstotliwość magistrali PCI Express nawet o 15%, co może spowodować niestabilną pracę podkręconego komputera.
Wskutek wprowadzonych zmian, w programie PCMark Vantage uzyskaliśmy wynik 3814 punktów. Nie osiągnęliśmy, co prawda, maksymalnego stopnia przetaktowania – co zapewnia aplikacja AI NOS – równego 20% (3912 punktów), ale komputer testowy pracuje stabilnie. W przypadku tak nieznacznego tuningu komputera nie musimy obawiać się przegrzania jego komponentów. Prawdziwa przygoda oczywiście dopiero przed nami.
Dla profesjonalistów: Sprzęt na granicy możliwości
Gdy pojawia się ryzyko, mowa jest o wzroście wydajności rzędu 30% i więcej. Musimy sami zdecydować, czy taki ekstremalny tuning ma sens. To świetna zabawa, jednak przyczynia się do skrócenia żywotności sprzętu i często wymaga inwestycji w chłodzenie wodne. Ręczne podkręcanie ma niewątpliwe jedną wielką zaletę: dzięki niemu znacznie lepiej poznamy wszystkie zakamarki BIOS-u – a więc nasz komputer.
Najpopularniejszą metodą overclockingu jest zwiększanie częstotliwości szyny Front Side Bus (FSB), co korzystnie wpływa na wydajność wszystkich komponentów komputera. Zanim jednak ją zastosujemy, musimy wprowadzić kilka ważnych zmian w BIOS-ie.
Przygotowujemy system:
W menu »Advanced | JumperFree Configuration« zmieńmy ustawienie opcji »AI Tuning« na »Manual«. Ponieważ magistrala PCI jest bardzo wrażliwa na zmiany częstotliwości taktowania, ustawmy stałą wartość tego parametru, wybierając polecenia »PCI Express Frequency | 100« i »PCI Lock Synchronization Mode | 33,33 MHz«. Musimy też przygotować pamięć operacyjną. Wybieramy najniższą dostępną wartość ustawienia »DRAM Frequency«. W wypadku testowej płyty Asus P5B jest to »DDR2-533MHz«. Konsekwencją planowanego przyspieszenia FSB będzie zwiększenie wartości tego parametru do pierwotnego poziomu. Dla opcji »Memory Voltage« wybieramy ustawienie »1,90 V«. Następnie przechodzimy do menu »Advanced | Chipset | North Bridge Configuration«. Tu wyłączamy funkcję »Configure DRAM Timing by SPD«, wybierając opcję »Disabled«, i ustawiamy następujące wartości parametrów: »CAS Latency« – 5, »RAS# to CAS# Delay« – 5, »RAS# Precharge« – 5, »RAS# Activate« – 15. Innych ustawień nie zmieniamy lub wybieramy opcję »Auto«.
Nadszedł czas na trudną decyzję: z powodu większego obciążenia nasz procesor będzie potrzebował wyższego napięcia – ale jakiego dokładnie? Jeśli napięcie rdzenia będzie za wysokie, procesor będzie się przegrzewał, co przy niedostatecznym chłodzeniu drastycznie skróci jego żywotność. Zbyt niskie napięcie spowoduje, że komputer będzie działał niestabilnie. Niestety, właściwą wartość dobierzemy jedynie metodą prób i błędów. Zwiększajmy napięcie stopniowo. W centrum testowym ustaliliśmy, że dla naszego procesora dwurdzeniowego (E6600) niebezpieczne są napięcia powyżej 1,4 V – szczególnie jeśli używamy standardowego chłodzenia.
Przetaktowujemy komputer:
Jeśli przy ustawionym nowym napięciu procesor działa stabilnie, możemy zabrać się do właściwego tuningu. W menu »Advanced | JumperFree Configuration« wybierzmy wartość parametru »CPU Frequency« o 20 MHz wyższą od dotychczas obowiązującej. Następnie należy uruchomić system Windows i przeprowadzić test z użyciem programu OCCT. Zwracajmy przy tym uwagę na temperaturę procesora, wyświetlaną w BIOS-ie w menu »Power | Hardware Monitor«, a w Windows – w programach AI Suite i OCCT. Temperatura nie powinna być wyższa niż 60°C, a przy maksymalnym obciążeniu nie może przekraczać 90°C – wyższe wartości są niebezpieczne. Dopóki system działa stabilnie, zwiększajmy wartość »FSB Frequency«. Gdy pojawią się problemy, stopniowo (jednorazowo o 10 MHz) obniżajmy częstotliwość, aż uda się przywrócić normalną pracę systemu.
Optymalizujemy pamięć operacyjną:
Po dobraniu idealnej częstotliwości taktowania zajmijmy się jeszcze ustawieniem parametrów pamięci RAM. Przejdźmy do menu »Advanced | Chipset | North Bridge Configuration«, zmieńmy wartość parametru »CAS Latency« na 3 i spróbujmy uruchomić Windows. Jeśli to się nie uda, zwiększmy ową wartość do 4. W podobny sposób ustalmy najniższe wartości opcji »RAS# to CAS# Delay« i »RAS# Precharge«. Mniej czuły parametr »RAS# Activate« obniżmy od razu do poziomu 10. Generalnie im niższe wartości, tym szybciej działa pamięć operacyjna – pod warunkiem że jest wystarczająco wydajna, by je obsłużyć. Można oczywiście po prostu otworzyć obudowę i odczytać zalecane wartości z kości RAM.
Wynik:
W laboratorium testowym udało nam się zwiększyć częstotliwość procesora z 2,4 GHz do 3,058 GHz. To przyrost o około 27%, dzięki któremu w programie PCMark osiągnęliśmy aż 3983 punkty. To wszystko, co da się wycisnąć z komputera bez inwestowania w efektywniejsze chłodzenie. Efektem przetaktowania jest przede wszystkim szybsze działanie gier i bardziej płynne odtwarzanie filmów.
Tuning BIOS-u
Procesor znajduje się nie tylko na płycie głównej – również karta graficzna ma własny główny układ obliczeniowy (GPU) i BIOS. Nie da się jednak dostać do niego, naciskając przycisk [Del]. Poniżej pokazujemy, jak zwiększyć wydajność karty Nvidia o 10%. W wypadku produktów ATI procedura wygląda podobnie.
Przygotowanie narzędzi
Do zmiany parametrów karty potrzebujemy dwóch rzeczy. Pierwszą jest program NiBiTor (dla produktów firmy Nvidia) lub ATI BIOS Editor i RaBiT (dla kart ATI), a drugą benchmark: 3DMark06 dla Windows XP lub 3DMark Vantage dla Visty. Po zainstalowaniu benchmarka przeprowadźmy test, którego wynik będziemy mogli porównać z rezultatem uzyskanym po przetaktowaniu GPU. Nasz GeForce 8800 GTS zdobył na początku 8760 punktów.
Zabezpieczenie i aktualizacja BIOS-u
Użytkownicy kart ATI kompletną instrukcję overclockingu, krok po kroku, znajdą na stronie www.nforce2and3base-by-polli.info/atibios.htm. Jeżeli mamy kartę graficzną Nvidia, zainstalujmy narzędzie NiBiTor. Najpierw wczytujemy BIOS karty do programu, korzystając z polecenia »Tools | Read BIOS | Select Device«. Następnie klikamy »Tools | Read BIOS | Read into file«, żeby zapisać plik ROM na dysku, po czym otwieramy zapisany plik w oknie NiBiTor, wybierając z menu »File« pozycję »Open BIOS«. Na ekranie powinny pojawić się ustawienia naszej karty graficznej.
Przetaktowanie karty graficznej
Podkręcanie karty graficznej jest bardziej niebezpieczne niż tuning płyty głównej. Jeżeli popełnimy błąd, nie będzie możliwości ponownego uruchomienia narzędzia NiBiTor
i cofnięcia wprowadzonych zmian. Z tego powodu polecamy instalację już sprawdzonej wersji BIOS-u, którą znajdziemy w jednym ze zbiorów w Internecie, na przykład na stronie www.mvktech.net. Zmodyfikowany BIOS i narzędzie nvflash.exe zapisujemy na bootowalnym nośniku (np. odpowiednio przygotowana dyskietka, płyta CD), a następnie uruchamiamy z niego komputer i za pomocą nvflash podmieniamy BIOS.Efekty podkręcania
Po podkręceniu karty graficznej uzyskaliśmy w programie 3DMark 9836 punktów, co oznacza wzrost wydajności o około 10%. Częstotliwość taktowania wzrosła z 515 MHz do 570 MHz.