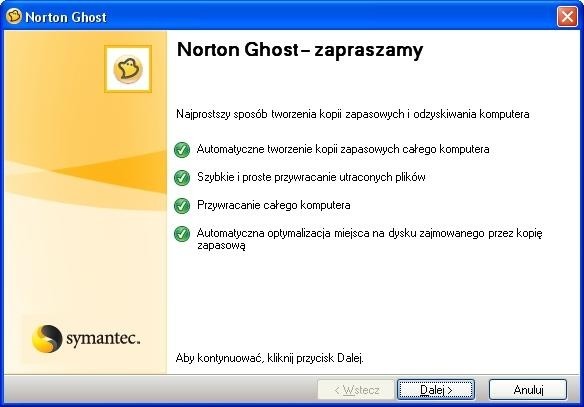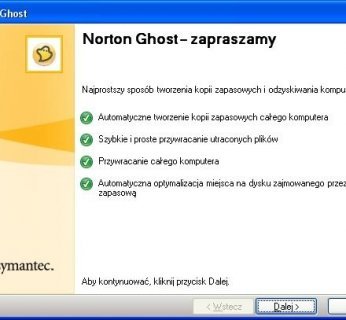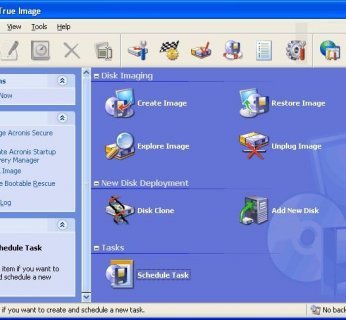To nie magia – wystarczy użyć jednego z siedmiu najlepszych programów do tworzenia kopii bezpieczeństwa i obrazów systemu, które sprawdziliśmy w naszym teście. Objaśniamy również, jak dobrać optymalną strategię zabezpieczania danych.
Chrońmy się dwutorowo
Typowe narzędzia zabezpieczające dane tworzą skompresowaną kopię ważnych plików użytkownika, które można bez problemu przywrócić – niezależnie od tego, czy przyczyną ich utraty była awaria dysku, wirus czy błąd systemu. System operacyjny sam w sobie pozostaje jednak niechroniony.
Z tego powodu każda skuteczna strategia ochrony danych musi opierać się na dwóch filarach: pierwszym powinno być zabezpieczanie danych za pomocą kopii zapasowej, a drugim – ochrona Windows dzięki obrazowi systemu. Programy tworzące obraz partycji przygotowują dokładną kopię Windows, łącznie z MBR (Master Boot Record). W razie awarii taka kopia umożliwia bezproblemowe przywrócenie sprawności systemu. Użytkownik dostaje z powrotem swój stary Windows, nie musi przeprowadzać skomplikowanej operacji instalowania go od nowa, a potem konfigurowania systemu i wszystkich potrzebnych programów. Aby zapewnić sobie komfort, wybierzmy program zabezpieczający, który oferuje taką funkcję. Powinien on również tworzyć bootowalną płytę CD, która umożliwi przywrócenie wcześniej przygotowanej kopii w przypadku, gdy system odmówi współpracy.
W przeciwieństwie do kopii zapasowej danych, obrazu systemu nie musimy tworzyć regularnie, gdyż jego rolą jest chronienie jedynie partycji systemowej. W ten sposób oszczędzimy miejsce i czas. Nowy obraz systemu należy przygotować tylko wtedy, gdy instalujemy nowe programy lub sterowniki. Zwróćmy przy tym uwagę, by obraz, jak również kopia zapasowa plików, nie były zapisywane na dysku głównym. Kopia na uszkodzonej partycji czy dysku jest zupełnie bezwartościowa. Najbezpieczniej jest wykorzystać zewnętrzny dysk twardy lub dysk sieciowy NAS. Można też stworzyć uzupełniające kopie na płytach CD lub DVD.
Obraz systemu operacyjnego przydaje się jednak nie tylko w razie awarii. Jeśli wymienimy dysk twardy, dzięki obrazowi przesiadka ograniczy się do kilku kliknięć. System zostanie zainstalowany na nowym nośniku w dokładnie takiej samej formie, w jakiej działał na starym. Jeśli następnie wgramy przygotowaną wcześniej kopię danych, cały proces przenosin zajmie jedynie kilka minut.
Kopia zapasowa: Systematyczność to podstawa
Podczas tworzenia kopii zapasowej, bardzo ważne jest dobranie odpowiednich ustawień. Od tego zależy komfort i bezpieczeństwo naszych danych. Sposób tworzenia kopii powinien być dopasowany do indywidualnych potrzeb użytkownika. Jeżeli codziennie pracujemy na komputerze i wciąż modyfikujemy nasze pliki, powinniśmy też codziennie tworzyć co najmniej jedną kopię bezpieczeństwa. Jeśli z kolei używamy komputera głównie do surfowania po Internecie i rzadko tworzymy nowe pliki, wystarczy archiwizacja raz na tydzień,
a nawet raz na miesiąc.
Najlepiej wykorzystajmy w tym celu terminarz, dostępny we wszystkich testowanych programach. Można dokonywać w nim dowolnych zmian, a raz skonfigurowany pozwoli nam zapomnieć o konieczności zabezpieczania danych. Dobre programy umożliwiają również archiwizację podczas każdorazowego uruchamiania bądź zamykania systemu.
Zanim jednak przystąpimy do konfigurowania terminarza, musimy przygotować pełną kopię zapasową, obejmującą wszystkie pliki (szczegóły na infografice). Następnie dokonujemy wyboru między tworzeniem kopii przyrostowych i kopii różnicowych. Archiwizacja przyrostowa obejmuje jedynie wprowadzone zmiany, dzięki czemu porcje danych do zapisania są małe, co pozwala oszczędzić miejsce na dysku. Dzieje się to jednak kosztem naszego komfortu, gdyż w razie konieczności przywrócenia danych musimy wgrywać kolejne kopie jedna po drugiej, by odzyskać poszczególne pliki. Z tego powodu powinno się każdej tego rodzaju kopii nadawać jednoznaczną nazwę lub zapisywać datę jej utworzenia, by nie pogubić się w rozrastającym się archiwum. Niektóre programy mają przydatną funkcję automatycznego łączenia kolejnych kopii przyrostowych – to idealne rozwiązanie, jeśli zależy nam na ograniczeniu ilości zajętego miejsca.
Z kolei archiwizacja różnicowa polega na zapisywaniu wszystkich plików utworzonych od czasu wykonania ostatniej pełnej kopii. Oznacza to, że program nie bierze pod uwagę, kiedy zostały wprowadzone zmiany, tylko umieszcza w archiwum wszystkie pliki, których nie ma
w poprzedniej pełnej kopii, co powoduje, że kolejne kopie różnicowe są coraz większe, a sam proces archiwizacji trwa coraz dłużej. Z drugiej strony do przywrócenia wszystkich plików wystarczy tylko ostatnia kopia różnicowa.
Nie ma jednej metody odpowiedniej dla wszystkich – to głównie kwestia komfortu i miejsca. Jeżeli zasoby naszego komputera na to pozwalają, zdecydujmy się na archiwizację różnicową, w przeciwnym razie wybierzmy takie narzędzie, które umożliwia łączenie kopii przyrostowych.
Najwszechstronniejsze w teście
Na rynku można znaleźć niezliczoną liczbę dbających o bezpieczeństwo naszych plików narzędzi do tworzenia kopii zapasowych. Do testu wybraliśmy siedem, które potrafią również tworzyć obrazy systemu – do tego zdolne jest tylko wąskie grono specjalistów.
Archiwizacja: Liczy się komfort
Przygotowanie kopii bezpieczeństwa nie powinno być dla użytkownika problemem – program ma krok po kroku prowadzić nas, gdy będziemy korzystać z dostępnych funkcji: od pełnej kopii aż do regularnych aktualizacji. Pod tym względem szczególnie dobrze wypada ShadowProtect. Po uruchomieniu narzędzia pojawia się kreator, który pomoże początkującym dobrać odpowiednie ustawienia.
Większy komfort zapewnia jedynie zwycięski Acronis True Image – ma on funkcję »Ochrona jednym przyciskiem« (One Click Protection), dzięki której od utworzenia pierwszej pełnej kopii dzieli nas tylko wciśnięcie przycisku »Start«. Również terminarz jest wzorowy: użytkownik może łatwo wybrać, kiedy i jak często dane mają być archiwizowane. Szczególnie praktyczna okazuje się opcja tworzenia kopii przy okazji określonych działań systemu, na przykład podczas jego uruchamiania, zamykania, logowania czy w czasie bezczynności. Tak przejrzystym i funkcjonalnym narzędziem do planowania nie dysponuje żaden inny program. Jedynie Avanquest Perfect Image oferuje możliwość »Autozapisu« (Autosave), która zapewnia porównywalny komfort, ciągle działając w tle i archiwizując dokonane modyfikacje.
Jeśli chodzi o dostępne strategie archiwizacji programy niemal się między sobą nie różnią. Prawie wszystkie umożliwiają tworzenie kopii przyrostowych i różnicowych. Odstają tylko Norton Ghost i O&O DiskImage, które nie oferują drugiej z wymienionych funkcji. W przypadku DiskImage sytuację ratuje jednak możliwość łączenia kopii przyrostowych, zaś Norton Ghost pozwala na regularne tworzenie nowych kopii całościowych.
Większe różnice widać, jeśli chodzi o możliwość zabezpieczania tworzonych archiwów hasłem. Na przykład NovaBackup rozpieszcza swoich użytkowników dodatkami, takimi jak darmowy dysk internetowy o pojemności 2 GB czy wbudowany skaner antywirusowy, ale z zupełnie niezrozumiałych przyczyn brakuje możliwości chronienia przygotowanych kopii przed niepowołanym dostępem. Z kolei Drive Backup i Perfect Image pozwalają na skuteczne zabezpieczanie archiwów hasłem, odpowiednia funkcja jest jednak ukryta tak głęboko, że można jej nie zauważyć.
Obraz systemu: Niezbędnajest płyta bootująca
Jeśli dojdzie do tego, że nasz Windows w ogóle nie chce się uruchomić, musimy przywrócić go do działania z wykorzystaniem przygotowanego wcześniej obrazu. Do tego celu niezbędne jest medium, które pozwoli na wystartowanie komputera, czyli odpowiednia płyta CD lub klucz USB. W przypadku niektórych programów – np. True Image czy DiskImage – taki dysk otrzymujemy przy ich zakupie. Użytkownicy innych narzędzi, np. NovaBackup, muszą odpowiednią płytę przygotować sami. Na szczęście nie stanowi to problemu, gdyż cały proces przebiega zupełnie automatycznie. Rozczarowuje jednak funkcjonalność NovaBackup – co prawda, program przywraca system, ale nic ponad to: w odróżnieniu od konkurentów nie potrafi on nawet uratować plików zapisanych na komputerze.
Zupełnie inaczej jest w przypadku Norton Ghosta. Tworzy on idealne płyty bootujące, dzięki którym za pomocą jednego kliknięcia postawimy Windows na nogi, znajdziemy błędy na dysku i sprawdzimy komputer z użyciem wbudowanego skanera antywirusowego, a nawet załadujemy brakujące sterowniki. Ta ostatnia funkcja okaże się przydatna, jeśli przechowujemy kopię bezpieczeństwa na innym komputerze, a Live CD nie rozpozna karty sieciowej.
Równie dobrze zaprojektowany jest dysk startowy programu DiskImage. Tu użytkownik może nawet otworzyć przeglądarkę internetową, by poszukać pomocy w Sieci. Niestety, w teście udało nam się uruchomić narzędzie dopiero za drugim razem. Za pierwszym aplikacja nie rozpoznała klucza USB i zakończyła działanie. W przypadku cyfrowych ratowników do takich sytuacji nie powinno dochodzić. To jednak szukanie dziury w całym. Testowane funkcje wszystkich badanych programów działały przeważnie bez zarzutu. Również interfejs użytkownika nie budzi większych zastrzeżeń – we wszystkich narzędziach jest przejrzysty i zrozumiały. Bliska perfekcji, jeśli chodzi o funkcjonalność, jest – poza modułem tworzenia obrazu Windows w programie Norton Ghost – funkcja archiwizacji w Acronis True Image. Daje ona użytkownikowi duże możliwości w zakresie konfiguracji, pozostając przy tym wygodną, przyjazną i intuicyjną w obsłudze. Dzięki takim narzędziom niestraszna będzie nam żadna awaria.
Jak tracimy dane?
Zajmująca się odzyskiwaniem danych firma Kroll Ontrack zbadała, jakie problemy z komputerem mieli jej klienci. Co zaskakujące, przyczyną utraty danych prawie nigdy nie są wirusy.
56% – problemy sprzętowe lub z systemem operacyjnym
26% – błędy użytkownika
9% – uszkodzone oprogramowanie
4% – wirusy
3% – nieznana przyczyna
2% – katastrofa naturalna
Jak chronić dane?
– Instalujmy tylko te programy, których rzeczywiście potrzebujemy
– Pobierajmy darmowe aplikacje tylko z zaufanych stron, takich jak download.chip.eu/pl
– Regularnie instalujmy wszystkie dostępne aktualizacje systemu operacyjnego
– Dbajmy o aktualność naszego programu antywirusowego
– Wyłączajmy komputer tylko za pomocą odpowiedniego polecenia systemu
– Po wyłączeniu komputera odłączajmy go od sieci elektrycznej
– Unikajmy umieszczania komputera w obszarze działania pola elektromagnetycznego
– Nie wystawiajmy komputera na działanie bardzo wysokich lub bardzo niskich temperatur
– Regularnie twórzmy kopię zapasową ważnych danych
Awaria? Ratujemy dane dzięki Live CD
Jeśli regularnie tworzymy kopie zapasowe, awaria dysku bądź systemu nie stanowi problemu. Co jednak zrobić, jeśli w porę nie zarchiwizowaliśmy naszych danych? Pomoże nam dysk Live CD, dzięki któremu uratujemy to, co jeszcze jest do uratowania.
Gdy Windows zawodzi
Bardzo proste jest odzyskiwanie danych po błędzie systemu – w takiej sytuacji Live CD zapewni nam pełny dostęp do danych na dysku i umożliwi ich zabezpieczenie. Najpierw pobierzmy z Sieci system – na przykład przyjazne użytkownikowi Ubuntu (www.ubuntu.com) – i wypalmy jego obraz ISO na płycie CD. Po zakończeniu nagrywania ponownie włączamy komputer, dbając o to, by wczytany został system z przygotowanej płyty. Na pulpicie Ubuntu znajdziemy wszystkie napędy i dyski. W przeciwieństwie do Windows, Linux nie oznacza ich literami (np. C:), ale numerami, np. sda1. Znajdźmy partycję z naszymi plikami i przenieśmy je na nośnik zewnętrzny.
W razie awarii dysku
Również uszkodzenie dysku nie zawsze oznacza, że nie można odczytać zapisanych na nim informacji. Wymaga to jednak więcej czasu i doświadczenia, gdyż najczęściej musimy pracować w trybie tekstowym. Niektóre narzędzia, na przykład TestDisc & PhotoRec, są dołączane do wielu dystrybucji Linuksa. Jeśli wolimy skorzystać z innych programów, zainstalujmy je za pomocą menedżera pakietów (w Ubuntu nosi on nazwę Synaptic). Do najskuteczniejszych narzędzi należą Skalpel, Foremost i Scrounge-ntfs. By skorzystać z pomocy w programach, otwórzmy konsolę i wpiszmy:”nazwa_programu –help”.