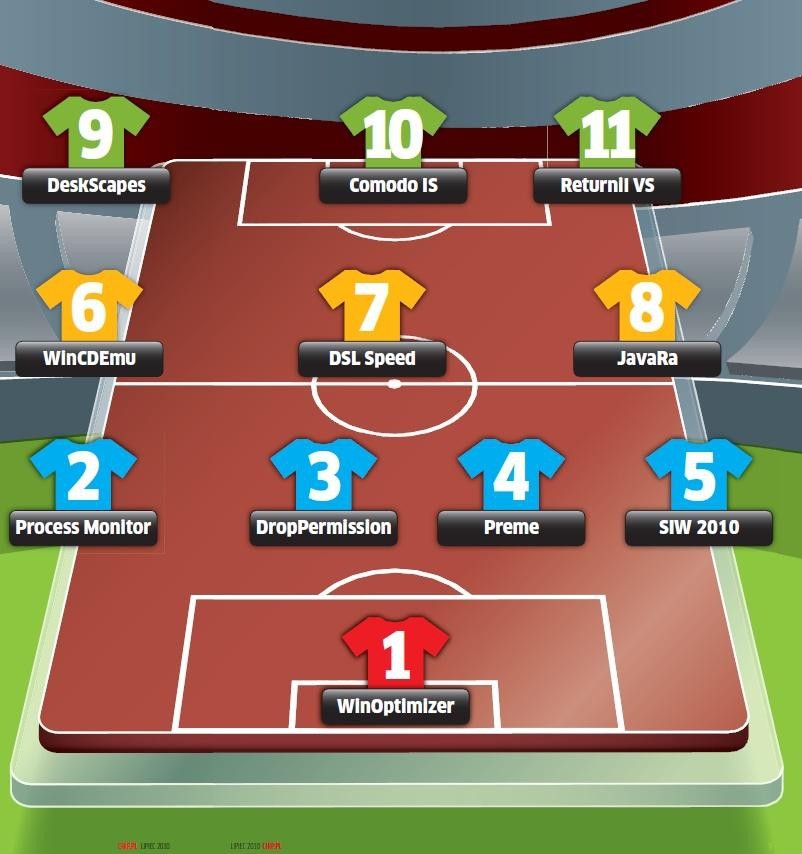Szybkość to nie wszystko. Oprócz niej atutami na cyfrowym boisku są również bezpieczeństwo, aplikacje rozszerzające funkcjonalność Windows oraz te, które dodają systemowi zupełnie nowe cechy. Obejrzymy animowane tapety bez konieczności upgrade’u systemu, usuniemy ograniczenia z plików i wyłączymy irytujące okna dialogowe. Narodowa jedenastka CHIP-a i starannie wyselekcjonowane porady zadbają
o dobry nastrój na stadionie.

Oczyszczanie Windows
Narzędzie: Ashampoo WinOptimizer
Na zanieczyszczonej murawie trudno rozgrywać mecze. Dlatego najpierw wysyłamy na boisko naszego superwymiatacza – aplikacja WinOptimizer usunie śmieci, zdefragmentuje dysk twardy i prawidłowo skonfiguruje ukryte funkcje Windows.
Zainstaluj i uruchom aplikację z Ashampoo WinOptimizer. Funkcja »Pełne skanowanie« prześwietli XP, Vistę i Windows 7 i wydobędzie na światło dzienne spowalniające system dane-śmieci. Kliknij polecenie »Uruchom optymalizację«, aby wysłać je na aut. Następnie wybierz »Moduły | Optymalizuj wydajność | StartUp Tuner«, aby wyłączyć programy niepotrzebnie uruchamiane przy starcie. Skaner antywirusowy w folderze Autostart może być pożyteczny, natomiast grający nie fair zawodnicy tacy jak QuickTime i Office nie mają tam czego szukać. Za pomocą polecenia »Edytuj listę Dodaj/Usuń programy« pożegnaj zbędne aplikacje, a poprzez opcję »Moduły | Optymalizuj wydajność | Defrag 3« zaprowadzisz upragniony ład na dysku.
Jeśli menu kontekstowe stało się nieprzejrzyste, ponieważ wszystkie zainstalowane w systemie programy założyły w nim swoje wpisy, oczyść je za pomocą polecenia »Moduły | Zmień ustawienie systemowe | Context Menu Manager | Edytuj wpisy menu kontekstowego«. Na liście zobaczysz absolutnie wszystkie dostępne polecenia. Wyświetlają się one, niestety, jedynie w języku angielskim. Ale to jeszcze pół biedy, czasami zamiast orientacyjnej nazwy widać tylko 128-bitowy identyfikator obiektu COM. W takim przypadku pomoże tylko metoda prób i błędów: wyłączamy wpis i sprawdzamy, co się dzieje z menu kontekstowym.
Jeśli na przykład usuniemy zaznaczenie z »Send To«, to z menu kontekstowego zniknie polecenie »Wyślij do«. Usuń wybrane opcje, zatwierdź zmiany przez “OK” i sprawdź, czy z menu kontekstowego zniknęły właściwe wpisy. W ten sposób zweryfikuj całą listę. Po tej gruntownej kuracji oczyszczającej Windows zyska siłę klasowego napastnika.

Szybsze uruchamianie
Narzędzie: Process Monitor
Start z zajmowanej pozycji i sprint do przodu – takie akcje w prawdziwym meczu to nic nadzwyczajnego. W komputerze też o to łatwo, ale nie z kulą u nogi. Process Monitor ujawni procesy, które spowalniają pracę systemu, a w skrajnych przypadkach mogą wręcz uniemożliwić uruchomienie komputera.
Ściągnij i rozpakuj na Pulpicie Process Monitor. Podwójnym kliknięciem uruchom znajdujący się w nim plik »Procmon.exe«. Zaraz po starcie program pokaże wszystkie uruchomione procesy. Wybierz »Options | Enable Boot Logging«, aby zapisywać logi z uruchamiania systemu. W następnym oknie aktywuj »Generate Profiling Events | Every second«. Zamknij narzędzie, zrestartuj Windows, po czym uruchom ponownie Process Monitor. Program zaproponuje zapisanie zarejestrowanego pliku z logami. Zrób to, po czym otwórz ten plik w programie Process Monitor, co pomoże w szczegółowej analizie uruchamiania.
Aby lepiej ocenić działanie poszczególnych procesów, z głównego menu programu wybierz polecenie »Options | Se-lect columns«. Teraz w nowo otwartym oknie zaznacz pozycję »Duration«. Pojawi się kolumna o tej nazwie, która wyświetla informacje o czasie potrzebnym procesowi na daną czynność. Wartości rozpoczynające się od »0,000…« możesz zignorować, bo mając do wygrania kilka tysięcznych części sekundy, nie warto ryzykować stabilności systemu.
Jeśli natomiast proces guzdrze się przez całą sekundę bądź jeszcze dłużej, zaznacz go prawym przyciskiem myszy, po czym z menu kontekstowego wybierz »Include ‘Nazwa_procesu’«. W ten sposób ukryjesz wszystkie wpisy w pliku logów, które nie mają z nim nic wspólnego, i analiza stanie się łatwiejsza.
Zaznacz interesujący cię proces i wybierz opcję »Properities« z menu kontekstowego. W nowym oknie wyświetlą się dokładne informacje o nim takie jak pełna ścieżka pliku czy dokonane przez proces zmiany w Rejestrze.
Jeśli proces bez powodu wciąż przeszukuje te same foldery – typowa choroba Windows Media Player – to najpierw spróbuj wyłączyć opcje danego programu, które mogą być odpowiedzialne za to zachowanie. Jeśli to niemożliwe, rozejrzyj się za graczem rezerwowym albo wyłącz automatyczne uruchamianie tego procesu podczas startu Windows. Po tych zmianach jeszcze raz wykonaj protokołowanie bootowania i zrestartuj system. Tym razem Windows powinien uruchomić się szybciej. Jeśli odkryłeś więcej spowalniaczy, usuń je w ten sam sposób.

Sięgać po zablokowane pliki
Narzędzie: DropPermission
Jeszcze gorsi niż bramka zdobyta przez przeciwnika są zadeklarowani fetyszyści poprawnych reguł, sarkający na każde zagranie choć trochę odbiegające od zasad poprawnej gry. Również tutaj nasuwa się analogia do Windows: wystarczy, że użytkownik spróbuje otworzyć plik, który jest używany przez inny proces – to się nie powiedzie, ponieważ system blokuje takie zasoby w imię uświęconych reguł systemu z wielodostępem.
Panaceum na tę sytuację jest open-source’owe narzędzie DropPermission. Rozpakuj i uruchom jedyny plik wykonywalny w folderze. Na Pulpicie wyświetli się szara półprzezroczysta ramka widoczna przez cały czas działania aplikacji. Gdy Windows blokuje plik lub katalog, wystarczy je przeciągnąć na tę ramkę, aby usunąć blokadę.
Nowe funkcje Windows 7
Narzędzie: Preme for Windows 7
Aplikacja Preme for Windows 7 zwiększa funkcjonalność systemu i sprawia, że “Siódemkę” awansuje do ligi zawodowej.
Rozpakuj na Pulpicie archiwum programu Preme for Windows 7 i uruchom znajdujący się w nim plik »Preme0.90.exe«. Dalsza instalacja nie jest konieczna. Po prostu wybierz potrzebne funkcje i używaj ich bez ograniczeń. Jeśli to niemożliwe, to przyczyną może być pracujący w tle pakiet typu Internet Security albo firewall, który niesłusznie blokuje Preme. Musisz je więc odpowiednio skonfigurować albo na moment wyłączyć.
Dzięki Preme można na przykład otwierać menu Start bez klikania – wystarczy wprowadzić wskaźnik myszy nad przycisk Start. Z równą łatwością przejdziesz do znanego z Visty widoku Flip 3D – wystarczy, że przeciągniesz wskaźnik myszy do lewego górnego roku ekranu. Inne funkcje są dostępne po ich wybraniu.

Informacje o systemie
Narzędzie: SIW 2010
Właściwa taktyka rozstrzyga mecz. Trzeba zbliżyć się do systemu i zdobyć wszystkie potrzebne informacje. Bezpłatne narzędzie SIW 2010 doskonale wywiąże się
z tego zadania. Podczas instalacji odznacz »Install RoboForm«, bo ten komponent jest niepotrzebny. Po ukończeniu instalacji uruchom SIW 2010.
Z wpisów w drzewie katalogów po lewej stronie dowiesz się wszystkiego o swoim systemie. Zakładka »Drivers« wyświetla listę wszystkich sterowników, a po kliknięciu »Environment« zobaczysz dostępne w Windows zmienne systemowe.

Otwieranie plików ISO
Narzędzie: WinCDEmu
Windows 7 może wypalać obrazy płyt ISO. To prawdziwy postęp, ale całkowicie bezużyteczny, jeśli wcześniej nie możesz obejrzeć albo wypróbować plików na przyszłej płycie. Problem rozwiązuje wirtualny napęd CD. Zainstaluj i uruchom aplikację WinCDEmu.
Program doda do systemu wirtualny napęd CD. Jeśli używasz 64-bitowej wersji Windows, instalacja wymaga restartu – w ten sposób program obchodzi brak sygnatury. Kiedy sterownik jest zainstalowany, do zamontowania pliku ISO wystarczy jego podwójne kliknięcie. W ten sposób możesz np. przetestować nową wersję Linux live, ściągniętą z Internetu, a następnie wypalić ją na czystej płycie CD.

Optymalizacja łącza
Narzędzie: NETEagle, DSL Speed
Granie ciągle na tym samym boisku to nuda. Częścią mistrzostw świata w piłce nożnej są podróże. Nasz następny supergracz zoptymalizuje łącze internetowe
i zapewni szybkie przemieszczanie po wirtualnym świecie Sieci.
Wygodni użytkownicy Visty, XP mogą zainstalować aplikację NETEagle. Program pamięta jeszcze czasy Windows 95, ale jest bardzo prosty w obsłudze. Wystarczy wskazać typ naszego łącza i systemu, po czym kliknąć przycisk “OK”. Po restarcie łącze zostanie zoptymalizowane.
Jeśli lubisz eksperymentować albo używasz Windows 7, znacznie lepszym wyborem okaże się inne narzędzie – program DSL Speed. Po zainstalowaniu możesz tak jak w poprzedniej aplikacji pójść na łatwiznę i zlecić wykonanie optymalizacji programowi. W tym celu wybierz polecenie »Main | Normal Optimize | Process«. Konieczny będzie restart.
Aby sprawdzić, czy operacja przyniosła efekt, możesz zmierzyć nową przepustowość łącza, np. na stronie www.speedtest.pl. Odradzamy wbudowane w program polecenie »Speed Test«, które przenosi nas na witrynę z odnośnikami do stron mierzących szybkość łącza. Problem w tym, że większość z nich nie działa.
Dla tych, którzy lubią mieć wszystko pod kontrolą, przewidziano w DSL Speed polecenie »Advance Optimize«. W nowym panelu możemy samodzielnie zoptymalizować parametr MTU (Maximum Transmission Unit). Jest to rozmiar największego datagramu, który może podróżować między dwoma komputerami w Sieci. Jego zbyt mała wartość powoduje, że łącze musi przesyłać mniejsze pakiety, co trwa dłużej. Zbyt duża wartość z kolei może sprawić, że niektóre serwery pośrednie muszą dzielić pakiet na mniejsze części, co również spowalnia transmisję. Optymalizacja jest prosta: wybieramy zdalny serwer (możemy też dodać własną lokalizację) i klikamy ikonę Start. Po kilku sekundach testowania program wyliczy optymalną wielkość MTU dla naszego łącza.

Łatwe akutalizacje Javy
Narzędzie: JavaRa
Bez niektórych komponentów zwyczajnie nie można się obyć. Surfowanie bez Java Runtime Environment w czasach serwisów Web 2.0 jest męczarnią, ponieważ prawie nie ma już stron bez tej technologii. Sun zapewnia niezbędne bezpieczeństwo regularnymi aktualizacjami. Niestety stare wersje Javy nie są podczas nich usuwane i w efekcie zaśmiecają dysk. Zaradzi temu narzędzie JavaRa, które usunie niepotrzebne wersje JRE.
Rozpakuj JavaRa i uruchom znajdujący się w archiwum plik EXE. Na początku ustaw język na »Polski« i zatwierdź wybór przez »Select«. W następnym oknie za pomocą »Wyszukaj aktualizacje« ściągnij aktualną wersję Java Runtime Environment (JRE), bo ta zawsze jest najlepsza. Niepotrzebne, już przestarzałe wersje usuniesz za pomocą polecenia »Usun starsze wersje«
Tuning medialny
Nie tylko sam Windows, ale też zintegrowany z nim od Visty Media Center możesz przekształcić w prawdziwego mistrza świata. To naprawdę łatwe.Trzy to więcej niż jeden
XBMC, Boxee, Windows Media Center to doskonałe programy do obsługi multimediów. Ale dlaczego decydować się tylko na jeden? Odwiedź stronę xbmcwmc.teknowebworks.com i ściągnij plik » XBMCIntegrationSetup.msi«. Jeśli Windows Media Center i XMBC są zainstalowane na twoim pececie, po prostu uruchom ściągnięty plik podwójnym kliknięciem. Teraz przez Media Center możesz korzystać z XMBC. W taki sam sposób postępujesz z Boxee — link do jego okiełznania znajdziesz na tej samej stronie.Nagrywanie z pilotem
Wtyczka Remote Potato umożliwia programowanie czasu nagrania przez Internet bez opuszczania biura. Znajdziesz ją w witrynie fatattitude.com (tinyurl.com/ybvod8l). Aby nagranie się udało, musisz zabezpieczyć zdalny dostęp do swojego komputera. Jak to osiągnąć za pomocą bezpłatnej dynamicznej usługi DNS (www.dyndns.com), producent wyjaśnia w sekcji wsparcia technicznego.
Indywidualny Media Center
Media Center Studio (MCS) z www.adventmediacenter.com pozwala na dostosowanie Windows Media Center do indywidualnych potrzeb przez usuwanie wpisów menu, dodawanie nowych teł oraz poszerzanie paska wyboru. Jest jednak łyżka dziegciu: na naszym komputerze testowym aplikacja działała dość ociężale.

Supermotyw na Pulpicie
Narzędzie: DeskScapes
Microsoft żąda za Vista Ulitmate horrendalnego okupu, między innym dlatego że system ten potrafi wyświetlać animowane tła Pulpitu w wysokiej rozdzielczości. Pieniądze lepiej zatrzymaj dla siebie – jest narzędzie, które tę funkcję pod nazwą Dreamscene doda do każdej wersji Windows, począwszy od XP.
Jeśli masz niższą wersję Visty lub Windows 7, ściągnij nieoficjalną łatę »Enable DreamScenes« z serwisu sevenforums.com (link bezpośredni: tinyurl.com/2wbbotr). Rozpakuj archiwum ZIP i przez menu kontekstowe z opcją »Uruchom jako administrator« uruchom zawarty w nim plik »Enable DreamScenes.exe«. Kliknij przycisk »Enable« i zrestartuj komputer. Całą masę animowanych teł Pulpitu znajdziesz w witrynie www.dreamscene.org. Pobierz wybrany motyw, rozpakuj archiwum ZIP i kliknij prawym przyciskiem myszy zapisany w nim film. Z menu kontekstowego wybierz »Set up as Desktop Background«. Po sekundzie zobaczysz, że twój Pulpit zacznie żyć. Dla Windows XP nie ma niestety bezpłatnej łatki. Zamiast tego zainstaluj 30-dniową wersję demo programu DeskScapes. Po uruchomieniu wybierz jedno z wyświetlanych teł Pulpitu lub przez »Get more Backgrounds | Download more animated backgrounds« ściągnij wybrany motyw. Za pomocą »Apply changes« zapisz animowane tło Pulpitu i gotowe.
Zła wiadomość pojawi się po 30 dniach – jeśli przyzwyczaisz się do ożywionego Pulpitu i zechcesz go dalej używać, musisz kupić licencję w cenie 20 USD. Zanim to jednak zrobisz, zwróć uwagę, czy animowane tło się nie zacina albo czy nie brak mu kolorów. Gdy tak się dzieje, oznacza to, że wydajność twego peceta jest niewystarczająca, lepiej więc przeznaczyć pieniądze na upgrade sprzętu.

Perfekcyjna ochrona przed hakerami i wirusami
Narzędzie: Comodo Internet Security
Dobra obrona trzyma przeciwnika daleko od własnej bramki. Na komputerze tę pracę perfekcyjnie wykona za nas Comodo Internet Security, kombinacja firewalla, skanera antywirusowego i modułu typu Intrusion Detection System.
Asystent pomoże ci w instalacji i konfiguracji narzędzia. Po ponownym uruchomieniu peceta ochrona jest aktywna. Przyciskami »Antivirus«, »Firewall«, »Defense+« oraz »Pozostałe« możesz dokładnie skonfigurować Comodo Internet Security, np. tak aby ochronić określone pliki lub foldery przed nieuprawnionym dostępem.
Wskazówka Kilka firewalli albo skanerów antywirusowych na tej samej partycji wzajemnie sobie przeszkadza i zmniejsza wydajność komputera. Jeśli już masz pakiet bezpieczeństwa innego producenta i jesteśz niego zadowolony, lepiej zrezygnuj z narzędzia Comodo.

Ratunkowy Windows
Narzędzie: Returnil Virtual System
Lubiący eksperymentować użytkownicy często instalujący niedopracowane wersje beta powinni opanować sztukę strzału
z przewrotki. Skonfiguruj wirtualną wersję systemu tak, aby w razie potrzeby za jej pomocą zrekonstruować oryginał.
Zainstaluj Returnil Virtual System. Miej na uwadze, że na wirtualną kopię Windows na dysku twardym potrzebne będzie przynajmniej 2 GB wolnego miejsca. Jako język wybierz »Polski« i wykonuj polecenia asystenta. Pamiętaj, że potrzebna będzie jednorazowa rejestracja bezpłatnej wersji, bo tylko ona zapewnia aktualizacje narzędzia. W trakcie instalacji program zbada peceta pod kątem szkodliwych kodów i w razie potrzeby usunie je. Na koniec potrzebny będzie restart systemu.
Po instalacji na Pulpicie pojawi się podłużny przycisk »Returnil«. Kliknij go prawym przyciskiem myszy i wybierz »Pokaż program«. Wejdź w »Preferencje«, wyłącz opcję »Pokaż pasek narzędzi na pulpicie« i zatwierdź zmiany przyciskiem “OK” – dzięki temu pozbędziesz się uciążliwego przycisku. Teraz w grupie opcji »System Safe« kliknij link »Włącz teraz«. Jeśli ochrona jest aktywna, będziesz pracował na wirtualnej kopii Windows zapisanej w pamięci operacyjnej i nawet tego nie zauważysz. W efekcie wszystkie zmiany w systemie zostaną automatycznie odrzucone podczas jego zamykania. Po co to wszystko robimy? Chodzi o to, że kiedy wirus zaatakuje system, po prostu uruchomisz ponownie Windows i wrócisz do stabilnego stanu wyjściowego.
To wymaga drobnych zmian nawyków użytkownika. Chcąc na przykład przetestować program w wersji beta, zainstaluj go najpierw przy aktywnej ochronie. Jeśli Windows po tym zabiegu będzie pracował stabilnie, wyłącz na chwilę System Safe i zainstaluj betę na prawdziwym dysku. Od razu ponownie włącz ochronę. Windows zostanie zapisany w nowym stanie, to znaczy z zainstalowaną wersją beta programu.