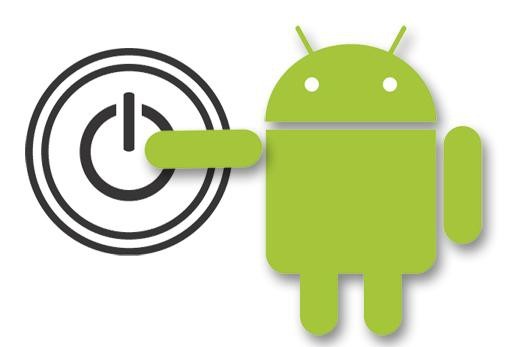Użytkownicy Androida znów mają powód, aby lekko zmodyfikować swoje codzienne nawyki wykonywane zaraz po powrocie do domu. Powodem tym jest aplikacja
która została napisana w jednym, konkretnym celu – po połączeniu się waszego telefonu z siecią Wi-Fi, do której podłączony jest również wasz komputer,
aplikacja wybudza go ze stanu hibernacji/uśpienia.
Korzystając z tej aplikacji niecały tydzień, muszę przyznać, że łatwo się do niej przyzwyczaić. No i ten widok, kiedy zaraz po otworzeniu drzwi, kątem oka widzę rozjaśniający się monitor i system gotowy do pracy, zanim zdążę zdjąć buty – bezcenny. Ok, więc jak to skonfigurować?
1. Bios
Po wejściu do ustawień BIOS-u, przechodzimy do zakładki ustawień zarządzania energią (Power), lub do ustawień sieciowych (Networking) i uaktywniamy opcję Wake on Lan – w zależności od płyty głównej, opcja ta może nazywać się nieco inaczej, najczęściej występujące nazwy to:
Wake On LAN, MAC Resume From S3/S4, MACPME Power Up Control, Power On By Onboard LAN, Power Up By Onboard LAN, Power On By PCI Devices, Resume on PCI Event, Resume by LAN, Resume By WOL, Resume on LAN, Resume on LAN/PME#, Wake on LAN from S5, Wake Up On LAN, WakeUp by Onboard LAN, WOL (PME#) From Soft-Off, PME Events Wake Up, Resume by PME# Function, Resume On PME#, Wake On PME, Wake Up On PME.
Na jednym z naszych redakcyjnych komputerów wygląda to tak:
Niektóre płyty główne niestety nie udostępniają tej opcji w swoim BIOSie – jeśli nie możecie jej znaleźć u siebie, oznacza to najprawdopodobniej tyle, że nie jest ona u Was dostępna. Zakładając jednak, że wszystko do tej pory idzie zgodnie z planem, czas na przejście do poziomu Windowsa.
2. Windows
Przycisk Start > Panel Sterowania > System > Menadżer Urządzeń > Zakładka karty sieciowe > wybieramy kartę, która wykorzystywana łączy się z naszym routerem za pomocą Wi-Fi i naciskamy prawy przycisk myszy. Z menu kontekstowego wybieramy zakładkę Właściwości, a we właściwościach zakładkę Zarządzanie Energią i zaznaczamy opcje tak jak na poniższym zrzucie ekranu:
Ok, prawie gotowe. Potrzebny jest nam jeszcze adres MAC naszej karty sieciowej. Sprawdzony sposób wygląda następująco: Start > uruchamiamy wierz poleceń wpisując w okno wyszukiwania komendę
cmd
> następnie w wierszu poleceń wpisujemy ipconfig/all i po odnalezieniu wiersza zaznaczonego na poniższym zrzucie ekranu:
Pobieramy/uruchamiamy aplikację PcAutoWaker (do pobrania stąd) na naszym telefonie i wybieramy opcję Add PC. Pierwsze, o co poprosi aplikacja to nazwa komputera – w to pole można wpisać dowolny tekst, na przykład “Domowy Desktop 9000” – nazwa ta służy do identyfikacji komputera, w przypadku, kiedy zdecydujecie się uruchamiać swoim Androidem więcej niż jedną maszynę. Kolejnym krokiem konfiguracji jest podanie
adresu MAC
– przepisujemy go z ekranu naszego komputera. Na koniec, aplikacja spyta się o SSID naszej sieci Wi-Fi, wystarczy zaznaczyć opcję “Use current WiFi connection SSID” i… gotowe.
Teraz wystarczy wprowadzić swoją maszynę w stan uśpienia/hibernacji i sprawdzić, czy uda się nam ją obudzić swoim telefonem. Mnie osobiście bardzo podoba się to rozwiązanie, chociaż zdaję sobie sprawę, że dla niektórych użytkowników Androida PcAutoWaker może okazać się “zbędnym bajerem”. Przed wyrobieniem sobie zdania, namawiam do przetestowania tego rozwiązania przynajmniej przez tydzień.