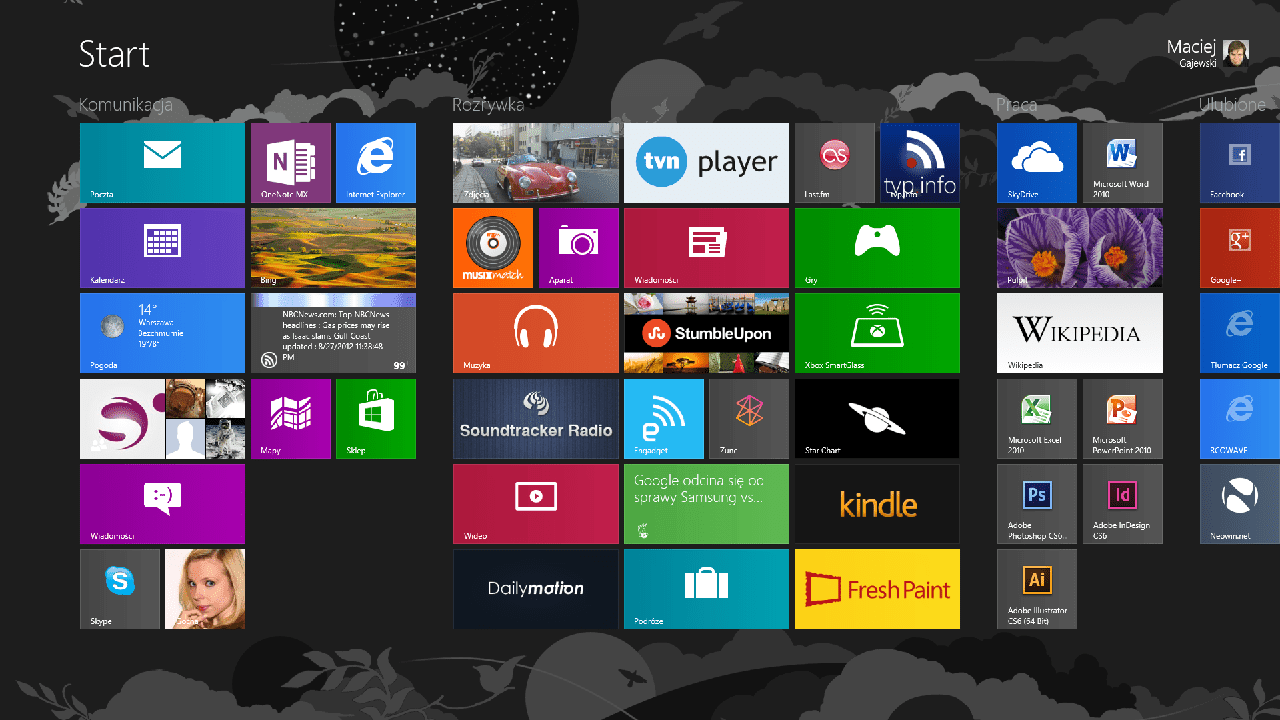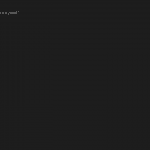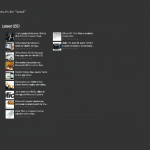Od dziś, cyklicznie na tym blogu, będą pojawiać się cyklicznie wpisy pokazujące jak ten system wygląda i jak działa. Na samym początku, pokażę wam menu startowe, o które jest najwięcej zamieszania.

Nie licząc ekranu logowania, właśnie tak wita nas Windows 8. Gdzie jest Pulpit? Kosz? Foldery? A gdzieś dalej. W Windows 7 Pulpit był centrum naszej uwagi, a Menu Start ułatwiało uruchamianie kolejnych aplikacji. Tu same aplikacje są najważniejsze, a pulpit służy nam jako środowisko robocze do poważniejszej pracy.
Te wszystkie kafelki, które widać na ekranie, to aplikacje lub skróty do elementów (takich, jak witryna internetowa, kontakt z książki adresowej czy coś jeszcze innego). Każdy kafelek może przyjąć kwadratową formę. Niektóre jednak, jak widzicie, mogą być prostokątne. Dlaczego tylko niektóre?
Wszystko zależy od tego, co ów kafelek symbolizuje. Jeżeli jest to skrót lub program nieobsługujący mechanizmu aktywnych kafelków (o tym za chwilę), zawsze będzie kwadratowy. Jeżeli obsługuje, można go powiększyć.
A co to są te aktywne kafelki? Użytkownicy Windows Phone już wiedzą o co chodzi. Otóż kafelki w Windows 8 to synteza ikony i widżetu. Oznacza to, że wybrane aplikacje mogą wyświetlać na kafelku dowolne (w granicach wyobraźni twórcy programisty i API systemu) informacje. Na przykład kafelek będący skrótem do Kalendarza będzie pokazywał mające się odbyć niedługo zdarzenie. Kafelek od klienta pocztowego wyświetli ilość nieprzeczytanych maili a także treść najnowszych listów. Innymi słowy, bez uruchamiania niczego ekran startowy od razu zapewnia nam przegląd najważniejszych informacji, które nas dotyczą, w sposób, jaki sobie sami zażyczymy.

Kafelki można dowolnie rozmieszczać i grupować. Ja stworzyłem sobie osobne grupy skrótów i programów związane z Internetem, komunikacją, pracą i rozrywką. Ty możesz jednak wymyślić sobie inny szablon.
Sam ekran startowy można też personalizować, ale w ograniczonym zakresie. Można zmienić motyw (tło) ekranu, a także modyfikować kolorystykę. Niestety, mamy do dyspozycji tylko zestawy przygotowane przez Microsoft, które będą ponoć z czasem uzupełniane o nowe kompozycje.
Same kafelki nie reprezentują wszystkich aplikacji w systemie, a tylko te, które samodzielnie sobie przypięłaś lub przypiąłeś (lub te, które są domyślnie przypięte po instalacji systemu). Wszystkie aplikacje dostępne są pod osobnym menu, dostępnym na dole ekranu. Lista jest dość długa, więc z pozoru ciężko się w niej połapać. Na szczęście, podobnie jak Windows 7, działa wyszukiwanie aplikacji. Będąc na ekranie startowym wystarczy w dowolnym momencie zacząć wpisywać fragment nazwy aplikacji, a gdy pojawi się ona na ekranie, wcisnąć Enter, by ją uruchomić.
Wyszukiwarka ta domyślnie przeszukuje listę aplikacji, ale wystarczy jedno kliknięcie myszą, by zamiast tego przeszukiwała pliki i foldery na naszym komputerze oraz, co ciekawe, zasoby innych aplikacji. Dla przykładu, powiedzmy, że masz zainstalowaną aplikację do oglądania swojej ulubionej stacji telewizyjnej. Jeżeli w menu startowym zaczniesz wyszukiwać nazwę swojego ulubionego serialu, a następnie klikniesz ikonę owego odtwarzacza, wyszukiwane będą elementy oferowane przez ten odtwarzacz.
Na koniec, w prawym górnym logu widnieje nazwa użytkownika. To właśnie tam należy kliknąć, by zablokować komputer lub wylogować się ze swojego konta Windows.
Teraz już znasz podstawy i wiesz, jak się w tym wszystkim odnaleźć. Masz też wpływ na ciąg dalszy tego cyklu, nie będę upierał się przy swoim harmonogramie. Chcesz poznać koniecznie, jak najszybciej, kolejny element systemu? Zasugeruj to w komentarzach!