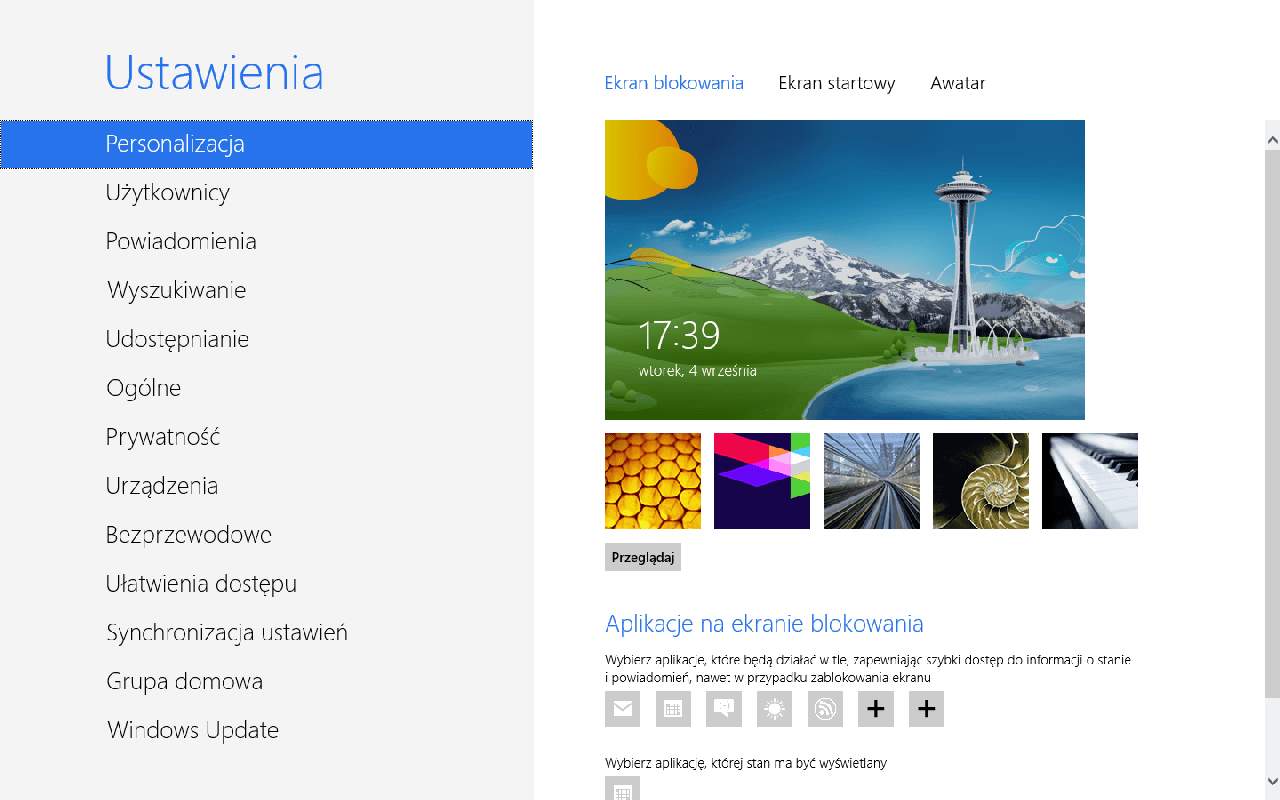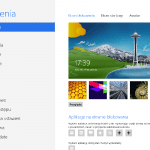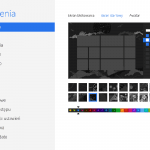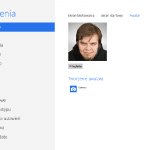Ustawienia podzielone są na kilka kategorii. Omówię każdą z nich i powiem wam, co dzięki niej możecie osiągnąć. Uspokoję też bardziej zaawansowanych użytkowników, którzy chcą mieć wpływ na każdy element funkcjonowania systemu. Pierwszą z kategorii jest…
Personalizacja.
Tu decydujemy o wyglądzie systemu operacyjnego. W dziale personalizacji mamy trzy podkategorie. Pierwsza z nich dotyczy ekranu blokady, czyli planszy, która się pojawia po włączeniu lub wybudzeniu komputera, lub jego zablokowaniu, jeżeli go opuścimy na moment. Możemy ustawić tło (propozycje Microsoftu lub własny obrazek) a także zdecydować, które aplikacje mają do niego dostęp. Tak, w Windows 8 nawet na ekranie blokady prezentowane są informacje, które mogą mieć dla nas znaczenie. Chcesz, by witała cię prognoza pogody? Nie ma problemu. Ikonka informująca ile otrzymałeś nowych, nieprzeczytanych maili? Albo ile feedów RSS masz do przeczytania? Wszystko możesz w łatwy sposób włączyć i wyłączyć.
Druga podkategoria dotyczy ekranu startowego (czyli nowego Menu Start, które omawiałem w poprzednim wpisie). Możemy wybrać różne motywy tła i zmienić jego kolorystykę.
Trzecia, ostatnia, to awatar użytkownika. Czyli jaki obrazek będzie symbolizował każdego z użytkownika tego komputera. Kolejna kategoria to…

Użytkownicy.
Tu możemy zarządzać swoim kontem oraz, jeżeli jesteśmy administratorami danego komputera, zakładać konta innych użytkowników. Konta w systemie Windows 8 dzielą się na dwa rodzaje: lokalne i online. To pierwsze funkcjonuje dokładnie tak samo, jak dotychczas.
To drugie łączy konto lokalne z twoim internetowym Kontem Microsoft (tym samym, którym logujesz się na pocztę Outlook, dysk SkyDrive, i tak dalej). Dzięki wykorzystaniu tego drugiego nie tylko nie będziemy musieli już się logować do naszych usług internetowych Microsoftu, bo system pamięta nasze dane, ale i udostępnione nam zostaną zaawansowane funkcje synchronizacji. Do czego one służą?
Jeżeli korzystasz z Konta Microsoft do logowania się do Windows 8, możesz (na życzenie) synchronizować wszystkie swoje dane z chmurą Microsoftu. Oznacza to, że w momencie, w którym zalogujesz się na inny komputer z Windows 8, pobierze on wszystkie twoje ustawienia systemu i aplikacje a nawet ustawienia tych aplikacji (to wszystko jest, rzecz jasna, opcjonalne). Innymi słowy, powita cię Windows 8 w dokładnie takiej samej formie, jaką masz na swoim komputerze.
Oprócz tego, możemy zdefiniować metodę logowania. Czy chcemy używać hasła, kiedy system ma nas o nie pytać, czy chcemy używać numeru PIN oraz czy chcemy skorzystać z hasła obrazkowego. To ostatnie przyda się użytkownikom tabletów. Hasło do Konta Microsoft warto mieć trudne do złamania. Oznaczałoby to jednak, że za każdym razem, jak wybudzasz tablet, musiał(a)byś je wklepywać od nowa. Mordęga. Hasło obrazkowe ci to ułatwi. Wybierasz zdjęcie a następnie… rysujesz na nim. Masz trzy ruchy. Każdy ruch może być kreską, kropką lub kółkiem. Na przykład, możesz ustawić jako zdjęcie słoneczko, a jako hasło… dorysowanie mu oczu i uśmiechu.
Kolejna kategoria to…

Powiadomienia.
Tu decydujesz o tym, czy i jakie powiadomienia będą ci wyskakiwały na ekranie. Być może życzysz sobie powiadomień o nowej poczcie, ale nie chcesz, by komunikator cię informował, jak ktoś do ciebie napisze. To właśnie w tym miejscu o tym wszystkim decydujesz. Na podobnej zasadzie działa kolejna kategoria, czyli…

Wyszukiwanie.
Tak jak w przypadku powiadomień, decydowałeś lub decydowałaś o tym, która aplikacja ma mieć włączone powiadomienia a które nie, tak tu ustalasz która aplikacja ma być dostępna dla systemowej wyszukiwarki, a która ma się w niej nie pojawiać. Kolejna kategoria, czyli…

Udostępnianie.
… decyduje, które aplikacje mają pojawić się w systemowym menu udostępnij. Powiedzmy, że czytasz tę notkę i uznasz, że jest przydatna. Chcesz ją udostępnić swoim znajomym na Facebooku. Klikasz na systemowy przycisk “Udostępnij” i wskazujesz aplikację od Facebooka. W tej kategorii panelu sterowania ustalasz, czy dana aplikacja ma się pojawić na liście wyboru, czy też nie.

Ogólne.
Tu znajdują się podstawowe, systemowe ustawienia. Tam wskazujesz strefę czasową, tam zmieniasz metodę przełączania się pomiędzy aplikacjami, tam ustalasz, czy system ma sprawdzać tekst, który do niego wprowadzisz pod kątem błędów ortograficznych, tam ustalasz język interfejsu, zarządzasz pamięcią na dysku i wreszcie tam możesz przywrócić system Windows do stanu fabrycznego.

Prywatność.
Niewiele ustawień możemy znaleźć w tej kategorii, ale są to dla niektórych bardzo ważne ustawienia. To właśnie tu decydujesz, czy aplikacje mogą wykorzystywać twoją lokalizację geograficzną do serwowania ci ulepszonych treści a także czy mogą być zbierane podstawowe dane na twój temat w celu poprawy działania systemu i aplikacji.

Urządzenia.
Nazwa wyjaśnia wszystko. Za pomocą tej kategorii dodajesz i usuwasz urządzenia peryferyjne, takie jak drukarki, zewnętrzne napędy dysków, myszki, i tak dalej.

Bezprzewodowe.
To przyda się szczególnie użytkownikom tabletów. Tu włączamy i wyłączamy łączność bezprzewodową, lub przechodzimy w tryb samolotowy.

Ułatwienia dostępu.
Masz problemy ze wzrokiem? Windows 8, tradycyjnie już, ułatwi ci korzystanie z systemu. Można zwiększyć kontrast interfejsu a także uruchomić narratora, który będzie odczytywał treści tekstowe na ekranie twojego komputera.

Synchronizacja ustawień.
Wspominałem przy okazji zarządzania kontem, że wszystkie ustawienia i aplikacje w Windows 8 można synchronizować z chmurą po to, by były dostępne na dowolnej innej maszynie. To właśnie tu decydujemy, co konkretnie ma być do niej przekazywane, a co ma pozostać tylko i wyłącznie na naszym komputerze.

Grupa domowa.
Korzystasz z domu z wielu komputerów? To zapewne znasz już Grupę domową z poprzednich wersji Windows. Pozwala ona na łatwe udostępnianie treści między tymi komputerami. Tu ustalasz hasło do grupy domowej a także decydujesz co konkretnie ma być udostępniane.

Windows Update.
Czyli nic innego, jak centrum aktualizacji. To właśnie tu możesz instalować aktualizacje i łatki do systemu Windows 8. Nie licząc zmienionego wyglądu, działa to dokładnie tak samo, jak w poprzedniej wersjach Windows.

A gdzie cała reszta? Gdzie zaawansowane urządzenia administracyjne? Bez obaw. Nie są one dostępne w tym panelu, ale na szczęście, po przejściu do Pulpitu, możemy wywołać stary, dobry Panel Sterowania. Nie zmienił się on właściwie ani trochę. Starzy wyjadacze poczują się jak ryba w wodzie.
Na tym kończę drugi odcinek przeglądu. Czy macie jakieś szczególne życzenia? Jaki element systemu Windows 8 chcecie poznać w następnym odcinku? Mam już w głowie swój harmonogram, ale nie jest on sztywny. Jeżeli coś was ciekawi, śmiało dajcie znać. Przypominam też o przewodniku po ekranie startowym Windows 8.