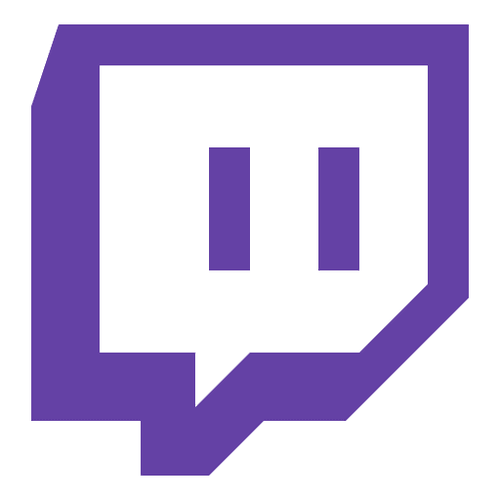Publikowanie tzw. gameplay’i w serwisie YouTube przestało być trendy. Konwersja nagrania i przesłanie go na serwery Google’a zajmuje trochę czasu. Zamiast go tracić, niektórzy wolą grać “na żywo”. Najczęściej za pośrednictwem Twitch.tv. Ale pewnie już o tym wiecie i chcielibyście się dowiedzieć co ściągnąć i jak to skonfigurować, żeby samemu zostać twitch-celebrytą.
1. Zakładamy konto na twitch.tv
W tym celu udajemy się na stronę http://www.twitch.tv i w prawym górnym rogu klikamy na przycisk
“Sign up”.
Po wybraniu nazwy użytkownika, podaniu hasła, adresu e-mail i naszej daty urodzenia sprawdzamy naszą skrzynkę pocztową, na którą (o ile wszystko dobrze poszło) zostanie przysłany link weryfikacyjny, który należy oczywiście aktywować. Po zalogowaniu się na swoje konto, wchodzimy na stronę http://www.twitch.tv/broadcast, i klikamy na przycisk ”
Show Key
” uzyskany w ten sposób klucz zapisujemy w notatniku i…
2. Pobieramy Open Broadcaster Software
OBS to darmowy program na licencji Open Source, który przy odrobinie chęci pozwoli Wam na strumieniowanie gier na kanał twitch.tv. Zaczynamy:
Program pobieramy stąd: http://obsproject.com/, instalujemy i uruchamiamy. Powinniśmy zobaczyć takie oto niepozorne okienko:
Teraz spokojnie możemy zabrać się za zmianę ustawień. W tym celu klikamy na zakładkę Settings znajdująca się na górnej belce programu, z rozwijanej listy, która ukaże się po kliknięciu wybieramy Settings (tak, Settings się powtarza, zażalenia kierujcie do autorów programu). I po kolei:
Zakładka General
Language: Polish, klikamy OK i uruchamiamy program ponownie. Dzięki temu resztę konfiguracji przeprowadzimy w języku polskim. Zatem ponownie wchodzimy w Ustawienia i po kolei:
Zakładka Kodowanie
Zaznaczamy Użyj CBR (stały bitrate)
Zaznaczamy Włącz padding CBR
Maksymalna przepływowość: 3300 lub 80% naszej maksymalnej szybkości wysyłania danych (upload) jeśli wynosi ona mniej niż 3300.
Zaznaczamy “Użyj własnego rozmiaru bufora”. Przyjmuje się zasadę, że rozmiar bufora powinien wynosić tyle co maksymalna przepływowość. Jeśli chcielibyście poeksperymentować z tym ustawieniem to podajemy rekomendowane wartości dla poszczególnych rozdzielczości:
- 1080p: 3000-3500
- 720p: 1500-2000
- 480p: 900-1200
- 360p: 600-800
- 240p: do 500
Zakładka Streamowanie
Tryb: zmieniamy na “Nadawanie na żywo”
Usługa streamowania: Twitch / Justin.tv
Serwer: wybieramy ten, który znajduje się najbliżej naszej lokacji. W naszym przypadku jest to
EU, Frankfurt, DE.
Klucz streamu: Pamiętacie klucz, który zapisaliście w notatniku po rejestracji na Twitch.tv? Wpisujecie go właśnie tutaj.
Ponowne łączenie: zaznaczamy. Dzięki temu program automatycznie połączy się ponownie z Twitch.tv w przypadku, gdy na chwilę stracimy połączenie z Siecią.
Opóźnienie: warto pamiętać o istnieniu tej opcji. W grach multiplayer, często zdarza się tak, że przeciwnik odgląda nasz kanał, żeby wiedzieć co aktualnie robimy. Dzięki temu jego szanse na zwycięstwo rosną, a nasze… no cóż.
Skróty do rozpoczęcia i zakończenia streamu: warto ustawić sobie jakieś dwa, nieużywane klawisze na klawiaturze. Dzięki temu będzie wam wygodniej włączać i wyłączać strumieniowanie.
Zakładka Obraz
Tutaj wiele zależy od konfiguracji sprzętowej waszego komputera. Doradzamy poeksperymentować z tymi ustawieniami:
Karta graficzna: jeśli macie dwie, wybierzcie tą mocniejszą
Rozdzielczość bazowa: zostawiamy tak jak jest (chyba, że rozdzielczość podana w “Ustawienia własne” nie zgadza się z rozdzielczością waszego monitora, wtedy zmieniamy wartości tak, żeby wynosiły one tyle ile rozdzielczość monitora)
Zmniejszenie rozdzielczości i FPS: Tutaj trzeba niestety sprawdzić jak zachowuje się nasz komputer i łącze, żeby dobrać optymalne ustawienia. Jeśli obraz na waszym kanale transmitowany jest płynnie, bez skokowych opóźnień bez żadnego zmniejszenia rozdzielczości i w 60 klatkach na sekundę to wspaniale. Mój komputer nie wyrabiał jednak z transmisją obrazu full HD. Moje domowe łącze również okazało się być za słabe. Zatem jeśli gracie w rozdzielczości 1920×1080, zacznijcie od zmniejszenia jej do 720p. Po zmniejszeniu rozdzielczości wybieramy jeden z trzech algorytmów interpolacji. Zgodnie z ich opisem: Dwuliniowa jest najszybsza, Bicubic i Lanczos wyglądają trochę lepiej, za to obciążają bardziej nasz procesor.
Wyłączenie Aero przy starcie da nam te kilka procent więcej wydajności sprzętowej. Warto spróbować.
Zakładka Dźwięk
Jeśli macie dobrze skonfigurowany dźwięk w Windowsie, w tej zakładce jedyną rzeczą, która może Was interesować to dodanie przycisku do tzw “push to talk”, który po wciśnięciu jak sama nazwa wskazuje pozwala na dzielenie się ze światem pięknym brzmieniem naszego własnego głosu.
Zakładka Zaawansowane
Jeśli macie zaznaczone optymalizacje wielowątkowe, a czas buforowania sceny wynosi 400 to polecamy zakończyć proces konfiguracji i przejść do dodawania Scen.
Sceny
Scena to w skrócie to, co widzowie zobaczą na waszym kanale Twitch.tv. Czyli w naszym przypadku: obraz z gry + obraz z naszej kamery. Pierwsze co należy zrobić, to uruchomić grę, którą chcemy pokazać światu, następnie za pomocą kombinacji klawiszy ALT+TAB przełączamy się pulpit Windows, minimalizując tym samym grę na pasku zadań. Chodzi o to, żeby gra była uruchomiona.
Prawym przyciskiem myszy klikamy na puste pole ”
Źródła obrazu
:” i z rozwijanego menu ”
Dodaj:
” wybieramy ”
Przechwytywanie gry
”
Na rozwijanej liście aplikacji znajdujemy uruchomioną przed chwilą grę, następnie klikamy przycisk OK.
OBS zaczął przechwytywać obraz z gry.
Zostało nam jeszcze dodanie obrazu z kamerki. Dodajemy kolejne źródło obrazu. Prawym przyciskiem myszy klikamy w polu “Źródła obrazu”, “Dodaj” > “Źródło globalne” > “kamera”. Okno podglądu w Open Broadcaster Software powinno wyglądać tak:
Uwaga:
kolejność dodawania źródeł jest ważna. Jeśli dodaliście obraz z kamery jako pierwsze źródło, nad którym pojawiło się przechwytywanie gry, to obraz z kamery będzie zasłonięty. Żeby temu zaradzić, klikamy prawym przyciskiem myszy na nazwę źródła, z rozwijanego menu wybieramy “Kolejność” i jeśli chcemy przesunąć źródło o jedna pozycję wyżej, wybieramy “Przesuń wyżej”.
Okno z widokiem z kamery jest trochę za duże. Aby zmienić jego rozmiar i umieścić w lepszym miejscu, klikamy na przycisk ”
Edytuj scenę
“:
Tak wygląda zdecydowanie lepiej:
Ostatnie, co możecie zrobić, żeby zmniejszyć nieco obciążenie waszego peceta, to po skonfigurowaniu wszystkich scen i źródeł obrazu, wyłączcie okno podglądu w Open Broadcaster Software. W tym celu klikamy prawym przyciskiem myszy w dowolnym miejscu, na obszarze okna podglądu i z rozwijanego menu wybieramy:
Podgląd
> odznaczamy Włącz widok .
I gotowe. Wybór gry i ciekawa osobowość to wasze zmartwienia. My życzymy powodzenia i udanych transmisji.