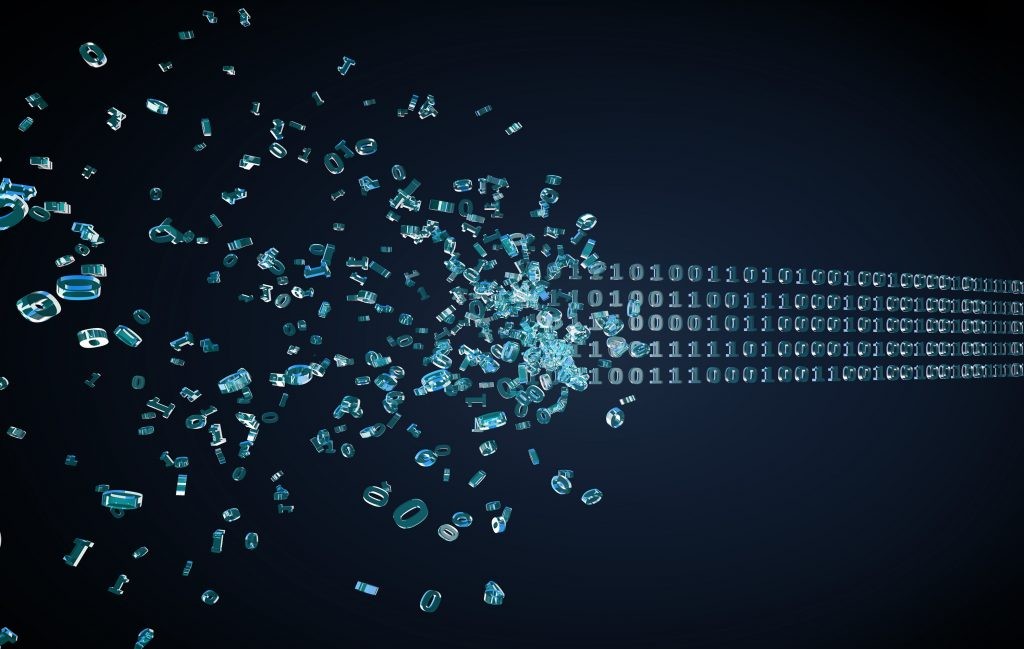Dbałość o nasze dane to nie tylko wykonywanie kopii zapasowych, korzystanie z oprogramowania ochronnego takiego jak antywirusy czy zapory ogniowe, ale również prawidłowa utylizacja danych, a niekiedy również i nośników, na których te dane rezydują. Raczej nikogo nie trzeba przekonywać do wykonywania kopii zapasowych, podobnie nie wymaga wyrafinowanej argumentacji przekonanie kogoś, by zaczął korzystać z oprogramowania ochronnego. Ale usuwanie danych? Po co? Odpowiedź na to pytanie uzależniona jest od konkretnej sytuacji. Rozpatrzmy najpierw scenariusz “domowy”.
Przypadek 1 – chcesz sprzedać komputer
Załóżmy, że w najbliższym czasie planujesz przesiadkę na nowszy sprzęt. Stary laptop, lub komputer stacjonarny to jednak urządzenie, które może jeszcze posłużyć mniej wymagającym użytkownikom. Zatem przewidujemy, że urządzenie trafi na rynek wtórny, a następnie do kogoś, u kogo będzie mogło pracować jeszcze przez jakiś czas. W takim przypadku użytecznym rozwiązaniem jest wbudowana w system Windows (wersje 8, 8.1 i 10) procedura resetowania systemu operacyjnego do ustawień początkowych. Jej zaletą jest to, że uwzględnia ona również czyszczenie danych użytkownika. To coś więcej niż zwykłe kasowanie plików i znacząco utrudnia potencjalne próby odzyskania twoich plików przez przyszłego nabywcę komputera. Procedura resetowania systemu Windows jest prosta i nie wymaga ani instalacyjnego nośnika z systemem operacyjnym, ani klucza produktu do zainstalowanego w danym komputerze Windows 10. Co ważne, system przywrócony do ustawień fabrycznych wciąż pozostaje systemem uaktywnionym, co oznacza, ze nowy właściciel komputera otrzyma w pełni sprawny, legalny system, ale pozbawiony plików i danych poprzedniego właściciela.
Windows 10 – przywracanie ustawień fabrycznych z niszczeniem danych
Chcąc przywrócić system Windows 10 do stanu początkowego należy posłużyć się wbudowanym w system Windows oprogramowaniem. Rozwijamy menu Start i wpisujemy słowo “resetuj”. Powinno to wyświetlić proponowany wynik wyszukiwania o nazwie Resetuj ustawienia komputera do stanu początkowego. Klikamy ten element. Po chwili zobaczymy okno Ustawienia z zaznaczoną sekcją Odzyskiwanie. Należy kliknąć przycisk Rozpocznij widoczny pod wpisem Resetuj ustawienia komputera do stanu początkowego, jak pokazano na poniższej ilustracji. A następnie postępować zgodnie ze wskazówkami wyświetlanymi na ekranie.

Uwaga, należy pamiętać o dwóch rzeczach. Gdy uaktywnimy procedurę resetowania ustawień komputera do stanu początkowego, a następnie zobaczymy ekran z pytaniem, czy dane użytkownika mają być zachowane, czy też usunięte, to w opisywanym tu scenariuszu, wedle którego pozbywamy się sprzętu należy wybrać oczywiście usunięcie wszystkich danych użytkownika. Zanim jednak to zrobimy, należy upewnić się, że mamy kopię zapasową naszych danych. W końcu sprzedaż starszego komputera absolutnie ma nie oznaczać utraty wszystkich naszych, przechowywanych na starym sprzęcie danych. Dlatego pamiętajcie. Najpierw archiwizacja własnych danych z komputera, który ma iść w drugi obieg, a następnie procedura resetowania ustawień do stanu początkowego z uwzględnieniem czyszczenia danych użytkownika. Wtedy my nie stracimy danych (dzięki wykonaniu kopii zapasowej), a komputer, który trafi do kolejnego nabywcy nie będzie mógł mu posłużyć jako kopalnia naszych prywatnych zdjęć, filmów i danych.
W skrócie cały proces przebiega następująco:
- Uruchamiamy resetowanie ustawień komputera do stanu początkowego (zgodnie z powyższymi wskazówkami).
- System zaproponuje dwie opcje: zachowanie danych lub usunięcie wszystkiego, wybieramy tę drugą
- Jeżeli dany komputer ma więcej niż jeden dysk/SSD/partycję, system zapyta jeszcze, czy dane usuwać tylko z partycji/dysku systemowego Windows, czy ze wszystkich dysków, wybieramy oczywiście ze wszystkich.
- Teraz pojawi się istotne pytanie, czy dane mają być tylko usunięte, czy też usunięte a dysk oczyszczony. Oczywiście wybieramy tę drugą opcję, zwracając uwagę na informację, że operacja ta może potrwać kilka godzin (to normalne).
- Ewentualnie na tym etapie może pojawić się jeszcze komunikat informujący, że zresetowanie komputera uniemożliwi powrót do wcześniejszej wersji Windows (np. sprzed dużej aktualizacji). Przechodzimy dalej.
- Pozostaje nam kliknięcie przycisku Resetuj, po którym komputer uruchomi się ponownie, a nam pozostaje uzbrojenie się w cierpliwość – czeka nas kilka godzin oczekiwania.
Wyjaśnienie: wyrzucenie do kosza, kasowanie, a pełne czyszczenie
Z pewnością wielu z Was może pomyśleć “a nie wystarczy, że skasuję moje pliki?”. Odpowiedź brzmi: nie. Jest bardzo istotna różnica pomiędzy wyrzuceniem plików do systemowego kosza, usunięciem plików z kosza lub skasowaniem ich bezpośrednio (czyli z pominięciem kosza), a dokładnym czyszczeniem danych. Czas na wyjaśnienie. Wyrzucenie jakiegokolwiek pliku w systemie Windows do systemowego Kosza niczego tak naprawdę nie usuwa.

Na każdej partycji/dysku w naszym komputerze pracującym pod kontrolą systemu Windows rezyduje ukryty folder o nazwie $Recycle.Bin. To właśnie ten folder jest fizyczną reprezentację tego, co na pulpicie Windows jawi się jako ikona Kosza na nasze dane. Logiczne zatem, że usuwanie jakichkolwiek danych do systemowego kosza, to żadne usuwanie. Mamy w tym przypadku po prostu do czynienia z przenoszeniem zaznaczonych przez użytkownika danych do ukrytego folderu systemowego pełniącego rolę Kosza właśnie. Trudno w tym kontekście mówić o jakiejkolwiek ochronie danych.

Oczywiście systemowy Kosz możemy łatwo opróżnić. Wystarczy skorzystać z widocznej na powyższym obrazku pozycji w menu kontekstowym tego elementu. Można też usuwać dane z pominięciem Kosza, czyli zamiast usuwać pliki z Eksploratora Windows poprzez przeciąganie ich ikon do Kosza lub wciskanie klawisza [Delete], usuwamy dane za pomocą skrótu klawiszowego [Shift]+[Del]. Zobaczymy wtedy następujący komunikat:

Większość mniej doświadczonych użytkowników po takim usunięciu pliku, jest pewna że dane zniknęły na zawsze. Nic bardziej błędnego. Kasowanie danych z pominięciem Kosza w systemie Windows jest tylko pewnym utrudnieniem (drobnym) dla potencjalnego szpiega, który chciałby odczytać tak usunięte dane. Komunikat systemu sugerujący trwałe usunięcie w istocie wprowadza w błąd. System Windows “usuwa” dane w taki sposób, że zamazuje jedynie drobną część informacji – chodzi o dane, dzięki którym system operacyjny wie, że dana część nośnika (dysku lub SSD) jest zajęta. Ale cały usuwany plik i wszystkie jego dane w dalszym ciągu znajdują się na dysku, więc potencjalny haker – o ile się pospieszy – bez najmniejszego problemu odczyta tak usunięte danych.
Z pewnością zwróciliście uwagę na zwrot “jak się pospieszy”. To ważne, bo Windows w momencie “usuwania” pliku co prawda niczego nie kasuje, ale dla systemu plików obszar zajmowany przez usunięty plik jest widoczny jako “wolny”. Zatem w przypadku pojawienia się nowych danych istnieje szansa, że nadpiszą one ów usunięty plik. Wtedy odzyskanie danych staje się już mocno utrudnione dla amatora (choć wciąż możliwe dla profesjonalisty z odpowiednim sprzętem).
Wspomniana wcześniej, wbudowana w Windows 10 procedura umożliwiająca zresetowanie komputera do stanu początkowego wraz z opcjonalnym, jednoczesnym czyszczeniem danych użytkownika działa nieco inaczej. W tym przypadku w wyniku samego zresetowania ustawień usuwane są wszystkie niestandardowe, zainstalowane przez użytkownika aplikacje, a jego dane prywatne są kasowane w sposób zupełny (czyszczone). Co to znaczy? Oznacza to że proces usuwania polega na skutecznym zamazaniu każdego sektora dysku, który zajęty był przez pliki użytkownika. Zaletą takiego podejścia jest, że odzyskanie danych znajdujących się w zamazanych obszarach jest dla amatora nierealne. Profesjonalne laboratoria do odzyskiwania danych, agencje wywiadowcze, służby rządowe i jakiekolwiek instytucje dysponujące odpowiednio wysokim budżetem i profesjonalnym sprzętem typu skaningowe mikroskopy tunelowe, mikroskopy MFM czy mikroskopy sił atomowych (AFM) o zdolności rozdzielczej sięgającej pojedynczego atomu wciąż mogą próbować odzyskiwać dane, ale to już nie jest zmartwienie przeciętnego Kowalskiego, który po prostu chce sprzedać stary sprzęt i zachować swoją prywatność przed ewentualnie wścibskim kupującym.

Paradoksalnie, wspomniana metoda resetowania systemu z czyszczeniem danych jest pewniejsza pod względem faktycznego usunięcia danych niż sformatowanie całego dysku sprzedawanego komputera czy usuwanie partycji. Wynika to z faktu, że formatowanie dysku/SSD, bądź usuwanie partycji niczego tak naprawdę nie kasuje (podobnie jak usuwanie danych z pominięciem kosza). Zwróćcie uwagę, że sformatowanie nawet terabajtowego dysku trwa co najwyżej kilka sekund, usunięcie partycji to kwestia sekundy. Niemożliwe jest zatem w tym czasie fizyczne usunięcie wszystkich danych z formatowanego nośnika. W istocie, mamy tu ponownie sytuację z usuwaniem jedynie niewielkiej porcji informacji o danej partycji/dysku. Wszystkie dane fizycznie dalej rezydują w komórkach pamięci lub domenach magnetycznych nośnika i odpowiednio wyszkolony specjalista będzie mógł się do nich dostać.
Tymczasem sugerowana procedura resetowania systemu z czyszczeniem danych jest dość długotrwała właśnie ze względu na fizyczne nadpisywanie obszarów, w których znajdują się usuwane dane użytkownika. Pamiętajmy, że droga na skróty, czyli usuwanie pojedynczych plików, czy nawet całych folderów to za mało. Każda czynność, jaką wykonujemy na komputerze pozostawia ślady na nośniku: odwiedzenie strony internetowej, wysłanie maila itp. zostawia ślad naszej cyfrowej tożsamości. Resetowanie pomoże się go pozbyć.
Wreszcie analizując scenariusz ochrony danych podczas sprzedaży swojego starego komputera pamiętajmy, że w przypadku gdy pozbywamy się sprzętu z preinstalowanym systemem Windows (zainstalowanym fabrycznie przez producenta) to często producent oferuje własne procedury przywrócenia danego komputera/laptopa do stanu fabrycznego. Informacje na ten temat można znaleźć w instrukcji obsługi danego komputera. Pamiętajmy też, że nie możemy “zostawiać” sobie systemu Windows, jeżeli był on preinstalowany na pozbywanym się sprzęcie (licencja OEM). System Windows na licencji OEM (czyli w praktyce każdy preinstalowany już na nowym komputerze) jest systemem operacyjnym przypisanym do urządzenia i licencja wyklucza możliwość przenoszenia oprogramowania systemowego na jakikolwiek inny komputer.
Przypadek 2 – chcesz sprzedać dysk/SSD
Jeżeli nie chcesz pozbywać się komputera, lecz tylko konkretnego nośnika (dysku / SSD), opcja resetowania systemu będzie całkowicie nieprzydatna. Wiele serwisów doradza w tym momencie instalację dodatkowego oprogramowania do skutecznego kasowania danych. Warto jednak wiedzieć, że stosowne narzędzie pomagające wyczyścić ślady po usuniętych plikach znajduje się również w systemie Windows. Mowa o dostępnym przez konsolę Windows PowerShell poleceniu cipher.
Wykorzystanie polecenia cipher
Formalnie głównym zadaniem tego narzędzia jest kontrola i zarządzanie stanem szyfrowania danych na nośnikach sformatowanych zgodnie z systemem plików NTFS (standard w systemie Windows), ale program ten dysponuje użyteczną funkcją dokładnego czyszczenia (wymazywania) obszarów nośnika oznaczonych jako “wolne”. Mówiąc wprost: za pomocą tego narzędzia, bez konieczności instalowania jakichkolwiek dodatkowych aplikacji mamy możliwość skutecznie zamazać miejsca nośnika zajmowane przez “usunięte” w systemie Windows dane. Jak posłużyć się tym narzędziem na nośniku, który chcemy oczyścić i sprzedać? W bardzo prosty sposób. Najpierw za pomocą Eksploratora Windows usuwamy wszystkie pliki i foldery z czyszczonego nośnika (oczywiście jeżeli są to istotne informacje, należy przed ich usunięciem wykonać kopię zapasową w bezpiecznym miejscu). Następnie uruchamiamy konsolę Windows PowerShell.
Uruchamiamy ją klikając ikonkę menu Start prawym klawiszem myszki, wtedy wyświetlone zostanie menu kontekstowe Start, w którym należy kliknąć pozycję Program Windows PowerShell (Administrator).
Gdy konsola administracyjna Windows PowerShell zostanie uruchomiona wpisujemy polecenie: cipher /W:G: i wciskamy klawisz Enter. Na ekranie zobaczymy wtedy coś takiego:
Program Cipher rozpocznie wymazywanie obszarów nośnika oznaczonych jako “puste” zamazując każdy sektor wartością 0x00, a następnie – w drugim przebiegu – wartością 0xFF. Innymi słowy cipher zeruje zapis danych. Warto zastosować się do sugestii pokazanej w komunikacie, czyli w trakcie działania polecenia cipher /W zamknąć wszystkie pozostałe aplikacje w systemie operacyjnym.
Krótkie wyjaśnienie co tak naprawdę zrobiliśmy. Przełącznik /W polecenia cipher oznacza funkcję wipe (z ang. wymazywanie/czyszczenie), której zadaniem jest zerowanie sektorów nośnika widocznych dla systemu jako puste. Literka G: widoczna w powyższym poleceniu to po prostu literka dysku/SSD/nośnika, który czyściliśmy. W waszym przypadku może być inna, należy wtedy stosownie zmodyfikować powyższe polecenie. Funkcja wipe programu cipher może być stosowana również w odniesieniu do folderów, a nie całych dysków czy partycji. Należy wtedy program wywoływać w taki sposób: cipher /W:<folder> w przypadku, gdy chcemy wyczyścić folder na dysku systemowym (tym samym, z którego uruchamiany jest sam program cipher i konsola Windows PowerShell), ewentualnie cipher /W:<litera_dysku>:\<pełna_ścieżka_dostępu> – wtedy możemy oczyścić dowolnie wybrany folder dowolnego, podłączonego do komputera nośnika czy partycji dyskowej widocznej dla systemu.
Korzystanie z programu Eraser
Jeżeli nie lubicie korzystać z narzędzi nieposiadających graficznego interfejsu, alternatywą jest bardzo popularny, bezpłatny (co ważne, również do zastosowań komercyjnych) program Eraser (aktualnie w wersji 6.2.0). Program jest opublikowany na licencji GNU, zatem może być wykorzystywany przez każdego, osobę prywatną, firmę itp. Poniżej wyjaśniam jak wymazywać dane z dysków, SSD i innych typów nośników za pomocą tego narzędzia.
- Po zainstalowaniu i uruchomieniu programu klikamy prawym klawiszem myszki w pustym obszarze okna aplikacji i klikamy New Task (tak, interfejs jest niestety tylko częściowo spolszczony).
- W oknie Własności zadania, które się pojawi, możemy opcjonalnie nadać nazwę tworzonemu zadaniu, następnie określany typ jego uruchomienia. Na początek zalecane jest pozostawienie zaznaczonej opcji domyślnej, czyli Uruchom ręcznie. Klikamy Dodaj dane.
- W kolejnym oknie mamy możliwość określenia jakiego typu obiekt systemu plików chcemy skutecznie skasować. Do wyboru z listy Target type mamy: plik, zbiór plików, dane w Koszu, wymazanie nieużywanej przestrzeni dysku (potencjalnie zajętej przez wcześniej skasowane dane), czy wreszcie cały dysk lub partycję. Oprócz tego Eraser oferuje również funkcję bezpiecznego przeniesienia zbioru danych (pozycja Secure move), co polega na tym, że pliki są przenoszone we wskazaną przez użytkownika lokalizację, a następnie miejsce, z którego zostały przeniesione jest nadpisywane by wymazać pozostałości po przeniesionych plikach.
- W przypadku, gdy chcemy oczyścić cały dysk, należy wybrać z listy Target type pozycję Drive/Partition, a następnie z listy Settings wskazać docelowy dysk, który ma być wymazany. Oprócz tego musimy określić metodę wymazywania danych. Generalnie im więcej przebiegów czyszczących zawiera dana metoda, tym jest uznawana za bardziej bezpieczną (skutecznie kasującą dane). Przykładowo algorytm Gutmanna wymaga aż 35 nadpisujących przejść nad każdym wymazywanym sektorem dysku. Z oczywistych względów taka metoda, choć dość skutecznie wymazuje dane, jest bardzo długotrwała. Po wybraniu metody czyszczenia klikamy OK. Zadanie czyszczenia wybranego napędu zostanie utworzone.
- Utworzone zadanie można wywołać z poziomu głównego okna programu Eraser. Zaznaczamy ustawione zadanie z listy, klikamy prawym klawiszem myszki i z menu kontekstowego wybieramy pozycję Run Now, alternatywnie można po zaznaczeniu zadania na liście użyć skrótu klawiszowego pokazanego na powyższej ilustracji. Uruchomienie zadania rozpoczyna wymazywanie dysku.
Przypadek 3 – niszczenie danych dla firm
Jeśli prowadzisz działalność gospodarczą, opisane wyżej sposoby logicznego wymazywania danych mogą okazać się niewystarczające. Przepisy wymagają, by pozbywając się sprzętu zadbać także o odpowiednie zniszczenie znajdujących się na nośnikach cyfrowych danych. W takich przypadkach metody “domowe” opisane wyżej mogą okazać się niewystarczające. W przypadku danych wrażliwych (vide RODO), na podmiotach je przetwarzających ciąży obowiązek odpowiedniego zniszczenia danych w przypadku gdy nie są one już potrzebne. To wymusza zastosowanie znacznie bardziej skutecznych metod trwałego usuwania danych. Problem w tym przypadku polega na tym, co rozumiemy pod kątem trwałego usunięcia danych. Dla domowego użytkownika sprawa zazwyczaj sprowadza się do takiego usunięcia danych, by nie były one możliwe do odzyskania przez kolejnego posiadacza komputera czy dysku. Domowy użytkownik raczej rzadko jest zmuszony do destrukcji danych połączonej z destrukcją nośnika. W firmach jest nieco inaczej, tutaj chodzi o tak skuteczne usunięcie danych, by nie dało się ich odzyskać teraz i… w przyszłości.
Z pewnością na wielu filmach sensacyjnych widzieliście jak bohaterowie szybko niszczą dane, uderzając np. w dysk młotkiem, przewiercając talerze, wkładając dysk do mikrofalówki, do pralki, zalewając kwasem, spalając, topiąc, piorąc czy co tam jeszcze scenarzyści wymyślą. Problem w tym, że wszystkie te metody, choć bezpowrotnie niszczą nośniki, to wcale nie oznaczają skutecznego wymazania z nich danych. Np. przewiercanie talerzy dysku, to pewna metoda zniszczenia dysku, ale nie danych. Dysk jest unieruchomiony, ale specjalistyczne laboratorium odzyskiwania danych poradzi sobie z taką sytuacją. Podobnie jest w przypadku dysków spalonych, zalanych, rozbitych młotkiem itp.
W Polsce istnieje szereg firm zajmujących się profesjonalnym niszczeniem nośników i danych oraz recyclingiem sprzętu komputerowego. Firmom, które z racji realizowanych zadań muszą pozostać zgodne z wymogami prawa pozostaje skorzystać z usług takich certyfikowanych niszczycieli danych. Jedną z ciekawszych metod, obok miażdżenia czy wiórowania nośników jest technologia LiquiData, czyli metoda bazująca na odpowiednio spreparowanych składnikach chemicznych, które – dosłownie – zamieniają strukturę nośnika w ciecz. Takiej informacji nie sposób odzyskać | CHIP.