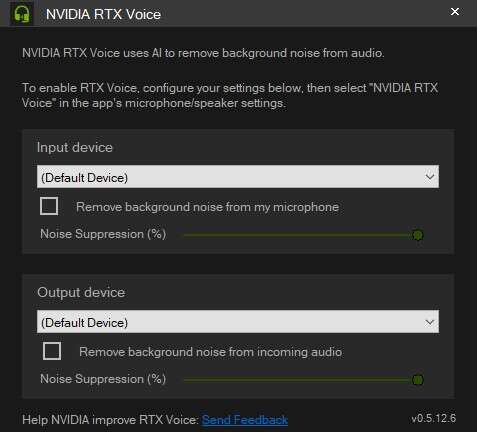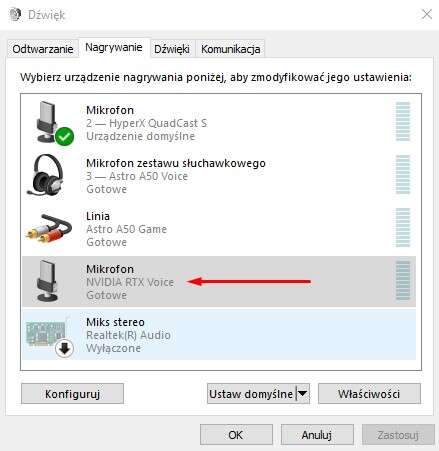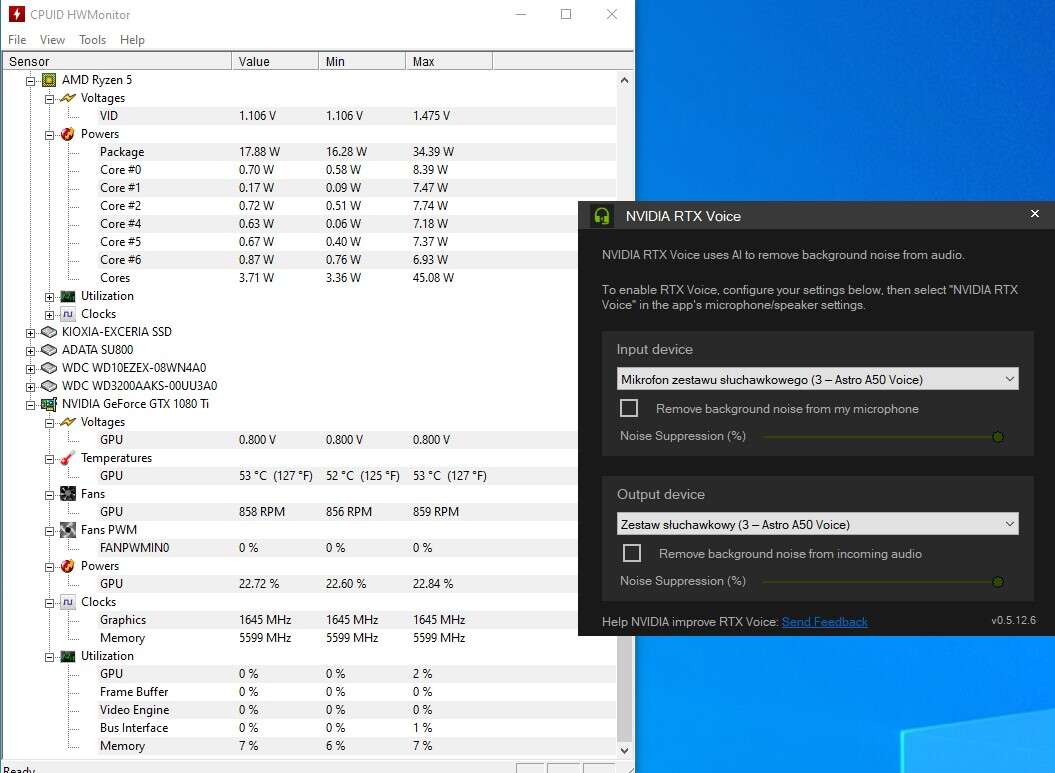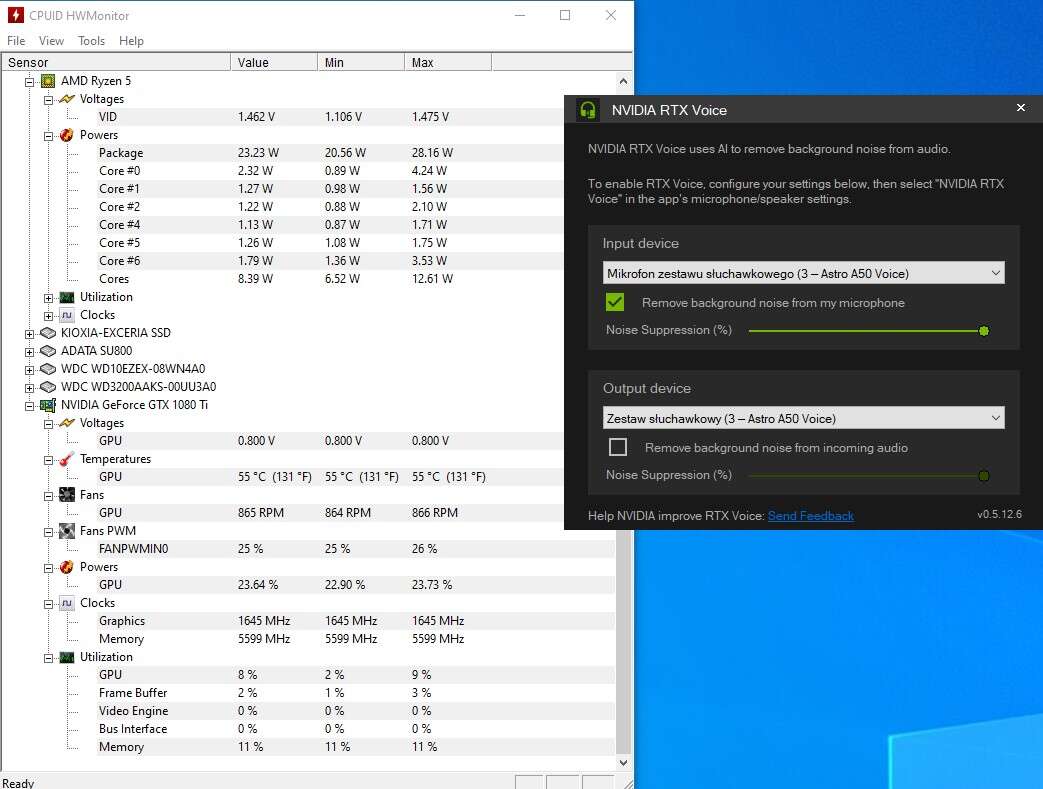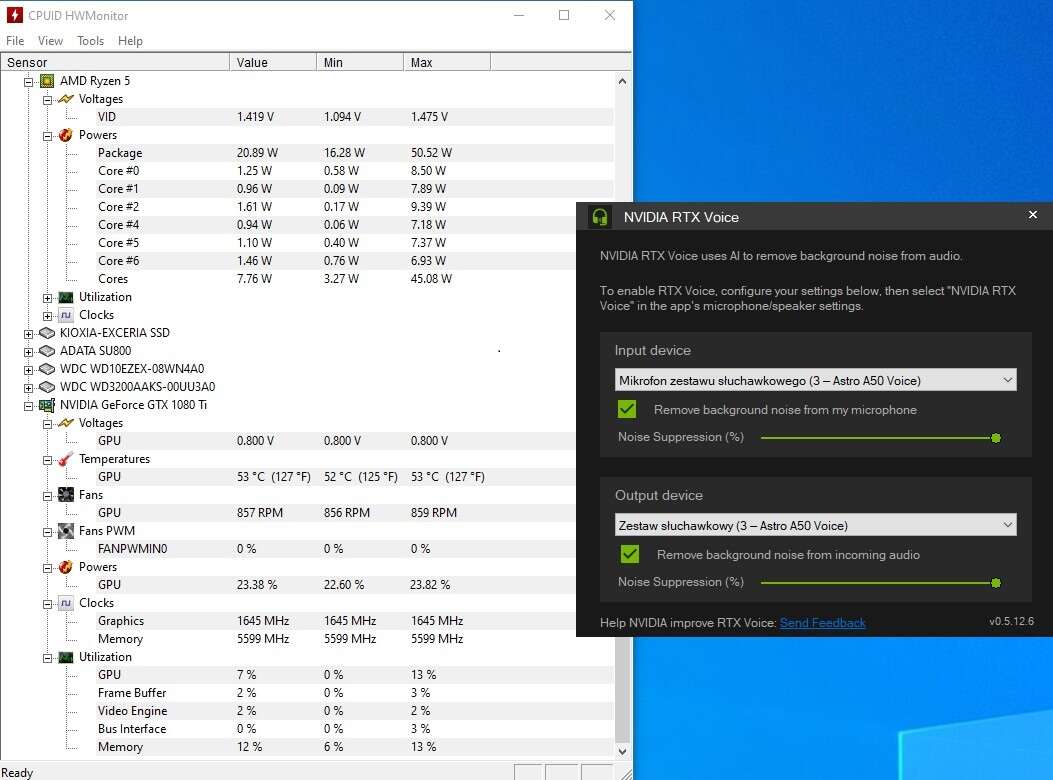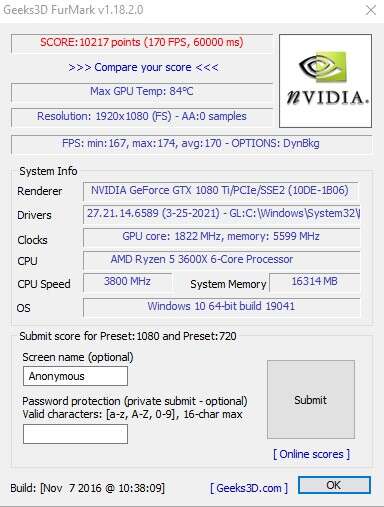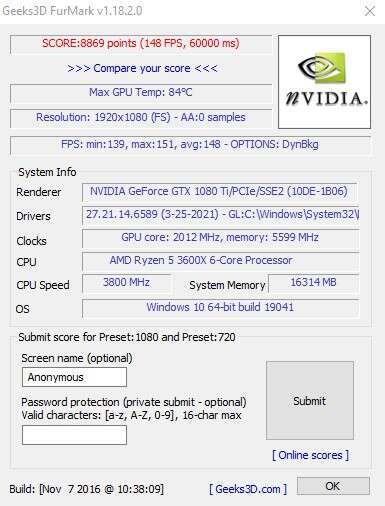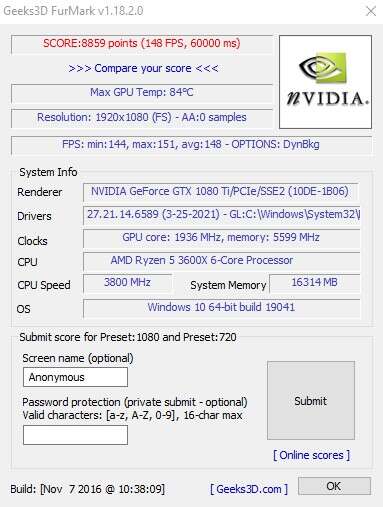Czym jest RTX Voice?
Technologia RTX Voice jest z nami od długiego czasu, bo od kwietnia ubiegłego roku. Wtedy wpadła na rynek w formie testowej i wymagała do działania kart graficznych GeForce RTX przez wykorzystywanie do działania operacji z poletka sztucznej inteligencji, czyli rdzeni Tensor. Teraz, czyli prawie rok później, okazało się, że rdzenie Tensor wcale nie są takie ważne w całej tej zabawie, bo RTX Voice stała się dostępna również dla właścicieli modeli GeForce GTX z udziałem rdzeni CUDA. To sugeruje jednak, że RTX Voice wykorzysta większą część wydajności Waszej karty, jeśli odpalicie go na modelu GTX, a nie RTX.
Sam w sobie RTX Voice na papierze jest czymś zbawiennym, bo to plugin, dzięki któremu lepiej poradzimy sobie z trudem pracy w domu. W gruncie rzeczy RTX Voice odpowiada za wyciszanie niechcianych dźwięków z otoczenia w czasie rzeczywistym i mowa tutaj zarówno o pisaniu na klawiaturze, stukach, szmeraniu, jak i o rozmowach w tle.
W teorii znacząco więc poprawia jakość mikrofonu, uwalniając go od wszelkiego typu zakłóceń i skupiając się na naszym głosie. To ważne przede wszystkim w wymagających otoczeniach, ale też przy sprzęcie niespecjalnie profesjonalnym, co pewnie już nie raz mogliście usłyszeć. Dziwne szemranie podczas rozmowy przez ocierający się przewód z mikrofonem o ubranie? Stukanie o biurko, czy statyw? Dzięki RTX Voice możecie o tym zapomnieć… w teorii.
Jak włączyć RTX Voice?
Cała przygoda z RTX Voice wymaga od nas posiadania karty graficznej GeForce GTX lub RTX, Windowsa 10 oraz przynajmniej sterowników w wersji 410.18. Właściciele kart GTX muszą pobrać plugin RTX Voice, a właściciele RTX NVIDIA Broadcast, ale ten poradnik został oparty o starsze karty, dlatego poniżej będziecie widzieć instalatory przeznaczone właśnie dla GeForce GTX.
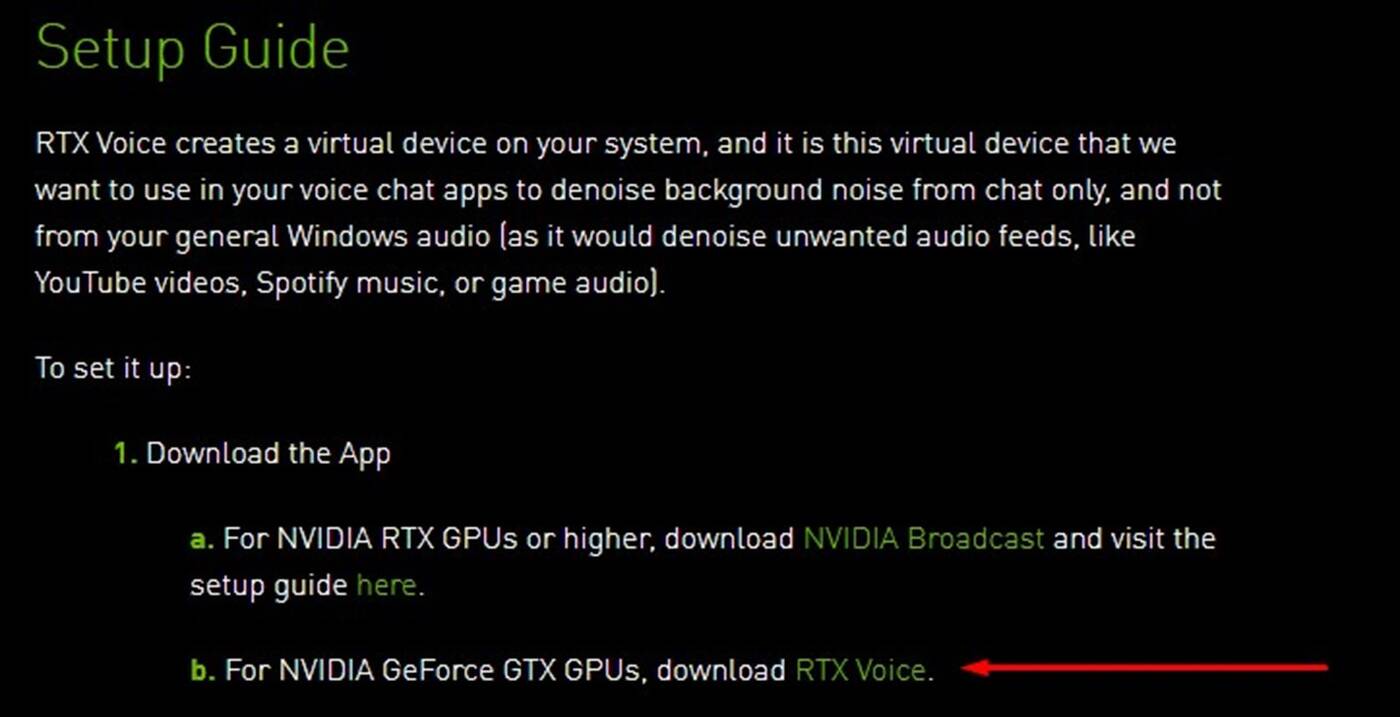
Sama instalacja jest prosta, bo po pobraniu ważącego jedynie 330 MB RTX Voice wystarczy go zainstalować, aby naszym oczom ukazała się poniższe menu. Proste, ale więcej nam nie trzeba, bo znajdziemy w nim pole wyboru mikrofonu (Input Device) oraz głośników lub słuchawek (Output Device). Musicie wybrać albo konkretny sprzęt, albo ten domyślny, o ile tego akurat używacie podczas rozmów. Po tym wystarczy tylko dostosować natężenie działania RTX Voice, ale sugeruję ustawienie go na 100% i schodzenie dopiero wtedy, jeśli na Waszym sprzęcie zauważycie zauważalny, ogólny spadek jakości nagrań.
Chociaż NVIDIA podaje, że RTX Voice jest kompatybilny z poniższymi aplikacjami, to w rzeczywistości działa wszędzie tam, gdzie będziecie w stanie wybrać odpowiednie źródło dźwięku i nie tylko. To zresztą kluczowe, aby w opcjach programu wybrać nie nazwę Waszego mikrofonu, ale mikrofon NVIDIA RTX Voice, którego w ustawieniach możecie zaznaczyć, jako urządzenie domyślne, co oszczędzi Wam wielu kłopotów, jeśli nie korzystacie z kilku mikrofonów. Finalnie wystarczy w ustawieniach mikrofonu (jeśli ten wspiera takie funkcje) dezaktywować oryginalne ustawienia co do wyciszania szumów z otoczenia dla najlepszego efektu.
- OBS Studio
- Streamlabs
- XSplit Broadcaster
- XSplit Gamecaster
- Twitch Studio
- Discord
- Google Chrome
- Battle.net Chat
- WebEx
- Skype
- Zoom
- Slack
- Teams
- Steam Chat
Sam w sobie RTX Voice powstał głównie o walczeniu z problemami Waszego środowiska, ale jeśli chcecie, możecie też aktywować go na wspomnianych słuchawkach. Nie zalecam tego jednak, bo obniżycie sobie jakość odtwarzanego dźwięku na własne życzenie.
Skuteczność RTX Voice
Do testu wykorzystałem króla ery GeForce GTX, czyli model GTX 1080 Ti razem z oddzielnym mikrofonem HyperX QuadCast S oraz mikrofonem wbudowanym w słuchawki Astro A50 starej generacji. Do nagrań w zwyczajnym pokoju wykorzystałem z kolei darmowy program Audacity i na potrzebę testu trzy “sprawdziany”.
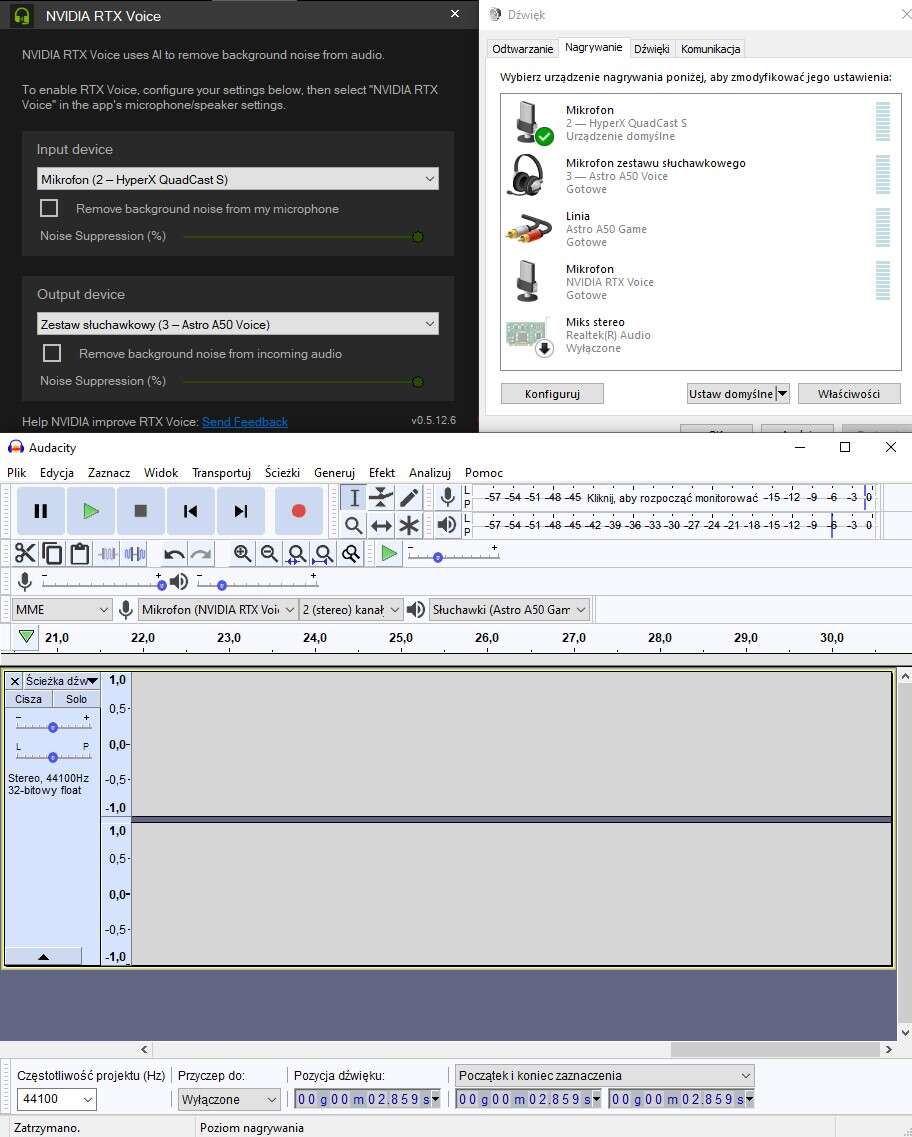
Najpierw zapoznajcie się z nagraniami wykonanymi mikrofonem z górnej półki:
A następnie z takim wbudowanym w zestaw słuchawkowy:
Wpływ RTX Voice na wydajność GTX 1080 Ti
Jako że nic nie bierze się znikąd, to RTX Voice do działania wykorzystuje część zasobów karty graficznej (na zużycie procesora nie zwracajcie uwagi), jak dużo? Na pewno to odczujecie, bo jak wykazały moje testy przeprowadzone bez tej technologii i z nią, karta graficzna zdecydowanie ma co robić, a zużycie z 1/2% szybko wzrasta do 9, a nawet 13%.
Po stronie wyników w teście FurMark również można dostrzec spadek wydajności i to solidny, bo z 10217 do 8859 punktów, choć zabawa z RTX Voice w przypadku odtwarzania nagrań okazuje się nie taka wymagająca.
Podsumowanie RTX Voice
Jako że technologia RTX Voice jest darmowa i dostępna dla wszystkich posiadaczy kart GeForce zarówno z serii RTX, jak i GTX, to trudno mieć jej cokolwiek za złe. Zwłaszcza że sprawdza się świetnie w tym, do czego powstała, czyli w eliminowaniu hałasów z otoczenia, których w naszych testach w ogóle nie było słychać.
Wpływ tej technologii na jakość dźwięku jest z kolei zależny od samego hałasu, bo w cichych i umiarkowanie otoczeniach RTX Voice nie wpływa zauważalnie na jakość nagrania, a nawet polepsza je, usuwając często towarzyszący mikrofonom szum, co doskonale słychać w przypadku mikrofonu HyperX.
Kiedy jednak w otoczeniu zrobi się za głośno, RTX Voice ciągle tłamsi te hałasy, ale za cenę jakości brzmienia. Najlepiej zaobserwować to przy sprawdzianie dmuchania wprost do mikrofonu i stukania po nim. Jednak i tak tej aplikacji na Windowsa 10 trudno nie polecić, jeśli czegoś takiego po prostu poszukujecie. Pamiętajcie jednak – swoje wymaga od karty graficznej, więc korzystajcie podczas grania z rozwagą.