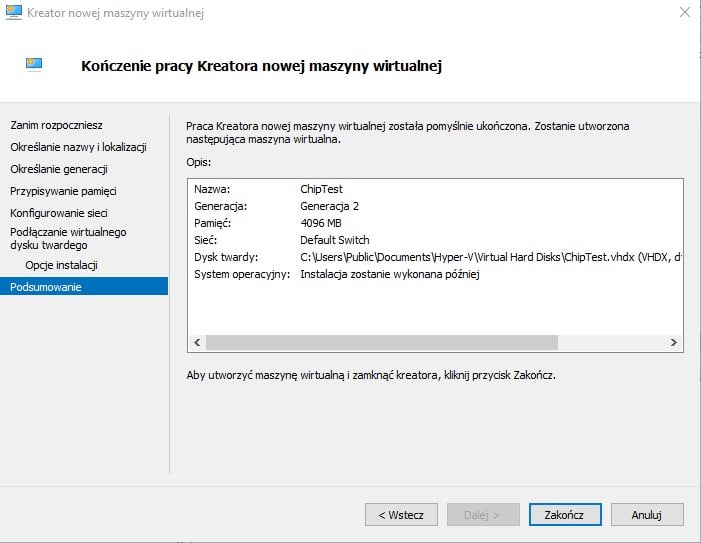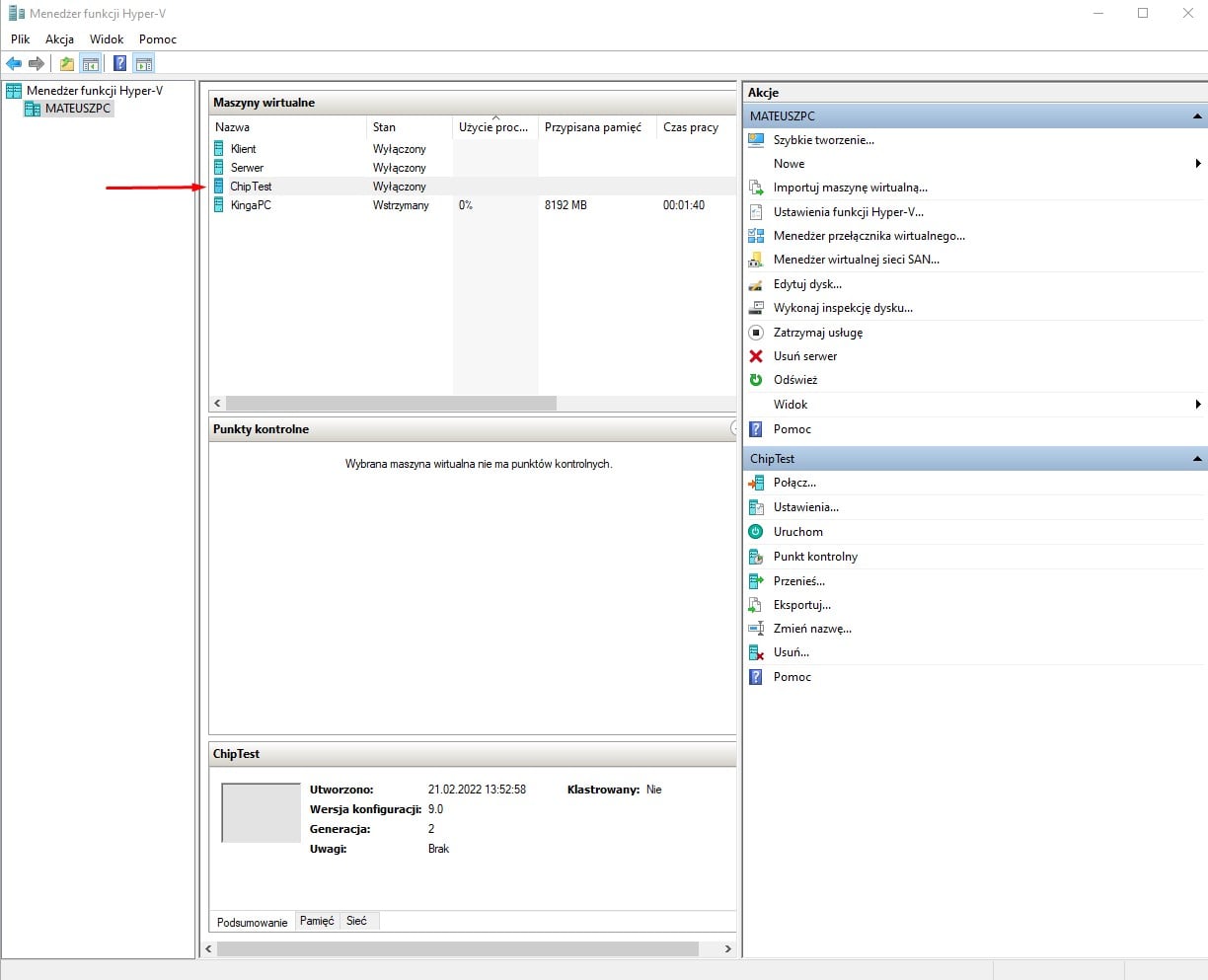Instalacja maszyny wirtualnej w Hyper-V w skrócie
- Aktywować wirtualizację z poziomu BIOSu
- Aktywować Hyper-V
- Włączyć narzędzie Hyper-V
- Stworzyć nową maszynę wirtualną
- Wybrać np. plik ISO pożądanej maszyny
Zanim przeprowadzicie instalacje, zadbajcie o konfigurację
Hyper-V, to narzędzie zaszyte w każdej nowej wersji Windowsa z wyjątkiem wydania Home, które do działania wcale nie wymaga specjalnie wydajnego komputera. Oczywiście im lepszy sprzęt macie, tym doświadczenie na wirtualnej maszynie będzie lepsze, ale martwić powinniście się głównie o miejsce na dysku (najlepiej SSD), jak i pamięć operacyjną (RAM), której 4 GB, to minimum.
Czytaj też: Procesor graficzny Larrabee sprzedany, czyli Intel i jego wyboista graficzna przygoda
Zanim zaczniecie przygodę z Hyper-V, musicie upewnić się, czy funkcja Hyper-V jest w ogóle aktywowana z poziomu BIOSu. Dokładniej mówiąc, wszystko rozbija się o to, czy sam procesor posiada włączoną funkcję:
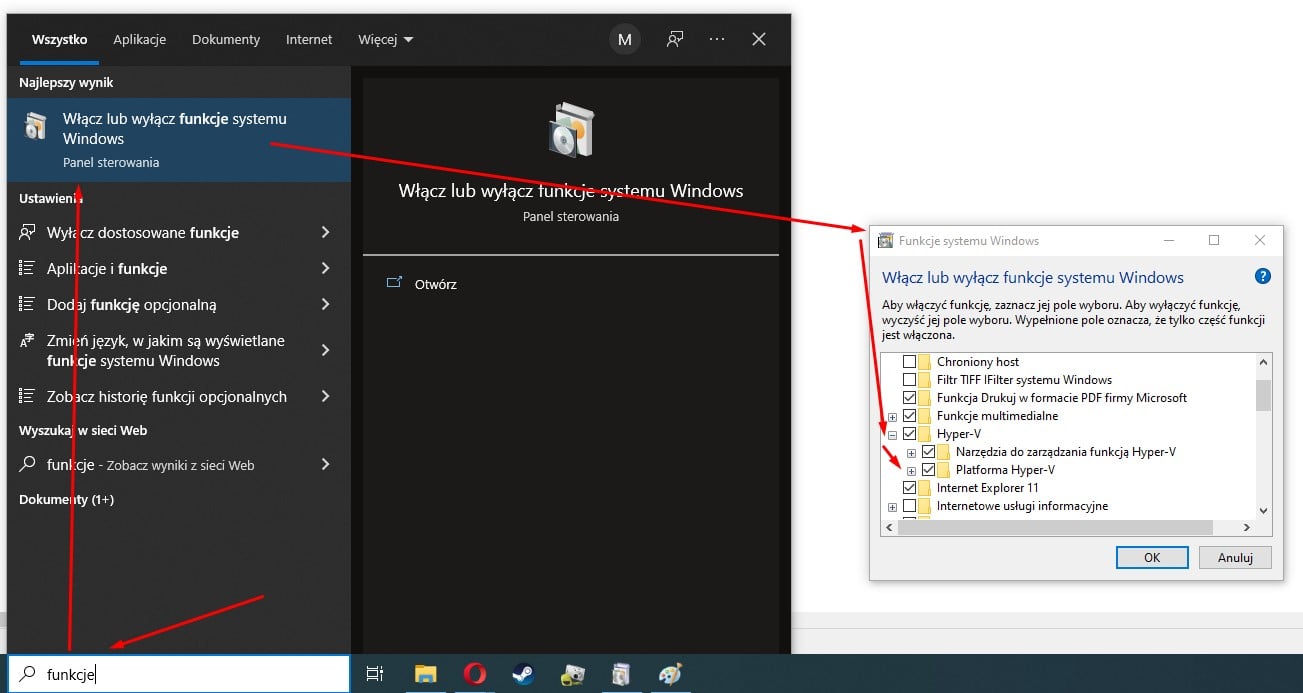
Dokonacie tego w prosty sposób, po prostu wchodząc w funkcje systemu Windows. Jeśli znajdziecie wzmiankę o Hyper-V Platform, a ta będzie szara i bez ptaszka (zablokowana), to czeka Was krótka przygoda w BIOSie. Z racji tego, że ustawienia różnią się od płyty głównej i producenta, musicie przygotować się na kilka minut poszukiwania odpowiedniej opcji w zakładce Advanced, a następnie Device Configurations, która powinna mieć opcję, wspominającą coś o wirtualizacji, czy technologii VTx.
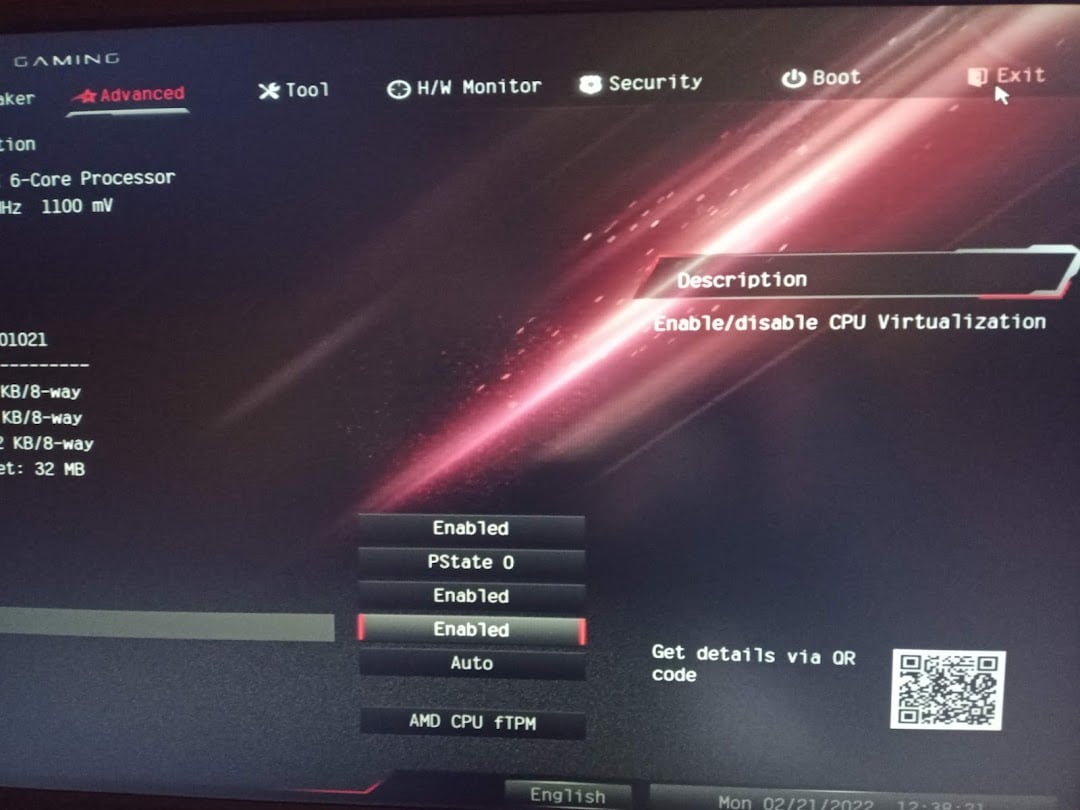
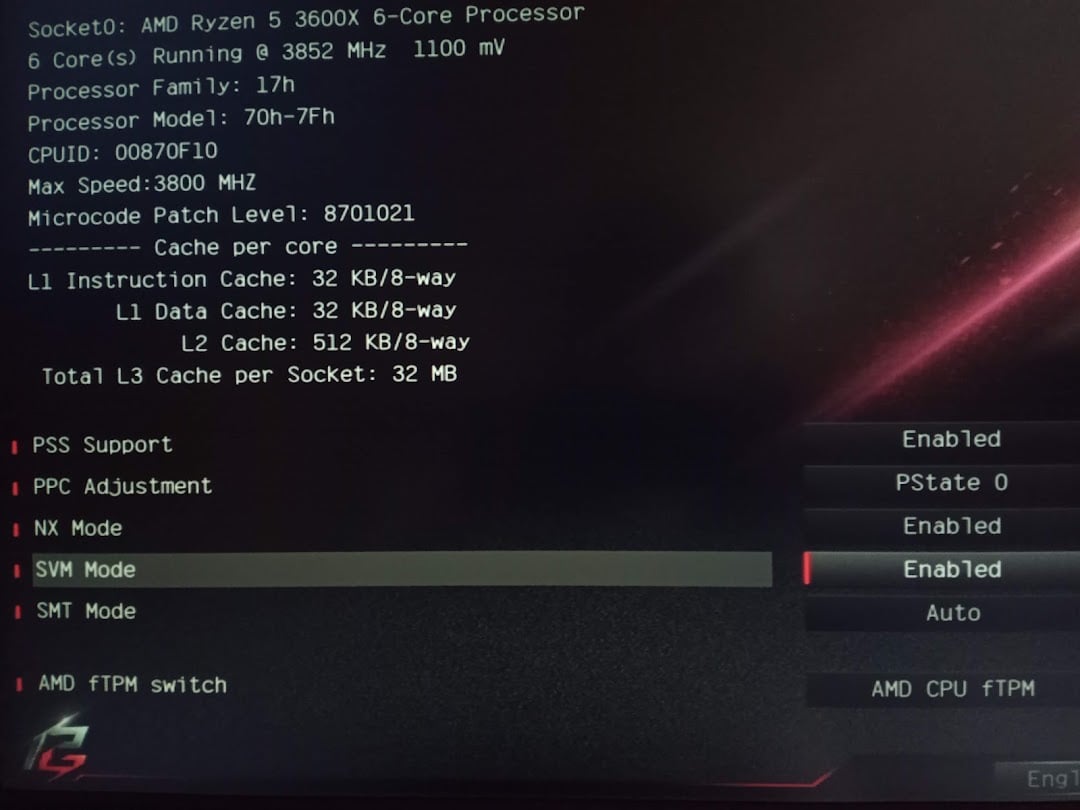
To jednak nie jest regułą i jak widzicie powyżej, sam znalazłem ją w zakładce “Advanced” na płycie X570 PG Velocita od ASRocka. Jeśli jednak zdołacie to zrobić, cięższa połowa pracy będzie już za Wami, bo po restarcie komputera, będziecie mogli z poziomu systemu aktywować wsparcie Hyper-V.
Czytaj też: Wyjaśniamy HDMI 2.1a i funkcję SBTM. Dlaczego najwięcej zyskają gracze?
Dokonacie tego na dwa sposoby – albo ponownie odwiedzając menu z funkcjami systemu Windows i zaznaczając w nich Hyper-V, albo z poziomu CMD, czy PowerShella uruchomionego z uprawnieniami administratora. Bez względu na wybór, będziecie musieli poczekać chwilę i ponownie zresetować komputer.
- PowerShell
- Enable-WindowsOptionalFeature -Online -FeatureName Microsoft-Hyper-V -All
- CMD
- DISM /Online /Enable-Feature /All /FeatureName:Microsoft-Hyper-V
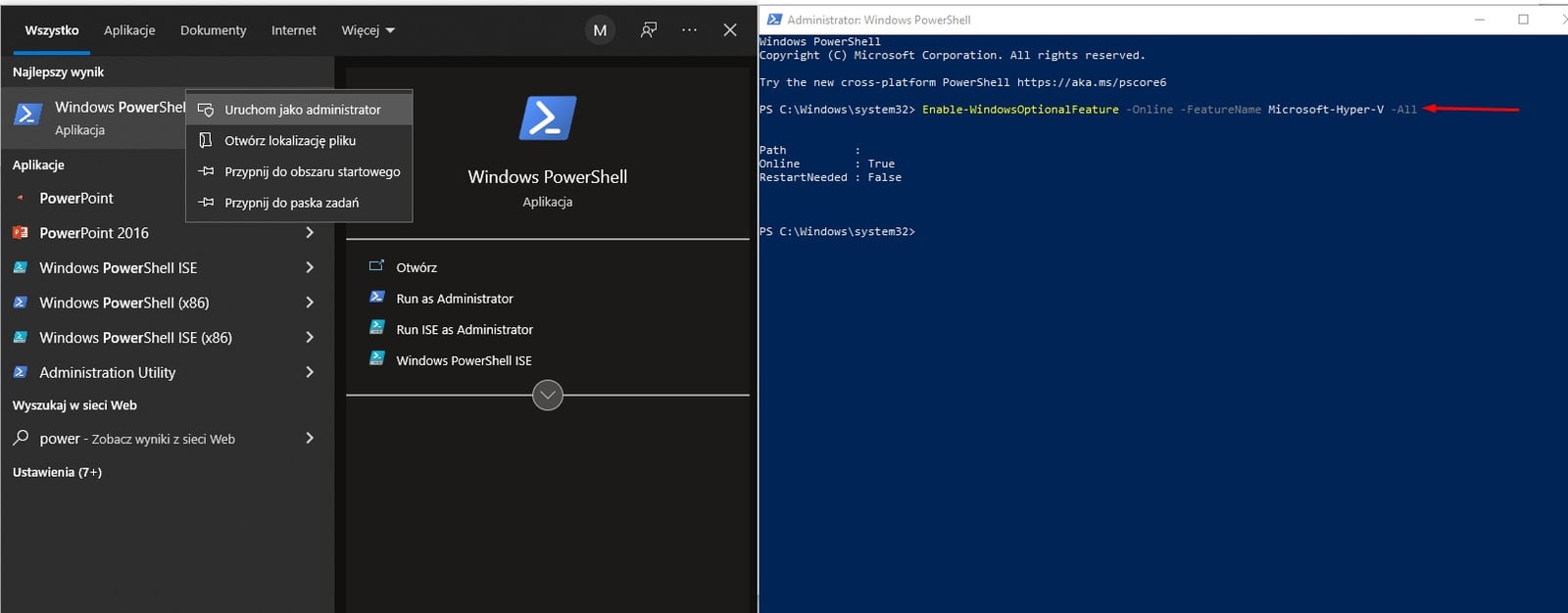
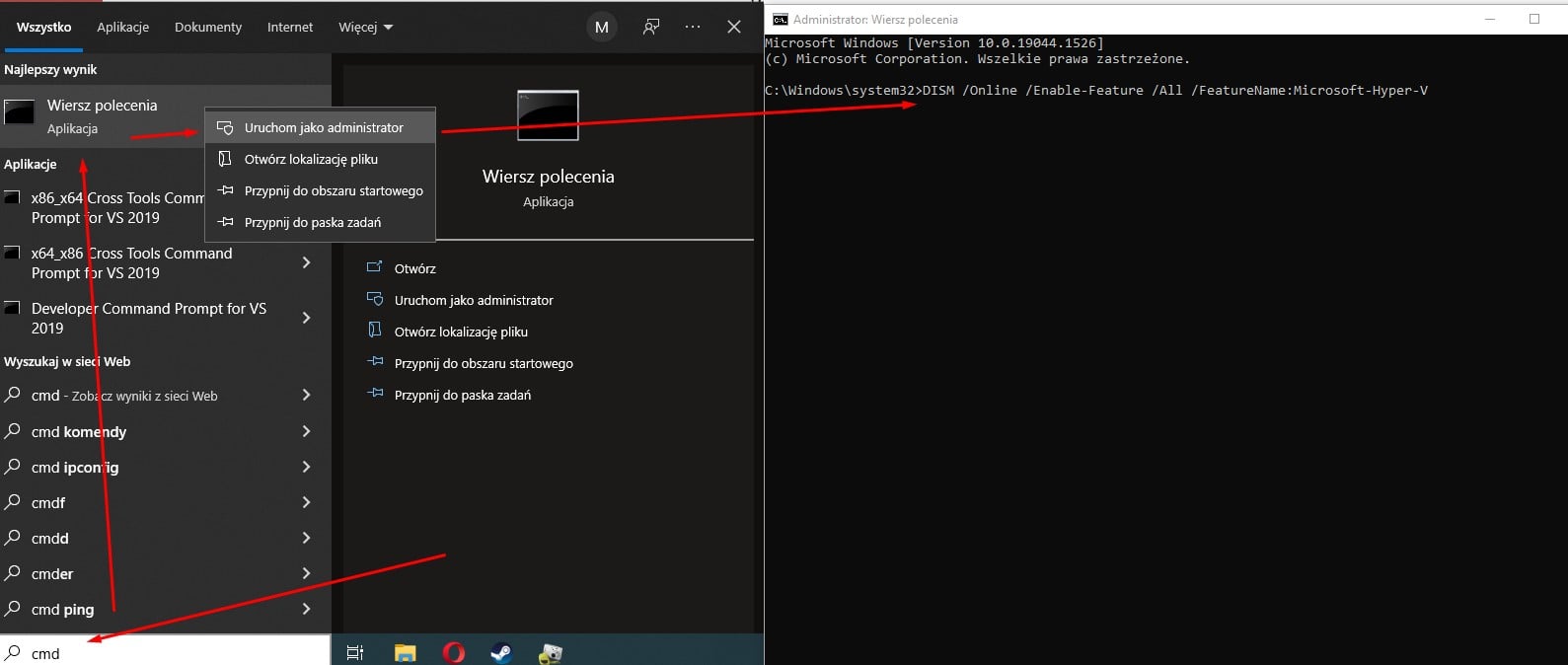
Czytaj też: FPS vs Hz. Wyjaśniamy różnice klatek na sekundę i odświeżania ekranu
Maszyna wirtualna w Hyper-V
Dalszy proces, to już tak naprawdę kwestia przeklikania kilku okienek. Zanim jednak to zaczniecie, sugeruje zapoznać się z pojemnością pamięci operacyjnej Waszego komputera oraz przestrzenią dyskową (umieszczając ją na SSD, znacząco przyspieszycie jej działanie), jaką będziecie chcieli przeznaczyć maszynie.
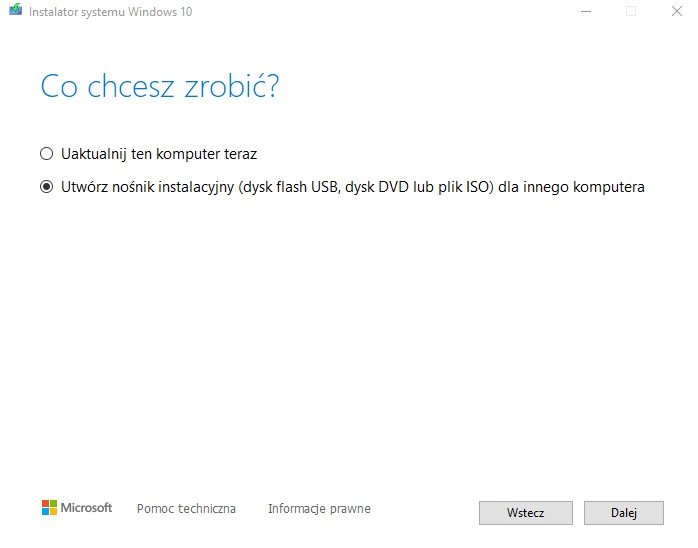
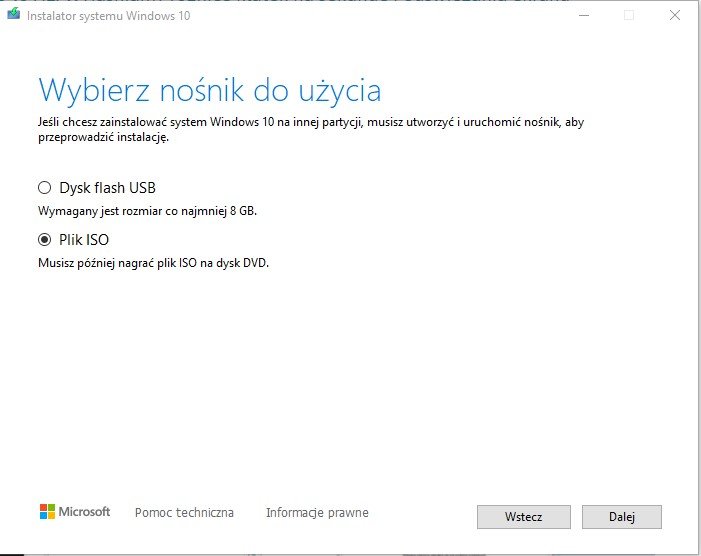
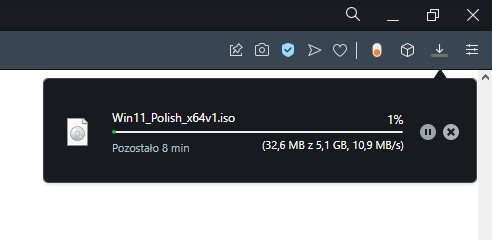
Warto też przygotować plik ISO, bo choć system będziecie mogli zainstalować później, zrobienie tego z marszu jest zdecydowanie wygodniejsze. Możecie to zrobić za darmo, pobierając ISO bezpośrednio, albo z wykorzystaniem oficjalnego narzędzia Microsoftu (tutaj pobierzecie Windows 10, a tutaj Windows 11).
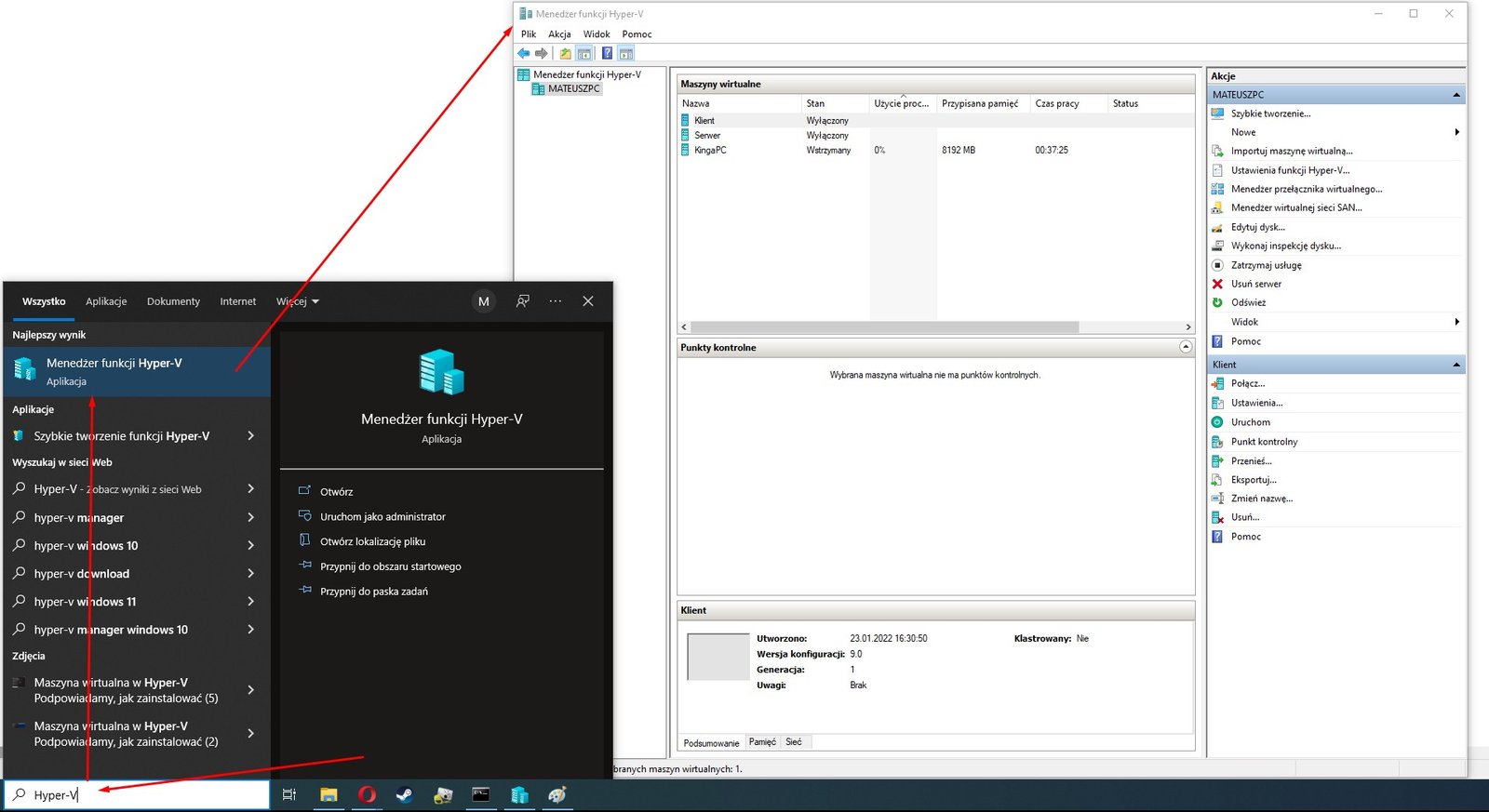
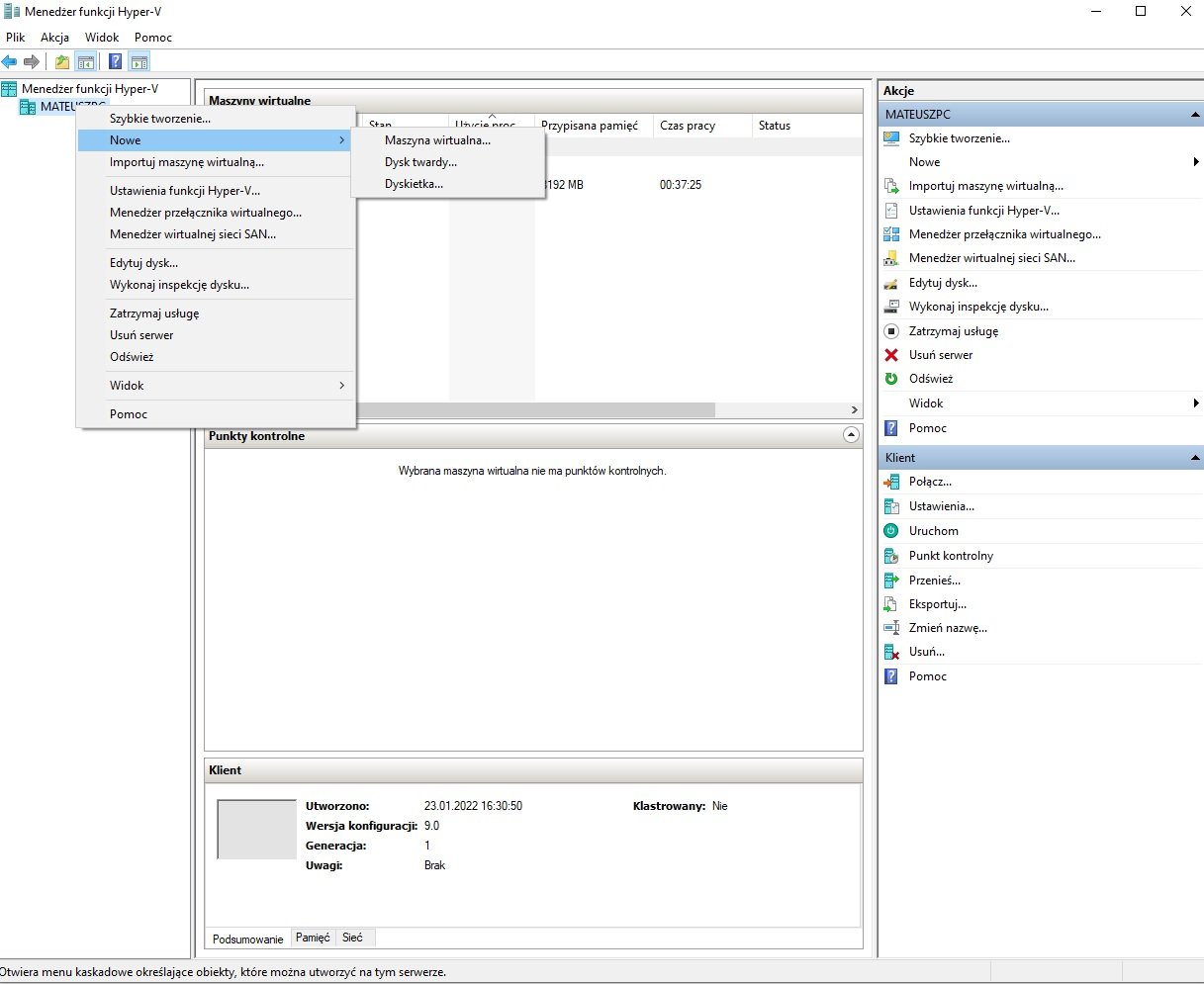
Kiedy już znajdziecie się w kreatorze maszyny wirtualnej, przywita Was menu, w którym będziecie mogli podać nazwę maszyny (sugeruję użycie jednoznacznie określającej dane zastosowanie maszyny) oraz lokalizację, w której będzie gromadzić swoje pliki. Upewnijcie się, że albo ta Wam odpowiada, albo zmieńcie ją na odpowiednią (np. na innym dysku, aby nie zaśmiecać głównej partycji systemowej).
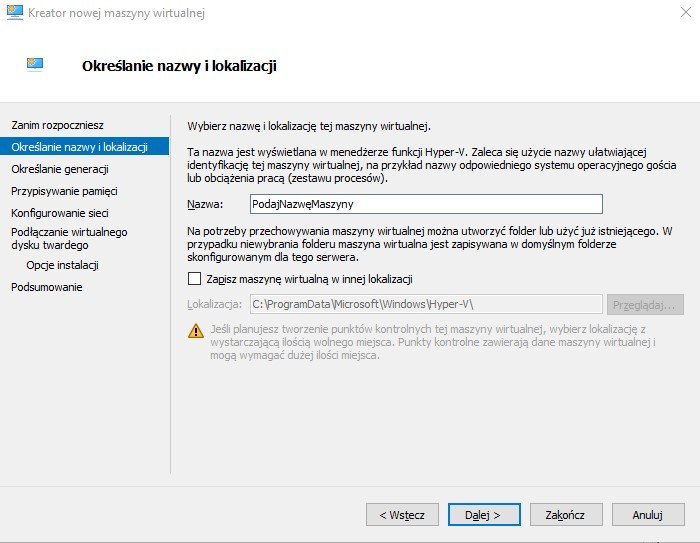
Drugi krok, to wybór generacji i tak jak generacja 1 jest domyślna, bo wspiera większą liczbę systemów, tak generacja 2 jest zdecydowanie nowocześniejsza i ją sugeruję wybrać, o ile macie dostęp do 64-bitowej wersji systemu operacyjnego.
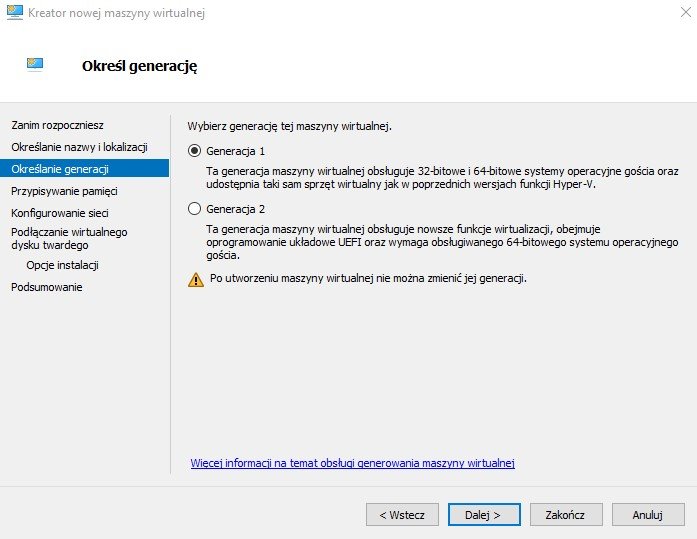
Następnym krokiem jest wpisanie ilości pamięci operacyjnej, do której maszyna będzie miała dostęp. Zwykle 4096 MB, to minimum, aby zapewnić jej płynność działania. Opcja pamięci dynamicznej” odnosi się z kolei do tego, że pamięć nie będzie przypisywana “na sztywno”, a regulowana zależnie od obciążenia. W większości przypadków warto pozostawić tę opcję włączoną.
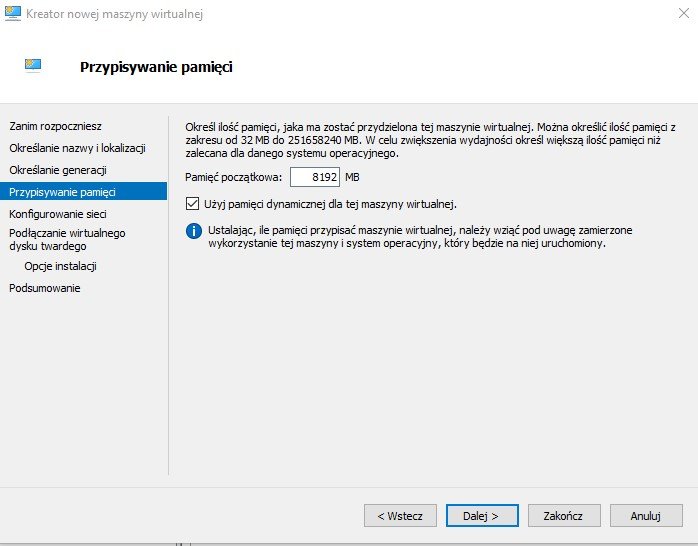
Następne menu dotyczy już sfery sieciowej, którą możecie pozostawić w spokoju, jeśli nie wiecie, jak będziecie wykorzystywać maszynę. “Niepodłączona” oznacza, że będziecie kompletnie odcięci od sieci oraz innych maszyn, a Default Switch pozwoli Wam np. na przenoszenie udostępnionych plików z innych komputerów.
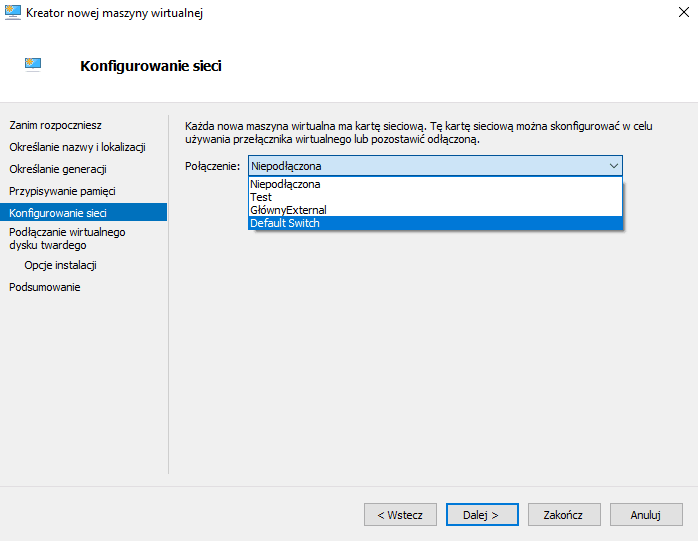
Jednym z finalnych etapów jest określenie ponownie lokalizacji, ale tym razem nie samej maszyny, a miejsca, w którym będą zapisywane na niej pliki, czy system operacyjny. To innymi słowy taki “wirtualny dysk systemowy”, który na Waszym głównym komputerze przyjmie postać zwyczajnego folderu. Nie bójcie się też przypisywać do maszyny zbyt mało, bo nawet jeśli wpiszecie 800 GB na 1 TB dysku, to w praktyce maszyna nie zajmie Wam 80% pojemności prawdziwego nośnika. Będzie to regulowane na bieżąco zależnie od tego, ile miejsca zajmuje sama maszyna wirtualna.
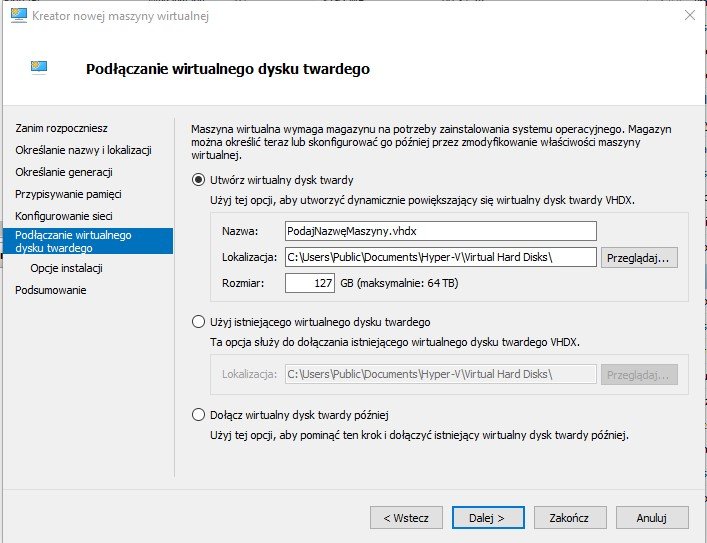
Ostatni etap, to albo pozostawienie maszyny w spokoju i sfinalizowanie jej, albo wskazanie pliku ISO, z którego rozpoczniecie w tradycyjny sposób instalacje bezpośrednio po uruchomieniu maszyny wirtualnej.
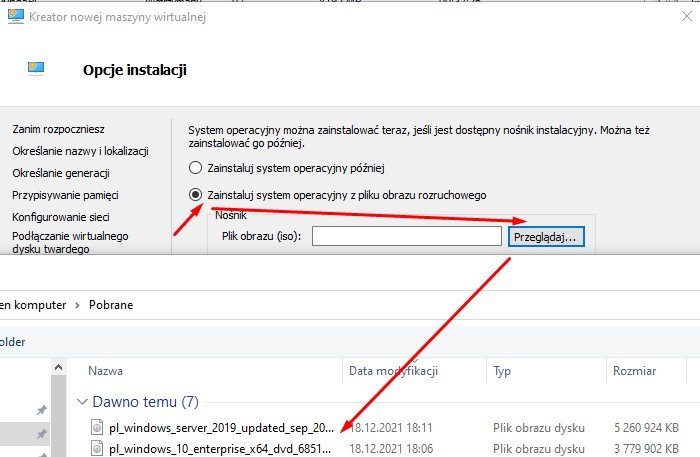
To tak naprawdę wszystko, jeśli idzie o tworzenie maszyny wirtualnej w Hyper-V, bo ostatnim ekranem jest ten z podsumowaniem wszystkich informacji na jej temat. Chciałbym na koniec zaznaczyć, że choć podejmowane w kreatorze decyzje wydają się wręcz ostateczne, to wcale takie nie są. Po wyłączeniu maszyny możemy tak naprawdę zmieniać większość wszystko raz jeszcze zależnie od potrzeb, ale poza wyborem generacji.