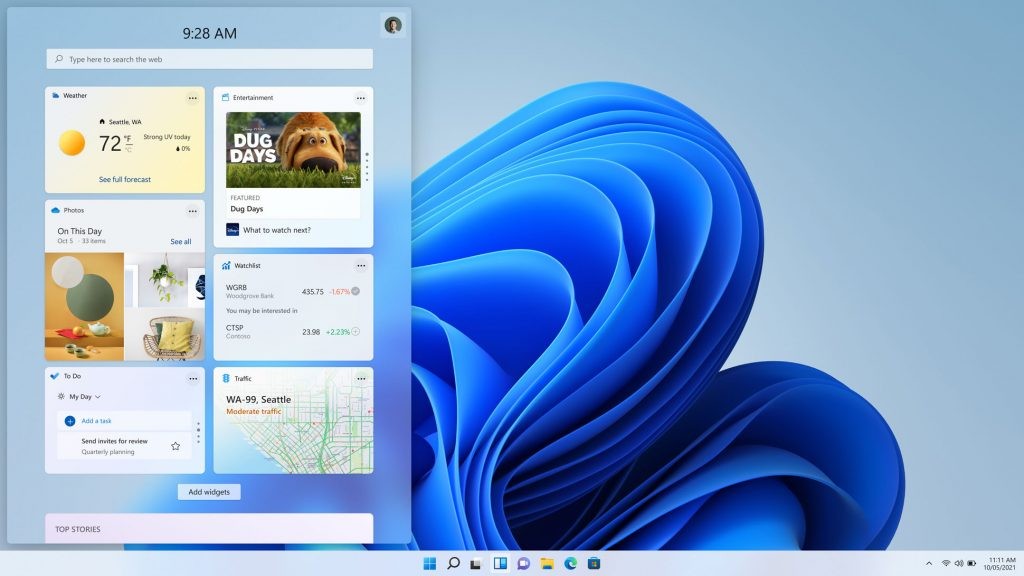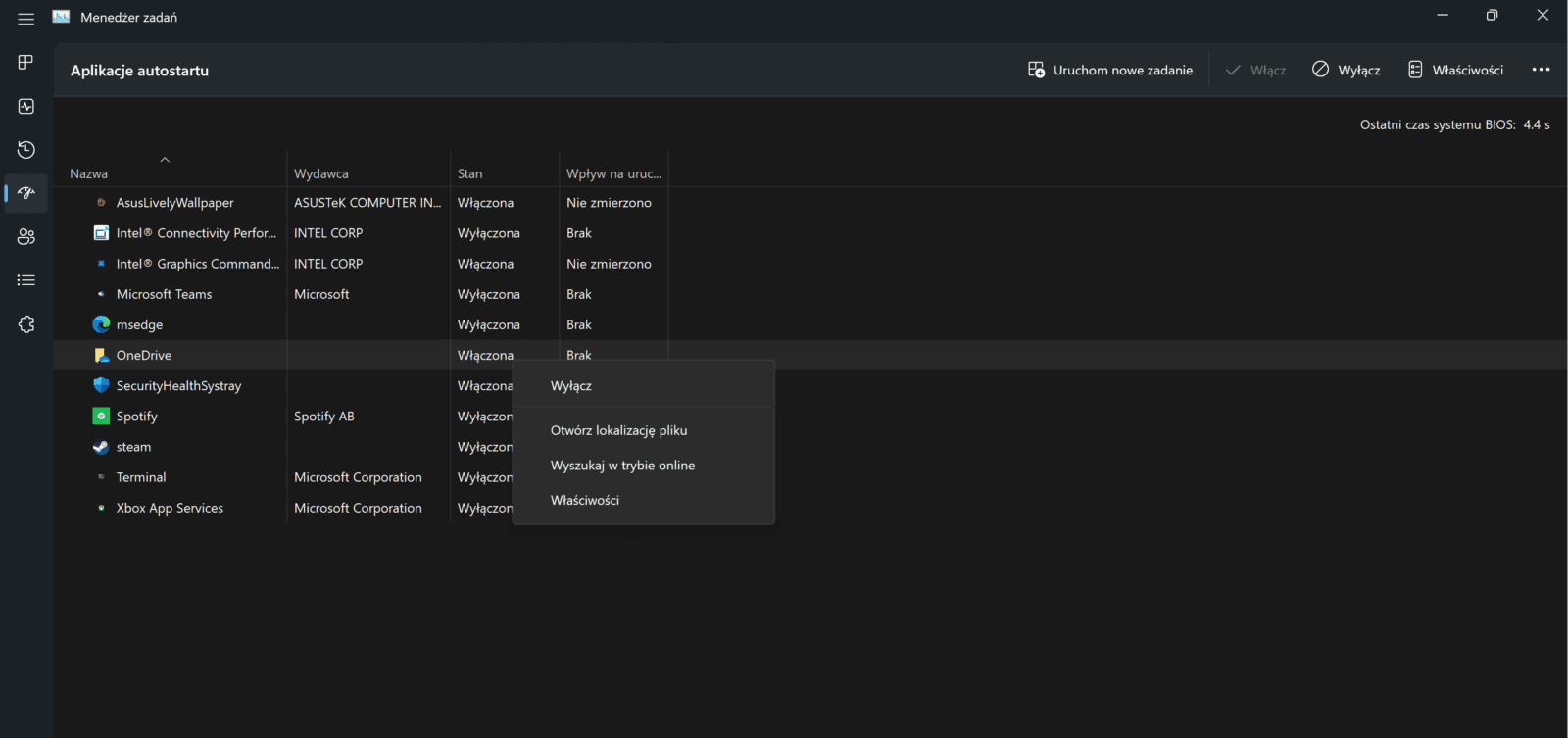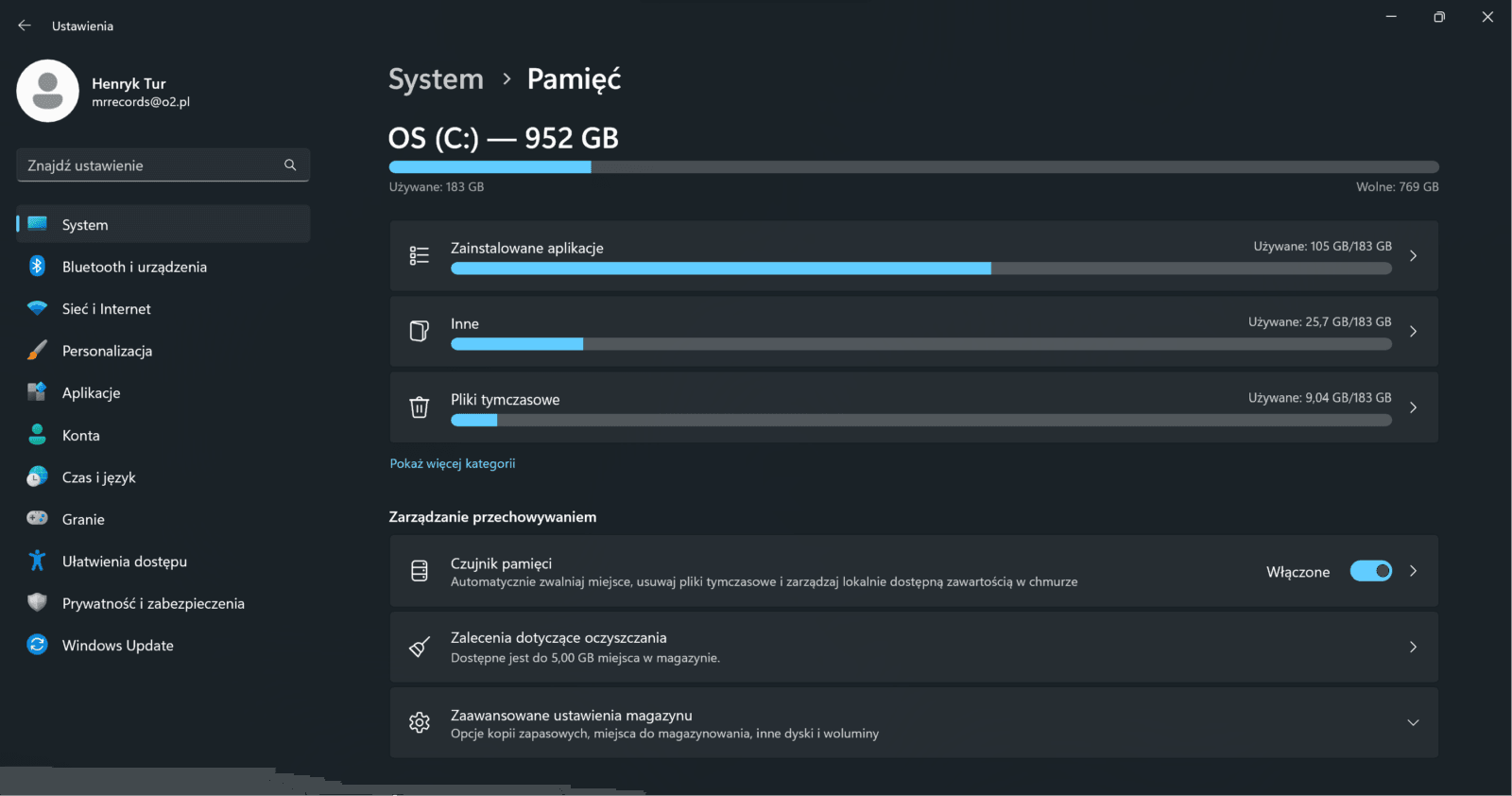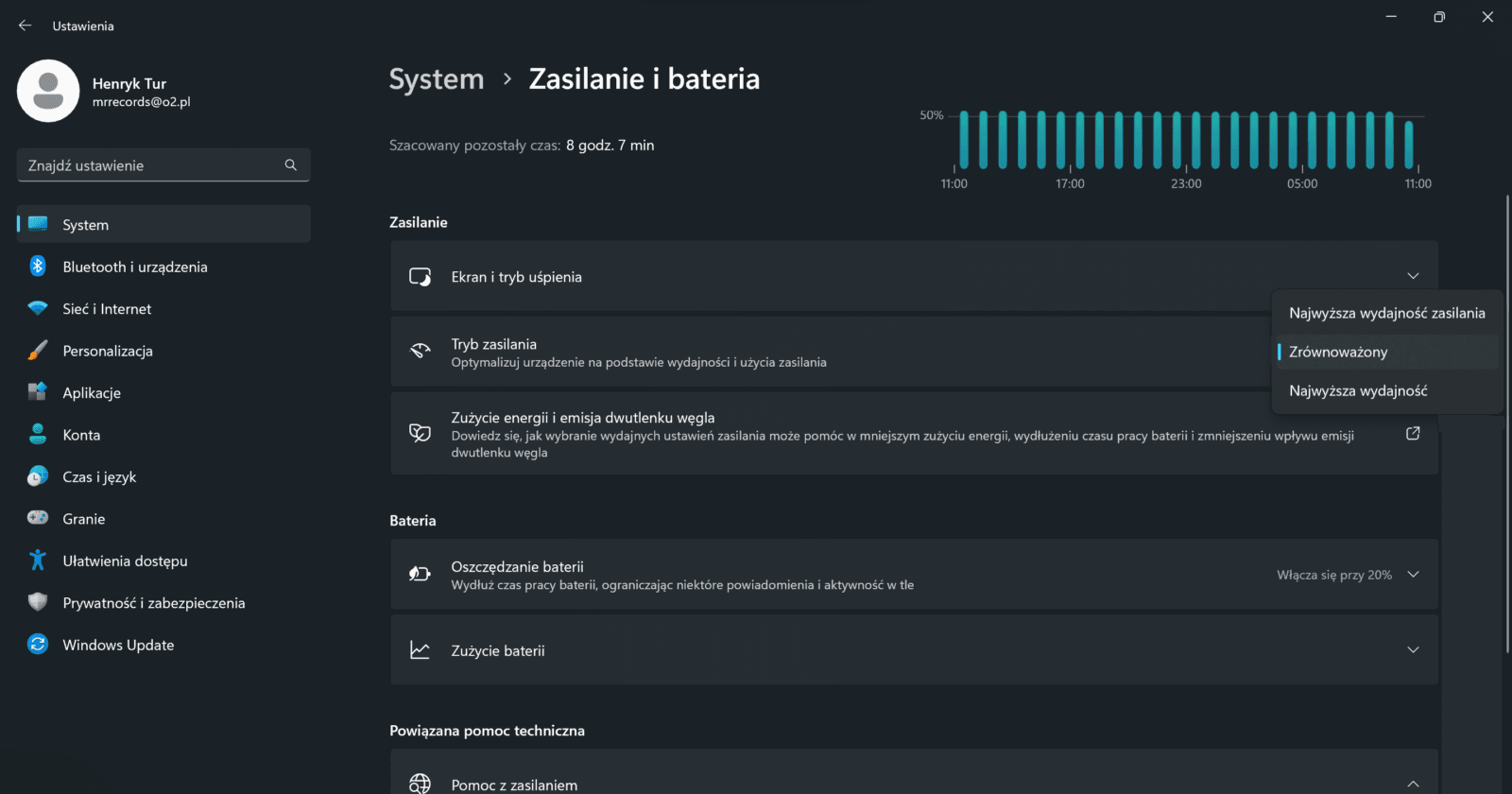Najnowszy (jak na razie system) Windows przeszedł już sporą ewolucję. Po swoim debiucie nie cieszył się dużą popularnością, ale kolejne aktualizacje zmieniły ten stan rzeczy i w chwili obecnej to całkiem przyjemne rozwiązanie, które cały czas zyskuje nowe funkcje. A czy da się podrasować je jeszcze bardziej? Spróbuj poniższych sposobów – nie są wymagające, a mogą przynieść zaskakująco pozytywne efekty.
Windows 11 – zacznij od podstaw, czyli partycji
System operacyjny zainstalowany jest na partycji systemowej, znajdującej się na dysku. Niezależnie od tego, czy będzie to nośnik HDD czy SSD, jakiekolwiek jego błędy i defekty mogą sprawić, że system nie będzie działać poprawnie. Możesz w prosty sposób sprawdzić jego kondycję – Windows 11 ma wbudowane narzędzie do tego działania. Wystarczy tylko:
- otworzyć eksplorator plików;
- kliknąć na “Ten komputer”;
- wybrać dysk z systemem (domyślnie jest to “C”);
- kliknąć na niego prawym przyciskiem myszki i wybrać “Właściwości”;
- a następnie wybrać zakładkę “Narzędzia” i kliknąć na “Sprawdź”;
- odczekać, aż system przeprowadzi proces.
Jeśli pojawiły się błędy, wówczas Windows 11 podejmie próbę ich samoczynnego naprawienia. Jeśli nie znajdzie – wszystko jest w porządku.
Windows 11 – wyłącz start z systemem aplikacji, których nie używasz
Gdy instalujesz aplikacje w systemie Windows, wiele z nich dodaje się do autostartu, czyli uruchamiają się wraz z włączeniem systemu operacyjnego. A gdy tak się dzieje, nie tylko opóźniają rozruch, ale też od samego początku pobierają zasoby, co może spowalniać działanie całego urządzenia. Większość z nich niekoniecznie jest Ci potrzebna – na przykład aplikacja Steam. Czy musisz od razu logować się na tę platformę po włączeniu maszyny?
Jak wyłączyć to, czego nie potrzebujesz? W prosty sposób:
- kliknij na Start (logo Windows na pasku zadań) prawy przyciskiem myszki;
- wybierz z listy Menedżera Zadań;
- wybierz “Aplikacje autostartu” z panelu po lewej stronie;
- kliknij prawym przyciskiem myszki na aplikacji, którą chcesz wyłączyć i wybierz “Wyłącz”,
Zrób tak z wszystkimi zbędnymi programami, których nie chcesz używać.
Zobacz też: Zapchany dysk na komputerze? Podpowiadamy, jak zwolnić miejsce w systemie Windows
Usuń zbędne aplikacje
Pozostając przy aplikacjach – warto też usunąć z dysku nieużywane. Powód? Po prostu zajmują niepotrzebnie miejsce, a przy dyskach twardych o mniejszej pojemności każdy megabajt jest na wagę złota. Jak to zrobić? Przejdź do systemowych ustawień i wybierz dział Aplikacje, a tam przejdź do “Zainstalowane aplikacje”. Możesz posegregować je po nazwie, dacie instalacji, rozmiarze (malejąco lub rosnąco). Następnie przy wybranej do usunięcia kliknij lewym przyciskiem myszki na trzy kropki i wybierz “Odinstaluj”. Potwierdź działanie i gotowe.
Włącz Czujnik Pamięci
Czujnik Pamięci to praktyczne narzędzie systemowe, które samoczynnie oczyści Windows 11 z cyfrowych “śmieci” – czyli plików tymczasowych, skasowanych plików, pozostałości po zainstalowanych aplikacjach itp. Jak z niego skorzystać? Oto kolejne kroki postępowania:
- wejdź do działu System w ustawieniach Windowsa;
- przejdź do działu Pamięć;
- przesuń suwak przy Czujniku Pamięci w prawo.
Jaki będzie efekt? Gdy zacznie brakować miejsca na dysku, Windows usunie tyle zbędnych plików, aby system mógł działać z najwyższą wydajnością. Możesz też wybrać czas, po jakim będą usuwane pliki z Kosza. Domyślnie jest to 30 dni. To samo możesz ustawić dla plików z folderu Pobrane.
Może wirus?
Jeśli Windows 11 nie działa tak wydajnie, jak tego oczekujesz, być może gdzieś przyczaił się szkodnik? Warto przynajmniej raz w miesiącu przeprowadzić skanowanie systemu programem antywirusowym. Pamiętaj też, aby mieć włączony systemowy Windows Defender. Możesz sprawdzić, czy działa, wchodząc do działu “Prywatność i zabezpieczenia”, a następnie “Zabezpieczenia Windows”. Jeśli Windows Defender działa, przy jego ikonce będzie znajdować się zielone kółeczko. Jeśli nie:
- kliknij na “Ochrona przed wirusami i zagrożeniami”;
- kliknij na “Opcje programu antywirusowego Microsoft Defender”;
- włącz wszystkie dostępne opcje.
Zobacz też: Turbodoładowanie dla Google Chrome. Podpowiadamy, jak wykorzystać potencjał przeglądarki
Wykorzystanie baterii ma znaczenie
Jeśli korzystasz z systemu Windows 11 na laptopie, warto zoptymalizować zużycie baterii, aby moc wykorzystywana była w sposób optymalny. Jak to zrobić?
- w dziale System w ustawieniach wybierz “Zasilanie i bateria”;
- w “Tryb zasilania” wybierz “Najwyższa wydajność zasilania”;
- w “Bateria” wybierz “Oszczędzanie baterii” oraz “Zmniejsz jasność ekranu podczas oszczędzania baterii”.