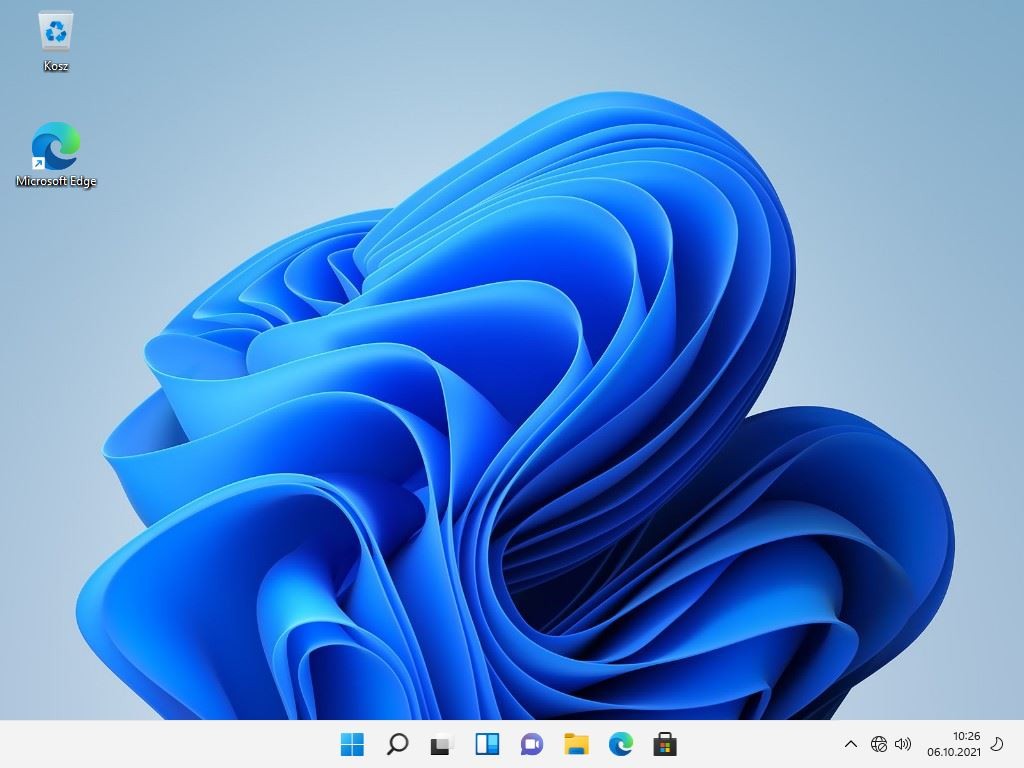Zakup nowego sprzętu to z pewnością przejście na lepszą wydajność i większy komfort. Niestety, często wiąże się to z koniecznością ponownego instalowania ulubionych gier oraz aplikacji, a także usuwania cyfrowego balastu, jakim producent obciążył daną maszynę. Jednak gdy masz dobry plan i wiesz, jakie powinny być kolejne kroki przystosowania sprzętu, będzie to proste zadanie.
Windows – jak szybko skonfigurować nowy komputer?
Na początku musimy przejść przez proces pierwszego uruchomienia systemu – a więc zacząć od wyboru języka i regionu, wyrażenia zgody na warunki licencji, a także nadać maszynie nazwę. Ponadto należy połączyć z siecią. Jeśli masz konto Microsoftu, możesz się na nie od razu zalogować, jeśli nie – możesz stworzyć konto lokalne. Pamiętaj, ze gdy już zobaczysz pulpit, warto odczekać jeszcze kilka chwil, ponieważ nadal obywa się w tle konfiguracja sprzętu. A gdy już odczekasz, najlepiej zacząć od wejścia w Ustawienia i sprawdzenia, czy są nowe aktualizacje. Jeśli tak jest – wprowadź je od razu, aby mieć z nimi na jakiś czas spokój.
Czytaj też: Zdjęcia w Windows 11 będą zasilone przez sztuczną inteligencję. Co to da w praktyce?
Teraz czas usunąć wszystkie niepotrzebne aplikacje, które zainstalowane zostały przez producenta. Najlepiej w tym celu wejść do ustawień, a tam do działu Aplikacje i obszaru “Zainstalowane aplikacje”. Jak rozpoznać, co nie jest Ci potrzebne? To proste – jeśli widzisz jakieś aplikacje w wersji testowej, oznacza to, że zostały preinstalowane. Najczęściej widzimy w ten sposób umieszczone w systemie antywirusy. Jeśli nie są Ci one potrzebne, wówczas po prostu usuń je. Odzyskasz miejsce na dysku, nie będą także korzystać z procesów w tle, które zużywają zasoby.
Jeśli nie masz pewności, czy dana aplikacja to dodatek do systemu Windows, czy też związana jest z firmware laptopa, zawsze możesz wpisać jej nazwę do internetowej wyszukiwarki i dowiedzieć wszystkiego na jej temat. W dziale “Zainstalowane aplikacje” wystarczy kliknąć w trzy kropki przy aplikacji, którą chcesz usunąć i wybrać opcję jej odinstalowania. W niektórych przypadkach po odinstalowaniu może być potrzebny restart systemu.
Gdy usuniesz już cyfrowe, niepotrzebne dodatki, czas przywrócić narzędzia, z których korzystasz na co dzień. Tutaj masz dwie opcje. Pierwsza to pobranie instalatora każdej aplikacji, a następnie jej ręczna instalacja. Drugie – skorzystanie ze specjalistycznego oprogramowania. Tu warto polecić Ninite – jest to narzędzie umożliwiające instalację wielu aplikacji równocześnie. Obsługuje dziesiątki popularnych rozwiązań, zaczynając od najnowszych wersji przeglądarek internetowych, kończąc na klientach platform gamingowych.
Zaletą Ninite jest fakt, że to aplikacja darmowa. Nie jest to jednak jedyne tego typu narzędzie na rynku – istnieje co najmniej kilkanaście podobnych, z których możesz w dowolnej chwili skorzystać. Oczywiście w przypadku aplikacji online nie musisz niczego instalować. Niestety – jeśli chodzi o gry, tutaj musisz każdą zainstalować ręcznie.
Czytaj też: Windows 10: jak wykonać kopię zapasową systemu i plików?
Teraz czas na przywrócenie plików – dokumentów, zdjęć itp. Tutaj najlepiej posłużyć się pojemnym pendrive’m lub zewnętrznym dyskiem twardym aby w łatwy sposób skopiować je wszystkie. Oczywiście jeśli są to duże ilości plików, w takiej sytuacji może zająć to nieco czasu. Jeśli nie dysponujesz pamięcią zewnętrzną, możesz pomyśleć, aby pliki na starym komputerze wrzucić na jakiś dysk sieciowy i na nowym komputerze pobrać go stamtąd.
Potem czas na krok kolejny, czyli stworzenie kopii zapasowej systemu i plików. Po co? Odpowiedź jest prosta – jeśli zdarzy się jakaś awaria, możesz łatwo przywrócić wszystko do poprzedniego stanu. O tym, jak wykonać kopię zapasową systemu i plików, dowiesz się z osobnego artykułu – link do niego znajduje się powyżej.
Co dalej? Teraz możesz dokonać personalizacji, czyli ustawić tło pulpitu, zrobić skróty do najczęściej używanych folderów oraz programów, a także wykonać inne działania, dzięki którym poczujesz się jak w domu.