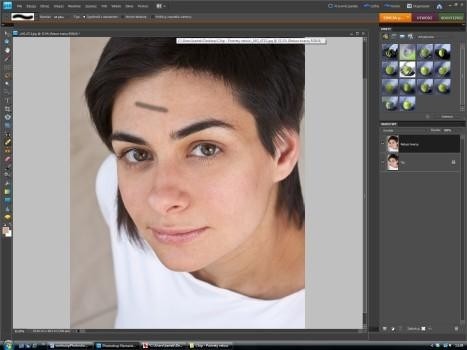1. Cyfrowy retusz skóry
Otwieramy zdjęcie, wyświetlamy paletę warstw (»Okno | Warstwy«) po czym klikamy prawym przyciskiem myszy warstwę tła, wybieramy polecenie »Powiel warstwę« i zmieniamy nazwę duplikowanej warstwy na “Retusz twarzy”, po czym klikamy przycisk »OK«. Wybieramy »Punktowy pędzel korygujący« o średnicy »60 pikseli« i z miękkimi krawędziami. Opcje »Zgodność z otoczeniem« oraz »Użyj wszystkich warstw« muszą być aktywne. Teraz usuwamy zmarszczki oraz widoczne skazy.
2. Matowanie błyszczących miejsc
Na palecie warstwy klikamy ikonę »Tworzenie nowej warstwy«. Jako domyślne ustawienie wybieramy pędzel o miękkiej krawędzi, rozmiar ustawiamy na »200 pikseli«, przy kryciu »15%«. Przytrzymanie klawisza [Alt] umożliwi pobranie koloru z sąsiadującego obszaru. Teraz zamalowujemy wszystkie błyszczące obszary skóry. Tym sposobem rozjaśniamy też cienie pod oczami oraz przykrywamy większe przebarwienia skóry. Nadmiar krycia można usunąć za pomocą narzędzia »Gumka«.
3. Korekta ust
Powiększamy obraz do momentu, gdy wargi zajmą cały ekran. Ponownie wybieramy narzędzie »Pędzel korygujący«. Rozmiar pędzla zmniejszamy do »35 pikseli« i zaznaczamy opcję »Próbkuj wszystkie warstwy«. Teraz usuwamy znajdujące się pod wargą drobne włoski, w podobny sposób tuszujemy niedoskonałości ust, które powstały wskutek odbicia światła lampy błyskowej (tzw. wypalone światła).
4. Zaznaczenie obszaru oczu
Korzystając z narzędzia »Pędzel zaznaczania«, którego rozmiar ustawiamy na »30 pikseli« bądź mniej, ostrożnie otaczamy prawe oko, aż zostanie całe zaznaczone. Następnie wybieramy »Zaznacz | Popraw krawędź« i ustawiamy wartość dla »Wygładź« na »5«. Teraz zatwierdzamy zmiany, klikając przycisk »OK«. Lewe oko traktujemy tak samo.
5. Rozjaśnienie oczu
Tworzymy nową warstwę wypełnienia bądź warstwę dopasowania na palecie warstwy i zaznaczamy opcję »Poziomy«. W efekcie zostanie automatycznie utworzona nowa maska, dzięki czemu skorygujemy jedynie oczy. Aby rozjaśnić białka i przyciemnić źrenice musimy zwiększyć kontrast tego obszaru. W tym celu ustawiamy wartości na »17«, »0,93 « oraz »256« i klikamy przycisk »OK«.
6. Przyciemnianie brwi
Jasny wzrok naszej modelki dobrze będzie kontrastował z ciemnymi brwiami. Ponownie więc wybieramy narzędzie »Pędzel zaznaczania«, jego rozmiar ustawiamy na 50–60 pikseli. Następnie zaznaczmy brwi, wygładzamy zaznaczenie, tak jak opisaliśmy wcześniej, i tworzymy nową warstwę dopasowania »Poziomy« z wartościami »17«, »0,93«, »255«.
Polecana aplikacja
Portrait Professional 9
Jeśli ten warsztat jest zbyt skomplikowany bądź opisane czynności zajmują zbyt dużo czasu, warto przyjrzeć się aplikacji Portrait Professional 9. Program zrobi to samo niemal automatycznie. Zaznaczamy punkty na twarzy, które chcemy poprawić, a aplikacja wykonuje za nas całą robotę – dzięki suwakom mamy wpływ na zakres modyfikacji. Program jest prosty
w obsłudze, a umożliwia wykonanie retuszy zaskakująco dobrej jakości. Nic dziwnego, że korzysta z niego wielu zawodowych fotografów.Info:
portraitprofessional.com
Cena: ok. 50 euro
7. Naniesienie szminki
Powiększamy na ekranie usta i zaznaczamy obszar warg za pomocą z narzędzia »Lasso magnetyczne« (można też użyć »Pędzla zaznaczania«). Następnie tworzymy nową warstwę dopasowania typu »Barwa/Nasycenie«. Wartość »Nasycenie« ustawiamy na »+10«. Teraz odcień farby dostosowujemy do naszego gustu, korzystając z suwaka »Barwa«.
W naszym przykładzie zdecydowaliśmy się na wartość »-5«.
8. Delikatna opalenizna
Teraz za pomocą kombinacji klawiszy [Alt]+[Ctrl]+[Shift]+[E] tworzymy nową warstwę, łącząc wszystkie dotąd utworzone. Następnie po wybraniu poleceń »Ulepsz | Dopasuj kolor | Dopasuj kolor karnacji« klikamy pipetą, która właśnie się pokazała na twarzy modelki. W efekcie na skórze pojawi się opalenizna. Korzystając z trzech suwaków, możemy – o ile to konieczne – precyzyjnie dostosować do naszych upodobań intensywność oraz odcień skóry.
9. Zmiękczenie skóry
Klikamy prawym przyciskiem myszy warstwę, na której dopasowaliśmy kolor skóry, wybieramy polecenie »Powiel warstwę« i zmieniamy nazwę duplikowanej warstwy na “rozmycie powierzchni”, po czym klikamy przycisk »OK«. Następnie wybieramy polecenie »Filtr | Rozmycie | Rozmycie gaussowskie« o promieniu »2 pikseli«.
10. Selektywne usunięcie rozmycia
Krycie warstwy »Rozmycie powierzchni« ustawiamy na »65%«. Potem wybieramy narzędzie »Gumka« i ustawiamy rozmiar »300 pikseli«. Jako typ wybieramy »Pędzel«, natomiast krycie ustawiamy na »70%«. Teraz w celu wyświetlenia wyraźnej wersji z warstwy znajdującej się w tle ostrożnie i precyzyjnie wymazujemy obszar oczu, brwi oraz ust
z warstwy »Rozmycie powierzchni«.
11. Prawidłowe wyostrzenie szczegółów
Korzystając z kombinacji klawiszy [Alt]+[Ctrl]+[Shift]+[E], ponownie tworzymy nową warstwę, która scali wszystkie zmiany. Następnie wybieramy polecenie »Ulepsz | Dopasuj ostrość«. Przeciągamy okno podglądu na oko. Ustawiamy »Intensywność« na »130% «, promień na »0,8« i wybieramy polecenie »Usuń | Rozmycie gaussowskie«, po czym klikamy przycisk »OK«.
12. Poprawienie kluczowych obszarów
Aby wreszcie zoptymalizować wygląd kluczowych obszarów, wybieramy »Gumka« o miękkiej krawędzi i rozmiarze »800 pikseli« oraz kryciu »100%«. Teraz usuwamy wszystko poza oczami, brwiami, dolnym obszarem nosa?? oraz ustami. W okolicy krawędzi minimalizujemy rozmiar oraz siłę krycia.
Porady eksperta
Bez przesady!
Istnieje ryzyko, że gdy pozbędziemy się absolutnie wszystkich zmarszczek, twarz będzie wyglądać równie doskonale jak… twarz lalki Barbie. Efekt będzie nienaturalny. A kto chce zobaczyć na zdjęciu całkiem obcą osobę? Dlatego zawsze przed przystąpieniem do obróbki warto ustalić granicę poprawek. Poziom wszystkich przedstawione w tekście optymalizacji możemy obniżyć celem uzyskania subtelniejszych efektów.
Dlaczego pracuje się na warstwach
Zaleta pracy na warstwach jest oczywista. Jeżeli daną zmianę zechcemy zmodyfikować, możemy tę czynność wykonać bez problemu i bez zmiany pozostałych ustawień. Jeżeli na przykład uznamy wygładzenie skóry w późniejszym czasie za zbyt mocne bądź zbyt słabe, łatwo je dostosujemy, bez na przykład modyfikowania ustawień wyostrzania oczu.