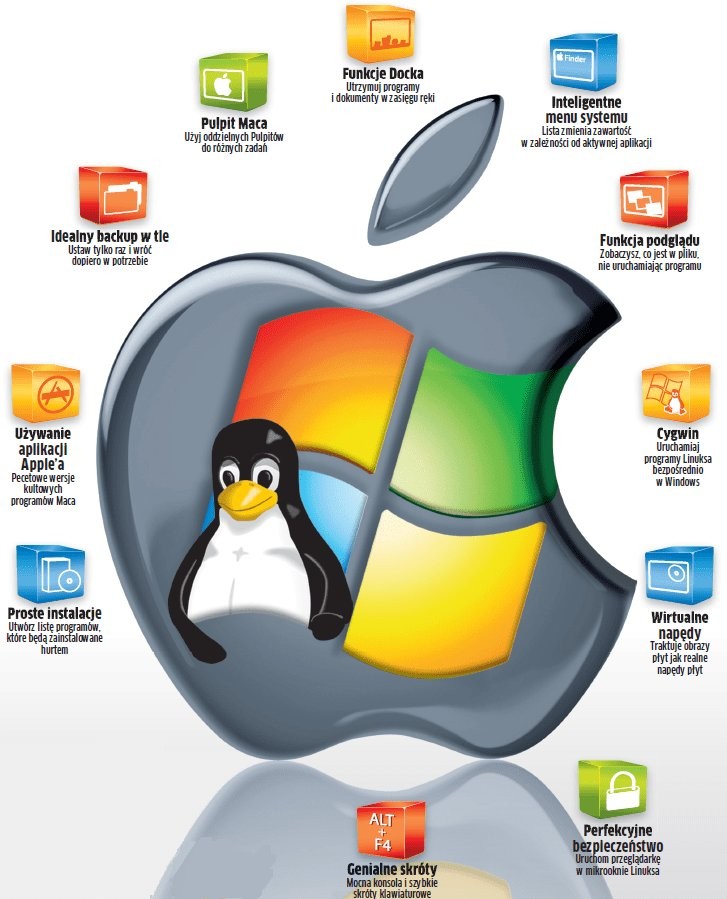Oprogramowanie, gry, filmy, muzyka, najnowszy sprzęt – do systemu Windows stworzono już wszystko, czego może zapragnąć komputerowe serce. No i pod Windows wszystko to działa. A jednak czasami nawet zagorzali fani Microsoft u spoglądają z zazdrością na nieskomplikowany OS X albo potężne funkcje Linuksa. Ale opuścić świat Windows? To nie wchodzi w rachubę. Oto dobra wiadomość: to nie będzie konieczne! CHIP pokazuje, jak przenieść najlepsze cechy OS X i Linuksa do Windows.
Zamiast nudnego Paska zadań pojawi się praktyczny D Dock z ikonami 3D i przypisanymi do nich nowymi funkcjami. Za pomocą kilku narzędzi przywołamy na ekran spektakularne efekty – tak samo jak genialny podgląd dokumentów. Ale OS X ma do zaoferowania znacznie więcej, np. Time Machine, które pozwala użytkownikowi cofnąć czas przy utracie danych, całkowicie polegając na automatycznie tworzonych kopiach. Również tę cechę łatwo przeniesiemy na peceta z Windows. Poza tym z naszymi narzędziami możemy używać potęgi multitouch na notebooku albo uruchomić pod Windows prawdziwą konsolę Linuksa. Używając zaś zaawansowanych programów systemowych z tego artykułu, uzyskasz taką kontrolę nad “okienkami” jak linuksowiec nad własną dystrybucją.
Prócz odjazdowego wyglądu i wyrafinowanych funkcji nasze wskazówki i narzędzia wniosą też do twojego Windows mnóstwo dodatkowego komfortu, np. będziesz mógł za jednym zamachem instalować dziesiątki programów – dokładnie tak jak czynią to użytkownicy Linuksa.
Uwaga:
Narzędzia, które prezentujemy w tym artykule, były szczegółowo testowane pod Windows XP, Viście i Win7. Niemniej tuning zawsze oznacza manipulowanie w ustawieniach systemu. Dlatego zalecamy wykonanie najpierw pełnego backupu danych.
Wskazówka:
Nie ma potrzeby wykonywać dokładnie wszystkich podanych tu kroków, ponieważ przedstawione narzędzia i porady funkcjonują także oddzielnie i niezależnie jedno od drugiego.

Time Machine: Automatyczne backupy w tle
Windows już od lat oferuje funkcje do backupu danych, ale do dziś nie są one zbyt przyjazne dla użytkownika. A jak prosto może funkcjonować taki mechanizm, pokazuje OS X i jego Time Machine: podłączamy zewnętrzny dysk, kilkoma kliknięciami ustawiamy backup i już nigdy nie musimy się o niego troszczyć. W razie awarii możemy sięgać do wcześniejszych wersji danych za pomocą interfejsu osi czasu. Genie Timeline Free Edition, przenosi tę funkcję do Windows. Ustawiamy backup tylko raz, a reszta przebiega już automatycznie – narzędzie co godzinę archiwizuje aktualny stan naszych danych. Korzystając z prostego suwaka w folderach, które podlegają archiwizacji, możemy “podróżować w czasie” do wcześniejszych wersji danych i przywracać je jednym kliknięciem.

Mac-Aqua: Nowy interfejs optyczny zastępuje Aero Glass
Windows 7 jest zdecydowanie bardziej szykowny niż jego poprzednicy, mimo to wciąż nie dorównuje OS X. Ale z odpowiednim pakietem tematycznym także “Siódemka” da się przebrać za Apple’a. Wszystko za sprawą Snow Leopard for Windows 7. Aby móc cieszyć się pod Windows 7 w nowych szatach, będziemy potrzebować innego programu – Universal Theme Patcher, ponieważ Microsoft wbudował tu blokadę do tuningu interfejsu optycznego.
Ważne:
Pakiet zawiera wersje programu zarówno do 32-, jak i 64-bitowego Windows – tę pierwszą rozpoznany po skrócie “x86”, druga ma w nazwie człon “x64”. W menu mamy do dyspozycji wyłącznie język angielski, ale obsługa Theme Patchera nie jest trudna. Na pierwsze pytanie musimy odpowiedzieć “Tak”. Pod Windows 7 64-bit. zostaną wyświetlone trzy zasoby – przy każdym z nich musimy kliknąć przycisk »Patch«. Druga część instalacji rozpoczyna się po restarcie.
Pora na interfejs optyczny OS X: rozpakowujemy pakiet z tematem, np. za pomocą narzędzia 7zip, i kopiujemy zawartość folderu »Themes« do katalogu »C:WindowsResourcesThemes «. Klikamy prawym przyciskiem myszy Pulpit, wybieramy »Personalizuj« i w nowym oknie odszukujemy pozycję »Zainstalowane kompozycje«. Pojawiły się tam trzy nowe wpisy: »Snow Leopard Basic«, »Snow Leopard Glass« i »Snow Leopard«. Wystarczy kliknąć dowolny z nich, aby Windows zmienił wygląd. W nakładkę wkradł się drobny błąd, który uwidacznia się w przeglądarce Internet Explorer 8 pod Windows 7 64-bit. Pasek adresu zmienia położenie. Jedynie wyjście to zmienić przeglądarkę, np. na Firefox lub Safari.
Wskazówka:
Nowa wygląd zmienia nie tylko tapetę Pulpitu, ale także Pasek zadań i okna. Ponadto w Eksploratorze Windows pojawi się kilka nowych ikon. Do tego punktu wszystko było dla oczu, pora dozbroić interfejs peceta nowymi funkcjami.
 Sztuczki od Apple’a. Narzędzie maComfort implementuje w Windows szybki podgląd folderów, wirtualne Pulpity oraz aktywne rogi.
Sztuczki od Apple’a. Narzędzie maComfort implementuje w Windows szybki podgląd folderów, wirtualne Pulpity oraz aktywne rogi.Sztuczki z oknami: Smaczki z OS X w Windows
Interfejs optyczny Maca jest ładny dla oczu, ale niewiele wnosi. Dlatego potrzebujemy programu maComfort, który dołącza do Windows funkcje, znane tylko w OS X. Po instalacji musimy zmienić jedynie dwa parametry: start narzędzia wraz z Windows oraz jego automatyczne aktualizacje. Ustawienie pozostałych cech to już kwestia indywidualna. Oto kilka propozycji: świetne są aktywne rogi. Pozwalają one na wykonanie określonej akcji przez ustawienie myszy w którymś z rogów ekranu. Aby np. zobaczyć Pulpit bez otwartych na nim okien, przesuwamy mysz do prawego dolnego obszaru monitora. Możemy przypisać określone działanie każdemu z rogów ekranu. Tym, którym często brakuje miejsca na ekranie, przyda się moduł Spaces, włączający dodatkowe wirtualne Pulpity. Inna doskonała funkcja to Quicklook. Nazwa jest adekwatna, ponieważ moduł pozwala zajrzeć do pliku bez konieczności otwierania skojarzonego z nim programu. Przykładowo, zaznaczamy w folderze dokument tekstowy, naciskamy klawisz spacji i po sekundzie jest już widoczny jego podgląd. Genialne, jeśli często oglądamy pliki logów systemu.
3D-Dock: Elegancki, animowany Pasek zadań
Teraz mamy w planie wymianę mało wygodnego Paska zadań. Zamiast nudnej belki na całą szerokość strony OS X oferuje kolorowy Dock, na którym lśnią ikony 3D wraz z podpiętymi pod nie animowanymi interfejsami. Po uruchomieniu programu z listy ikony podskakują, a poruszający się nad nimi kursor przyciąga je i powiększa w sposób wprost magiczny. Za pomocą narzędzia RocketDock łatwo wyposażymy w tę cechę Windows – uruchamiamy go i przechodzimy przez prosty kreator instalacji.
Przy pierwszym uruchomieniu RocketDock przykleja się on do górnej krawędzi ekranu, ponieważ na dole ciągle mamy Pasek zadań. Aby to zmienić, klikamy w nim wolne miejsce prawym przyciskiem myszy i usuwamy zaznaczanie z opcji »Zablokuj pasek zadań«. Teraz przenosimy go za pomocą operacji “przeciągnij i upuść”, np. do prawej krawędzi ekranu. Aby z kolei zmienić ustawienia Docka, klikamy na nim drugą ikonę od prawej i zaznaczamy »Uruchom na Starcie« i »Minimalizuj Okna do Paska«, w zakładce »Położenie« wybieramy opcję »Dół«. Wygląd Docka zmienimy w zakładce »Styl« – jeśli nie starcza nam motywów domyślnych, mamy do dyspozycji wyszukiwarkę online, za pomocą której ściągniemy np. »Leopard Skin«.
Menu OS X: Sprytna lista przy górnej krawędzi ekranu
Sprytne i użyteczne: Findebar to mininarzędzie, które dołącza do górnej krawędzi ekranu menu na podobieństwo systemu Mac OS X. Można je pobrać ze strony http://goo.gl/bJWI. Aby zadziałało, należy umieścić Pasek zadań Windows na górze monitora – Findebar będzie pracował jako nakładka. We właściwościach Paska zadań zaznaczamy opcję »Użyj małych ikon«. Opisany w poprzednim akapicie pakiet tematyczny działa tylko z Windows 7. Ale istnieją też narzędzia poprawiające wygląd XP i Visty, które oferują nawet więcej komfortu niż rozwiązanie przeznaczone do “Siódemki”. Kto używa XP, powinien skorzystać z pakietu FlyakiteOSX. Zawiera on wszystko, co potrzebne do faceliftingu wysłużonego XP. Posiadacze Visty mogą sięgnąć po inne narzędzie: Vista OS X 2009.
Ważne:
Aby pakiet OS X zadziałał, musimy zainstalować w Viście dodatek SP1. Nakłada Vista OS X 2009 zawiera nowe tapety Pulpitu i style okien, a nawet pasujące do całości logo bootowania.
Wskazówka:
Kontrola konta użytkownika w Viście uniemożliwia przejście przez jeden z etapów instalacji, musimy więc ją wyłączyć. Wpisujemy »msconfig« w Pasek wyszukiwania i w nowym oknie wybieramy »Narzędzia | Wyłącz kontrolę konta użytkownika | Uruchom«. Po restarcie możemy zainstalować system Vista OS X. Po jej zakończeniu ponownie włączymy Kontrolę konta użytkownika. Aby Vista wyglądała jak oryginalny OSX, musimy ukryć jej Pasek boczny i przesunąć Pasek zadań do górnej krawędzi ekranu.
Multitouch w Win7
Multitouch znalazł się na fali wraz z premierą iPhone’a. Ale Apple pokazał też w innych swoich produktach (Magic Mouse i gładzik MacBooka), że jeśli obsługuje się urządzenie wejściowe więcej niż jednym palcem, to można w nim zaimplementować znacznie więcej funkcji. Za pomocą dwóch małych trików przeniesiemy tę cechę do Windows.Magic Mouse pod Windows
Mysz Apple’a z dotykową powierzchnią można podłączyć przez bluetooth pod komputer z Windows, ale “Siódemka” nie rozpozna unikatowych cech tego urządzenia.Ważne: Do systemu 64-bit. należy użyć innego zestawu sterowników. Aby wyposażyć gładzik notebooka z Windows w multitouch, powinniśmy zainstalować w nim inny program: TwoFingerScroll – przewijanie stron w przeglądarce i tekstu w edytorze zrealizujemy, kładąc na touchpadzie dwa palce.

Dodatkowe aplikacje: Safari, iTunes i inne
Świetna rzecz w OS X: W tym systemie programy do najważniejszych zadań są już preinstalowane. Tymczasem Microsoft wręcz usunął z Windows 7 kilka potrzebnych narzędzi. Użytkownik musi więc się doposażyć na własną rękę. Aby wyrównać szansę z OS X, CHIP poleca trzy programy.
Kto chce upodobnić optycznie Windows do OS X, nie przejdzie obojętnie obok tego programu. Nic nie trzeba tu kombinować, ponieważ Apple przygotował jego wersję także pod Windows. Safari dzieląca wraz z Chrome palmę pierwszeństwa w dziedzinie szybkości jest tak żwawa dzięki silnikowi Webkit. W przeglądarkę wbudowano też funkcje podnoszące komfort, takie jak obsługa kart, pasek wyszukiwania, zarządzanie zakładkami czy blokowanie wyskakujących okienek. Strona startowa Safari pokazuje najczęściej odwiedzane witryny w formie perspektywicznie ułożonych miniaturek. Wrażenie, że jesteśmy w świecie Apple’a, potęguje przeglądanie w tym widoku (Cover Flow) również historii wizyt w Sieci.
Wzorcowym programem dla fanów fotografii cyfrowej jest w OS X iPhoto – uniwersalne narzędzie dla wszystkich, którzy robią zdjęcia. Picasa wygląda podobnie jak on, lecz potrafi znacznie więcej. Program porządkuje obrazy i wideo według daty nagrania, grupuje je w zdarzenia i pozwala upubliczniać na wiele sposobów. Jeden z nich to możliwość wysłania filmów i fotek na serwer, z którego mogą je pobrać nasi znajomi. Ale jest możliwy także eksport lokalny, np. na dysk twardy albo na DVD wraz z pokazem slajdów. W Picasę wbudowano proste funkcje do edycji zdjęć, takie jak redukcja efektu czerwonych oczu czy rozjaśnienie. Szczególnie udane narzędzie (od wersji 3.6) to rozpoznawanie twarzy, dzięki któremu Picasa może na życzenie układać fotografie wg osób. Rozpoznane twarze musimy nazwać tylko raz, a później program samoczynnie uporządkuje nasze zbiory zdjęć. Ta cecha działa w praktyce naprawdę nieźle, a jej główną zaletą jest to, że możemy błyskawicznie zobaczyć wszystkie zdjęcia danej osoby, choćby nasz zbiór fotografii zajmował wiele gigabajtów danych.
iTunes:
Obojętnie, czy to OS X, czy Windows, iTunes jest standardem dla posiadaczy iPodów, iPhone’ów i iPadów. Z tego powodu wiele osób ma je już w Windows. Powinniśmy także zainstalować iTunes, nawet jeśli nie używamy żadnego z wymienionych gadżetów – w ten sposób bardziej upodobnimy system do OS X.
Obraz płyt: Odtwarzanie CD/DVD/Blu-ray bez napędu
Przez swoje uniksowe korzenie zarówno Linux, jak i OS X mają kilka innych eleganckich cech. Oba systemy zamiast płyt i koniecznych do ich odtworzenia napędów mogą czytać dane wprost z obrazów. Wystarczy podwójne kliknięcie albo polecenie, aby podpiąć obraz danych do systemu plików jako wirtualny napęd. Windows wyposażymy w to udogodnienie za pomocą programu Daemon Tools Lite. Po instalacji możemy używać do czterech wirtualnych napędów jednocześnie, a wszystkie one akceptują obrazy w formatach ISO, BIN, NRG, co wystarczy do symulowania płyt CD, DVD, a nawet Blu-ray.
Przy instalacji powinniśmy zachować czujność, ponieważ jeśli będziemy bezkrytycznie akceptować domyślnie zaznaczone w kreatorze opcje, okaże się, że zainstalowaliśmy nie tylko Demon Tools, ale także pasek wyszukiwania ASK Toolbar, którego trudno się potem pozbyć.
Bezpiecznie w Sieci: Surfowanie i e-banking
Na celowniku hakerów i wirusów są najczęściej użytkownicy Windows. Z Linuksem i OS X można się poruszać po Sieci bez rozbudowanych środków ochrony. Oto genialne rozwiązanie dla fanów “okienek”. Przy surfowaniu przełączyć się na bezpieczny tryb Linuksa, przy wszystkich innych zadaniach korzystać z Windows. Droga do tego jest bardzo prosta – będziemy potrzebować narzędzi: VMware Player i Browser Appliance. Player tworzy środowisko dla maszyny wirtualnej. I właśnie tym jest Browser Appliance – system Linuksa na bazie dystrybucji Cent-OS. Całość rozwiązano tak sprytnie, że na ekranie pojawia się jedynie Firefox. Surfujemy więc z całym komfortem zapewnianym przez wersję 3.6.7 tej przeglądarki, która działa jednak na odseparowanej od Windows wirtualnej maszynie pod system Linuksem. W ten sposób nie damy szkodnikom żadnej szansy. Wada: Inaczej niż w przypadku szczupłego Firefoksa, który potrzebuje zaledwie 30 MB przestrzeni dyskowej, pakiet Browser Appliance wymaga jej znacznie więcej niż 1 GB.
Porządek na dysku
Pofragmentowane i przez to powolne dyski systemowe to problem wyłącznie Windows. Mac OS X i Linux automatycznie utrzymują porządek na dyskach. Automatyzację wprowadził też Microsoft, ale dopiero w Viście i “Siódemce”. Użytkownicy XP muszą porządkować napędy ręcznie. Ale i oni za pomocą małego triku mogą zautomatyzować tę czynność – wystarczy dodać nową pozycję do Harmonogramu zadań. W pole »Uruchom« wpisujemy »dfrag c:«, a w zakładce »Harmonogram« ustawiamy rozsądny przedział czasu.

Powłoka: Nowe mocne funkcje do Windows
Pierwsze, czego zabraknie rasowemu linuksowcowi pod Windows, to shell, czyli powłoka systemowa z prawdziwego zdarzenia, pod warunkiem że nie jest to “Siódemka”, ponieważ wraz z nią Microsoft udostępnił PowerShell. W odróżnieniu od normalnego Wiersza poleceń, który wywołamy komendą »cmd«, to narzędzie przetwarza nie tylko polecenia, ale także złożone skrypty w opracowanym specjalnie dla niego języku programowania. Wersje narzędzia do XP i Visty ściągniemy z Centrum Pobierania Microsoft u. Używając PowerShella, możemy mieć pod kontrolą wszystkie procesy za pomocą zaledwie kilku poleceń. Uruchomione programy zobaczymy po komendzie: »get-process«. Aby wytropić np. te, które pożerają zbyt wiele pamięci, wystarczy zmodyfikować zapytanie: » get-process| where {$_.ws -gt 20 MByte«. Polecenie utworzy listę działających programów, które zajmują więcej niż 20 MB RAM.
Siłą Linuksa jest to, że daje on się całkowicie prześwietlić, w związku z czym użytkownik ma dostęp do najgłębiej ukrytych informacji systemowych. Oczywiście warto tę moc podłączyć do Windows, ale nie wszyscy czują się dobrze za konsolą. Dla nich mamy inną drogę – wyposażenie poleceń systemowych w interfejs graficzny. Uczynimy to za pomocą programu Windows System Control Center (WSCC). Pakiet jest ekstremalnie szczupły,
a mimo to zawiera setki narzędzi. Na czym polega sztuczka? Wszystkie moduły WSCC są od razu widoczne, jednak określone narzędzie zostaje pobrane z Sieci dopiero, gdy chcemy go rzeczywiście użyć. Przykładowo, kto chce wiedzieć, jakie urządzenia Bluetooth nadają w najbliższym otoczeniu, klika » NirSoft Utilities | Network Utilities«, gdzie znajduje się narzędzie »Bluetooth View«. Kliknięcie go myszą załaduje program z Sieci i uruchomi go. Pakiet WSCC zawiera pełny zestaw narzędzi Windows Sysinternals, takich jak Process
Explorer, pozwalający nadzorować procesy dokładniej niż Menedżer zadań czy Autoruns, za pomocą którego zapanujemy nad autostartem. Ponadto zestaw oferuje użyteczne skróty do pracy z konsolą oraz dostęp do najważniejszych poleceń Windows za pomocą interfejsu graficznego.
Używanie linuksowych narzędzi pod Windows
Ta porada nadaje się tylko dla użytkowników, którzy chcą zagłębić się w temat konsoli systemowej. Aplikacja Cygwin pozwala na uruchomienie pod Windows typowej powłoki Linuksa. Z technicznego punktu widzenia Cygwin jest narzędziem, które udostępnia w Windows środowisko Uniksa. Tylko co nam to daje pod Windows? Bardzo dużo. Na początek możemy używać poleceń systemowych Linuksa, aby przykładowo szybko łączyć ze sobą dane albo zmieniać wpisy w plikach wsadowych. Jednak najważniejsza zaleta jest inna: w środowisku Linuksa w Windows możemy korzystać z linuksowych narzędzi. W ten sposób fani programowania używają np. kompilatorów kodu źródłowego. Przykładowo, nowy skaner sieciowy Google’a, skipfish, został napisany dla Linuksa. Tylko z Cygwinem można go uruchomić w Windows.

Pakiet programów: Instalacja wielu narzędzi za jednym zamachem
Instalacja programów w Windows najczęściej nie jest zbyt skomplikowaną sprawą i każdy o tym wie. A jednak OS X i Linux pokazują, że może być jeszcze prościej. Zamiast dla każdego programu uruchomiać instalator, przebijać się przez jego kolejne ekrany, po czym restartować peceta, Linux oferuje zarządzanie pakietami: za pomocą myszy albo konsoli użytkownik wybiera programy, które chce mieć na pokładzie, a następnie system ładuje je i instaluje w jednym ciągu. To uproszczenie przyda się głównie tym, którzy często wypróbowują nowe narzędzia z Sieci.
Aby dołączyć tę funkcję do Windows, skorzystamy z serwisu działającego pod adresem www.ninite.com. Na stronie zamieszczono wiele programów, również te wymienione w artykule, takie jak Safari, iTunes czy Picasa. Aby określić, jakie narzędzia chcemy zainstalować na pececie, zaznaczamy je w serwisie. Po dokonaniu wyboru wystarczy kliknięcie przycisku »Get Installer«, aby witryna przesłała mały program ładujący, który po uruchomieniu ściąga wybrane przez nas narzędzia i instaluje je. Prościej się już nie da.