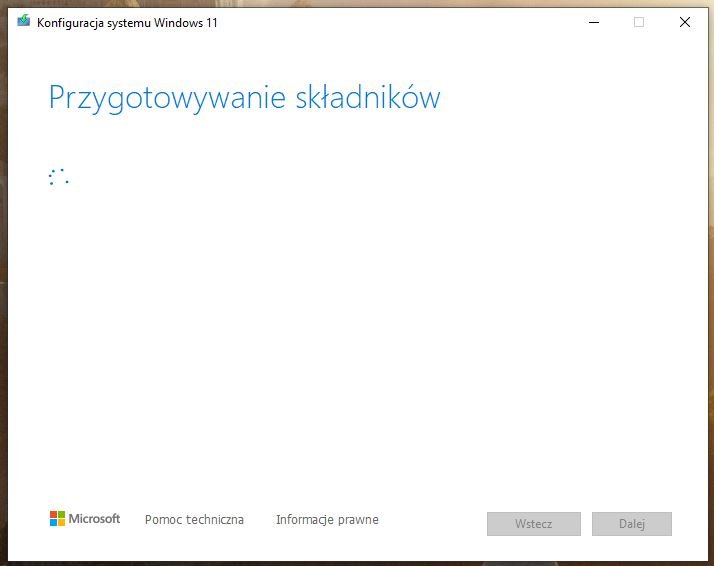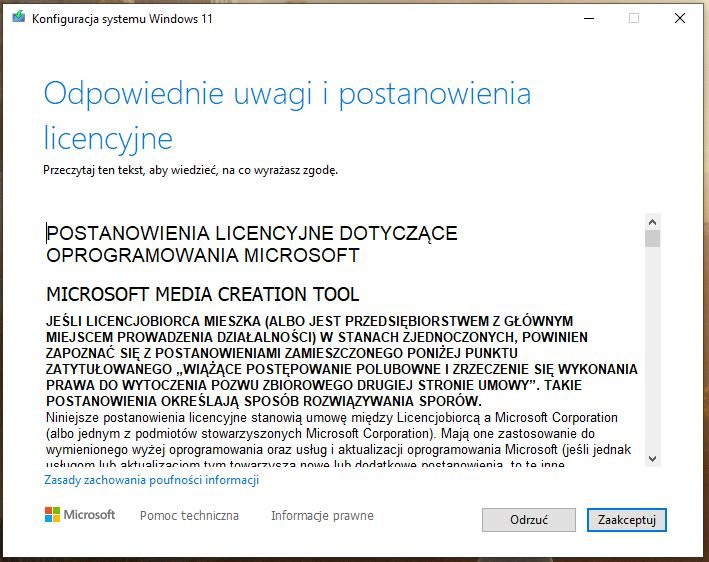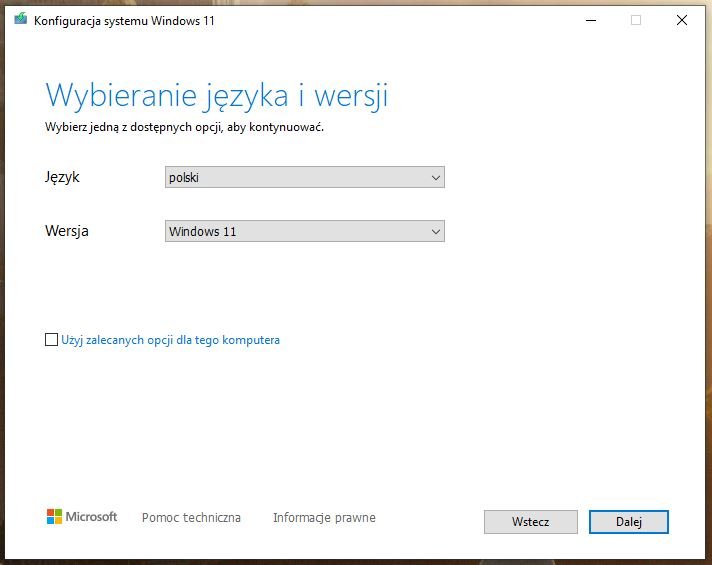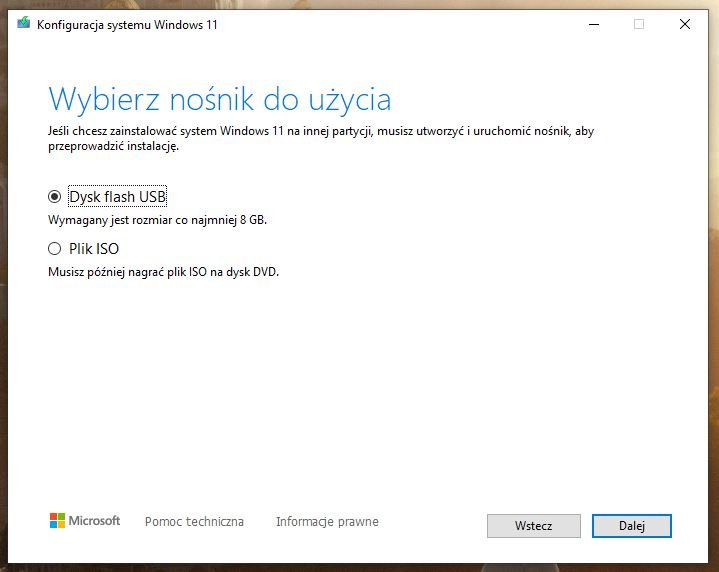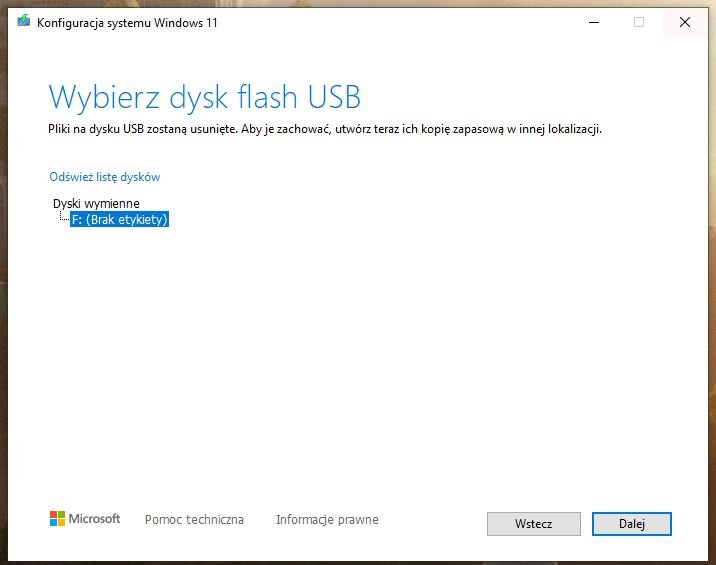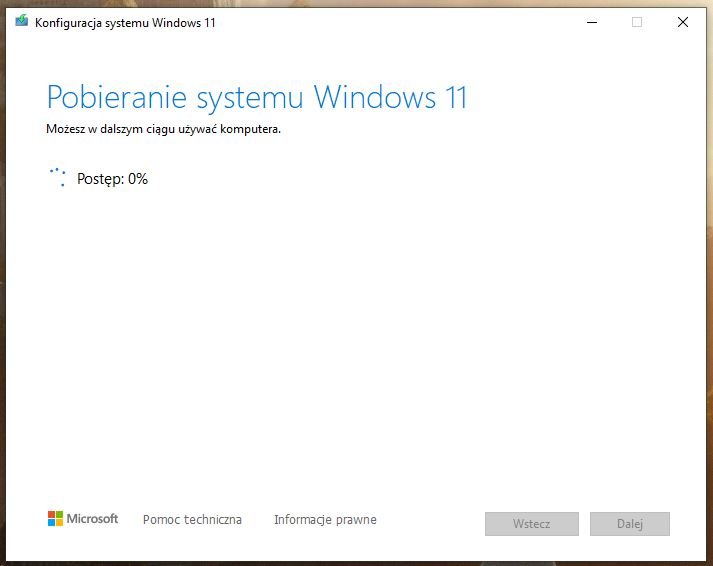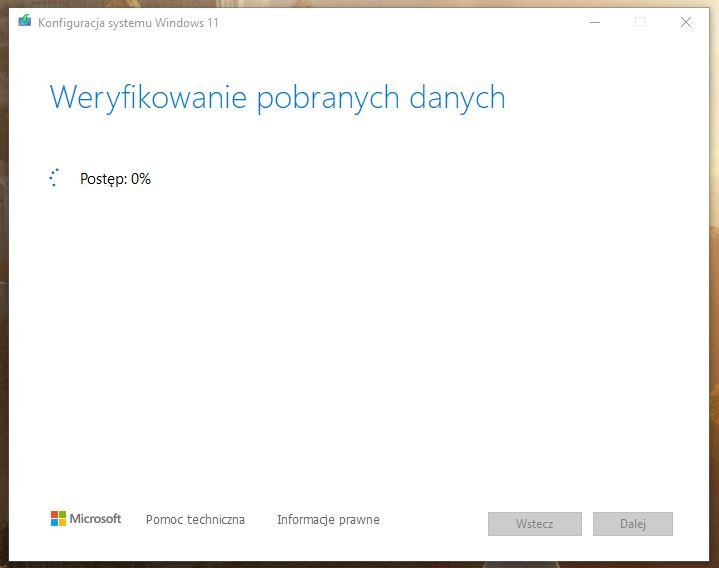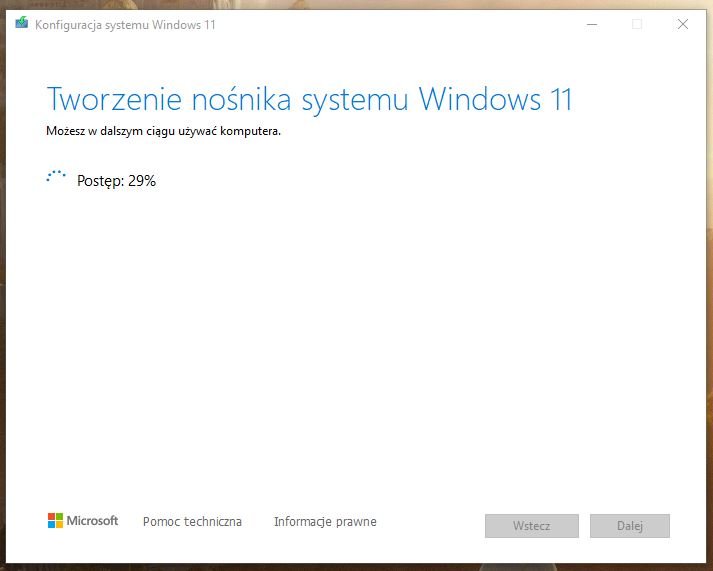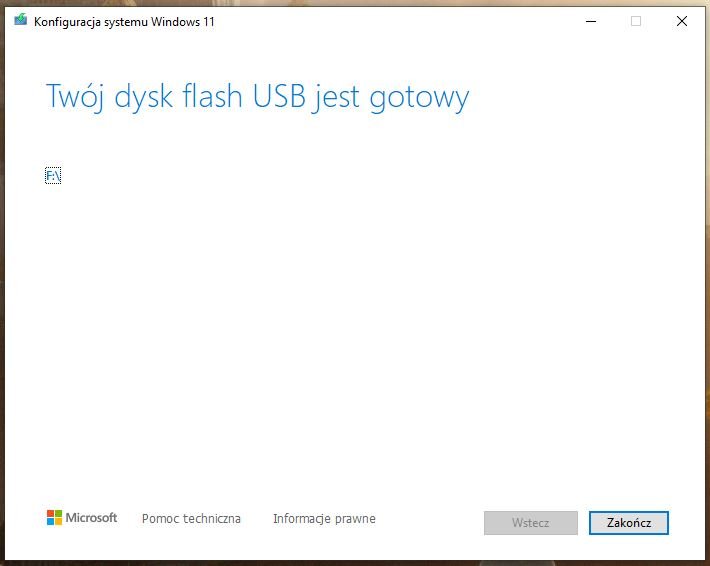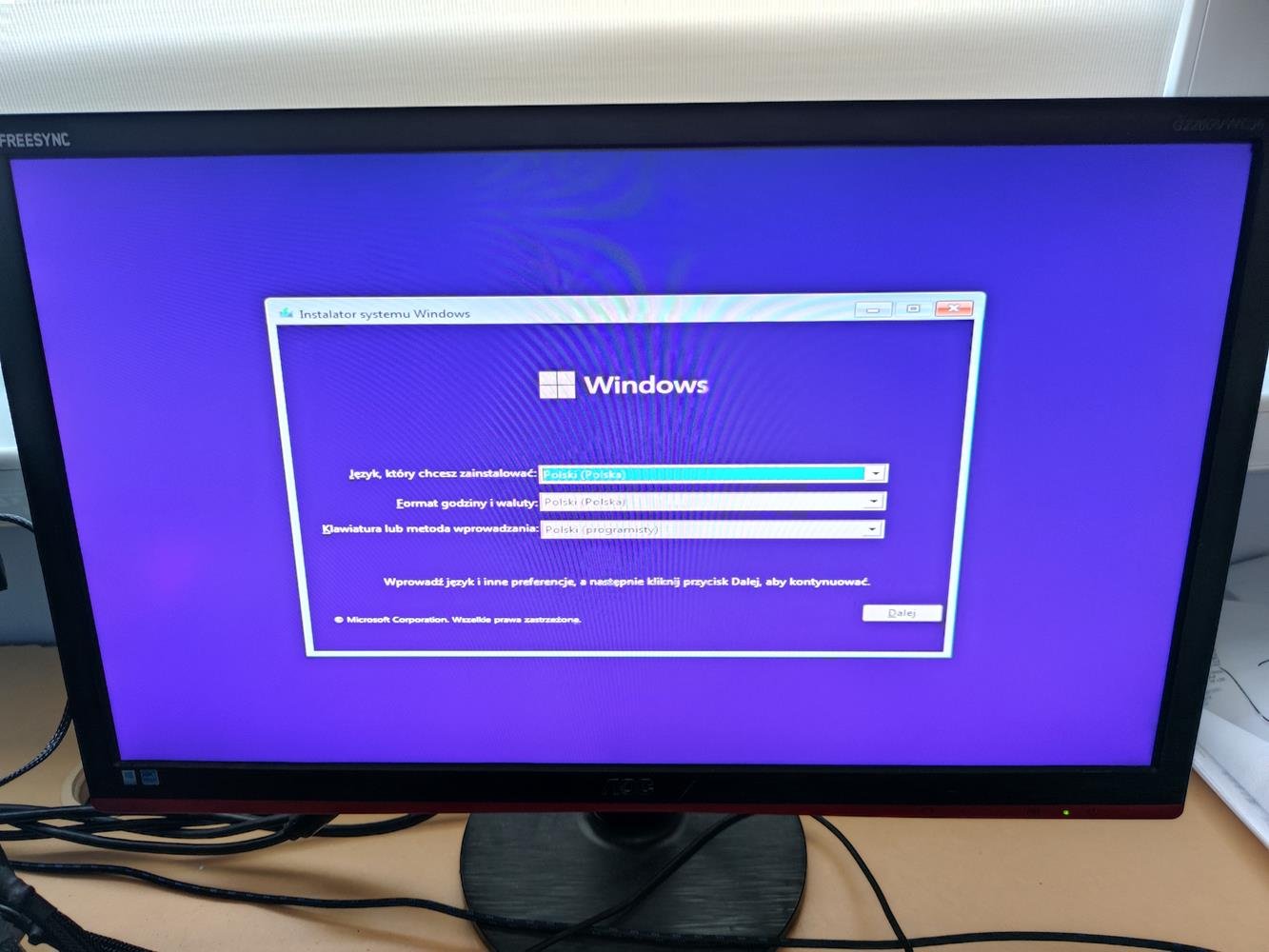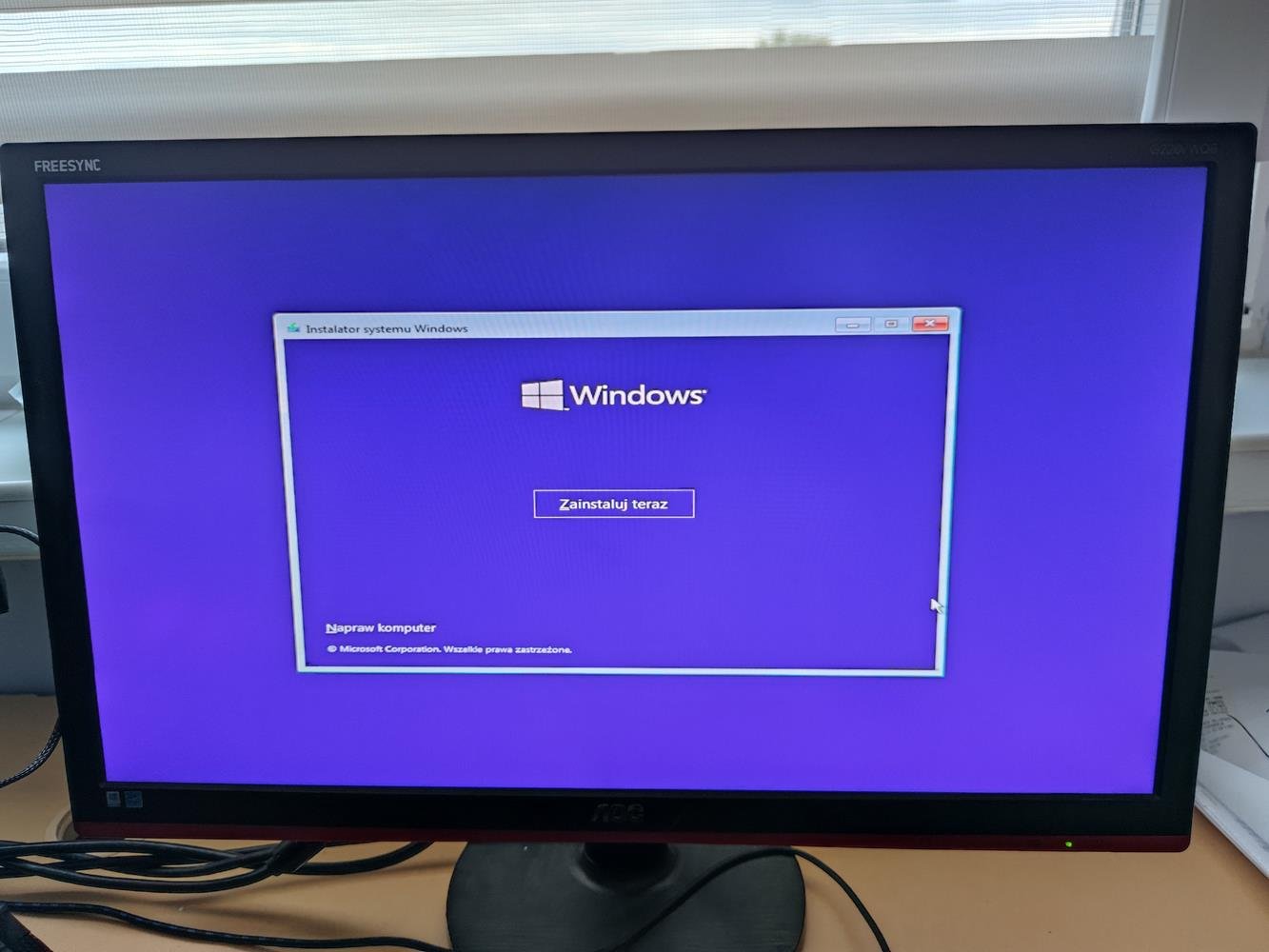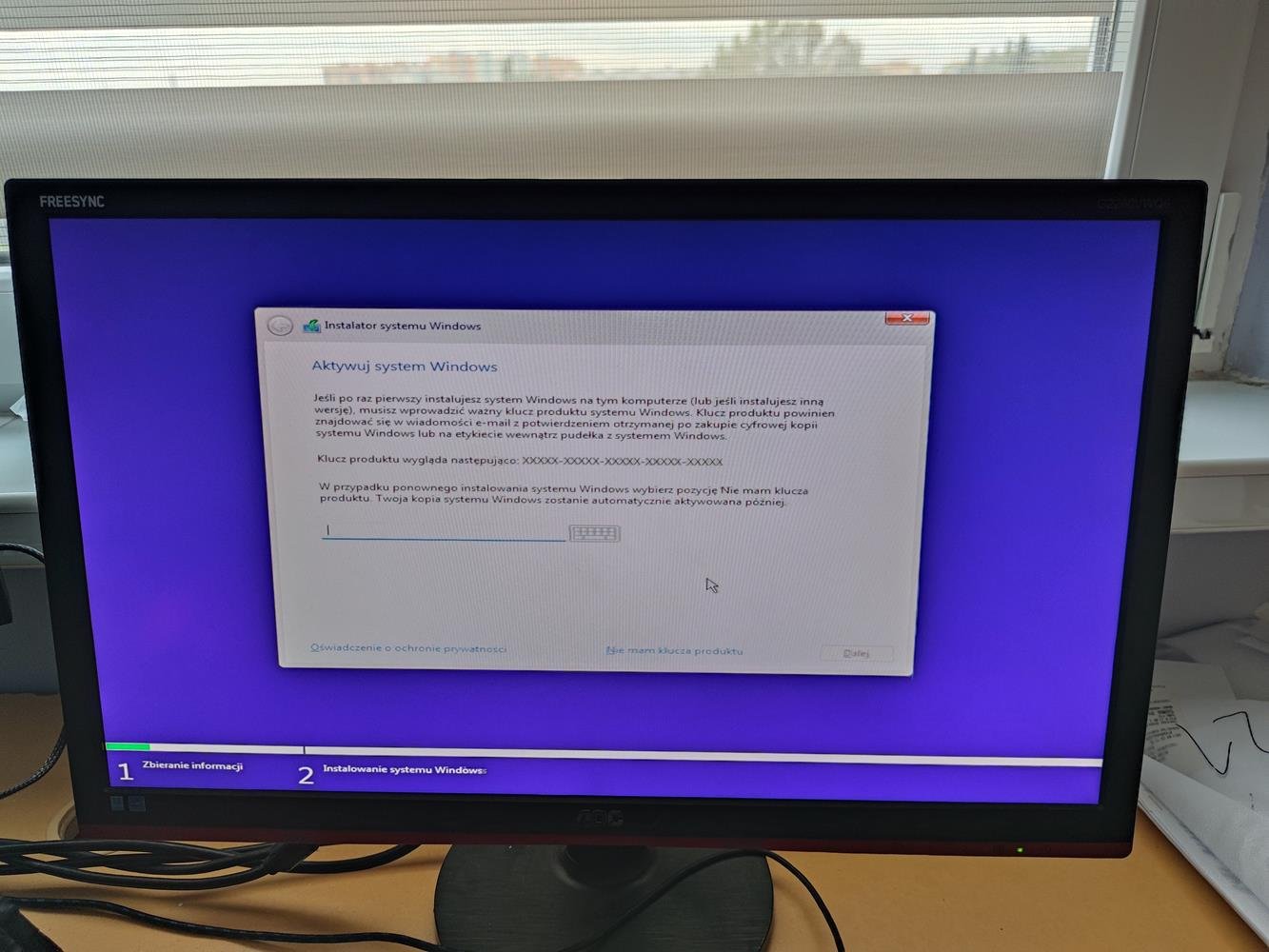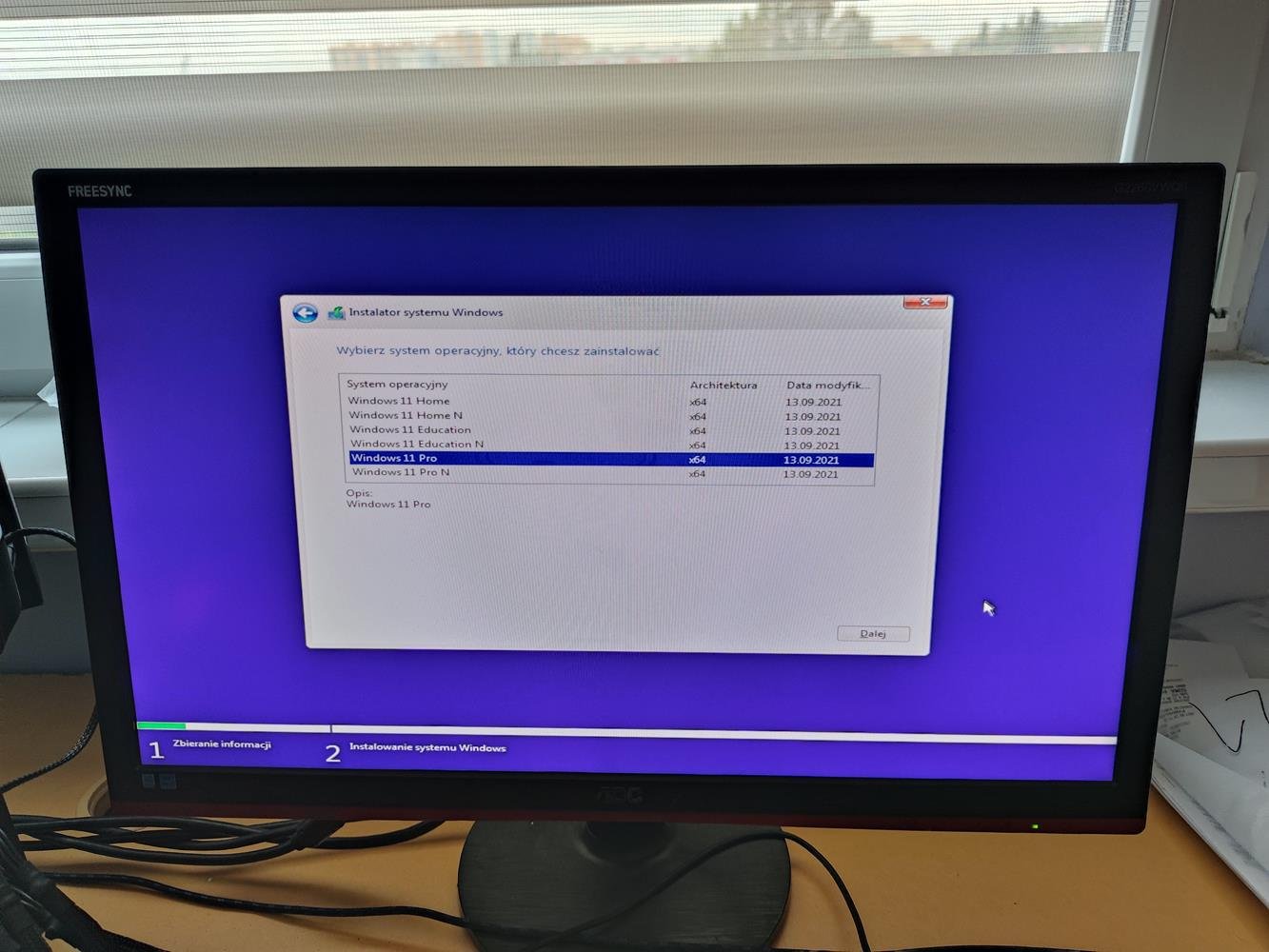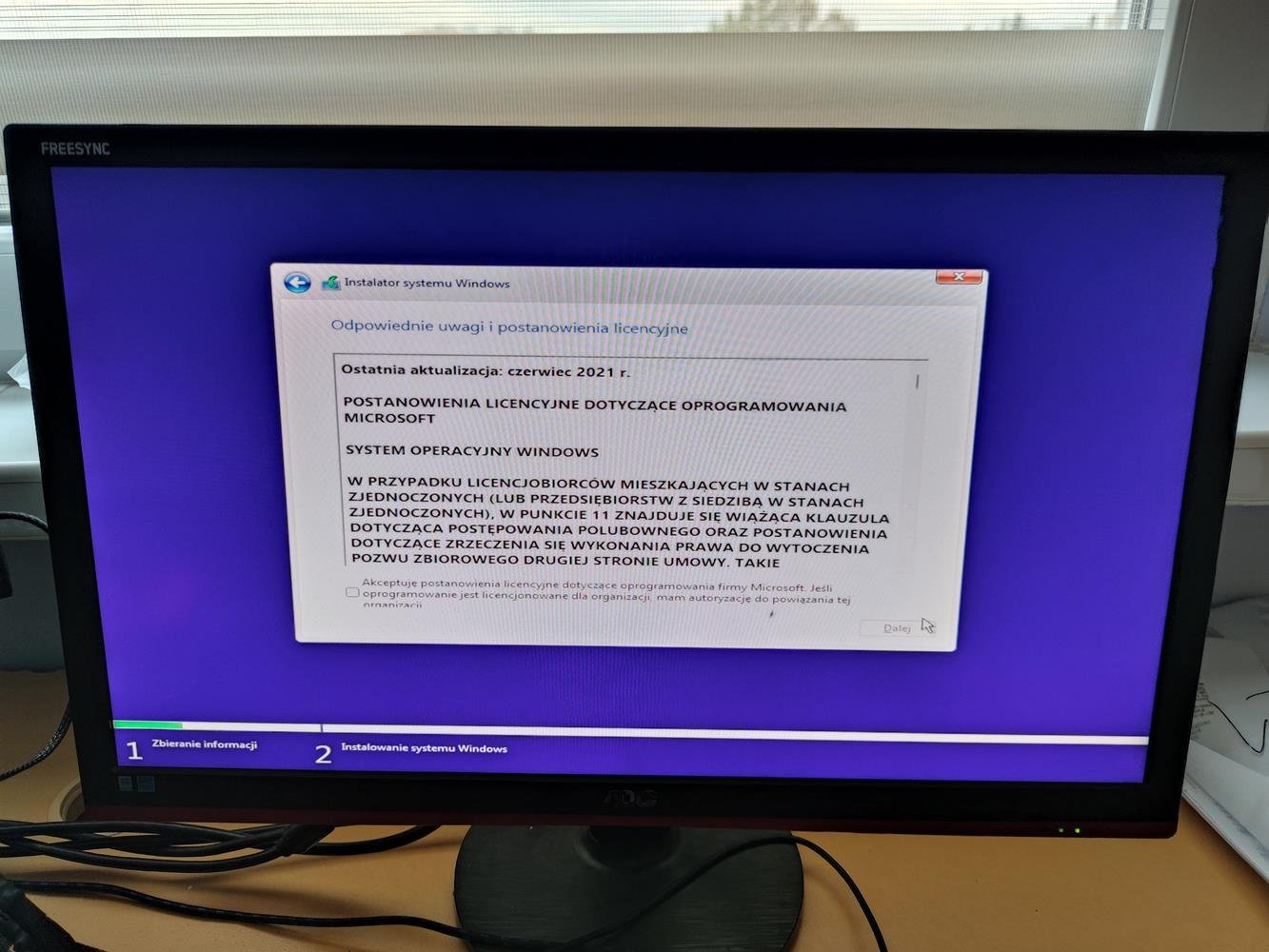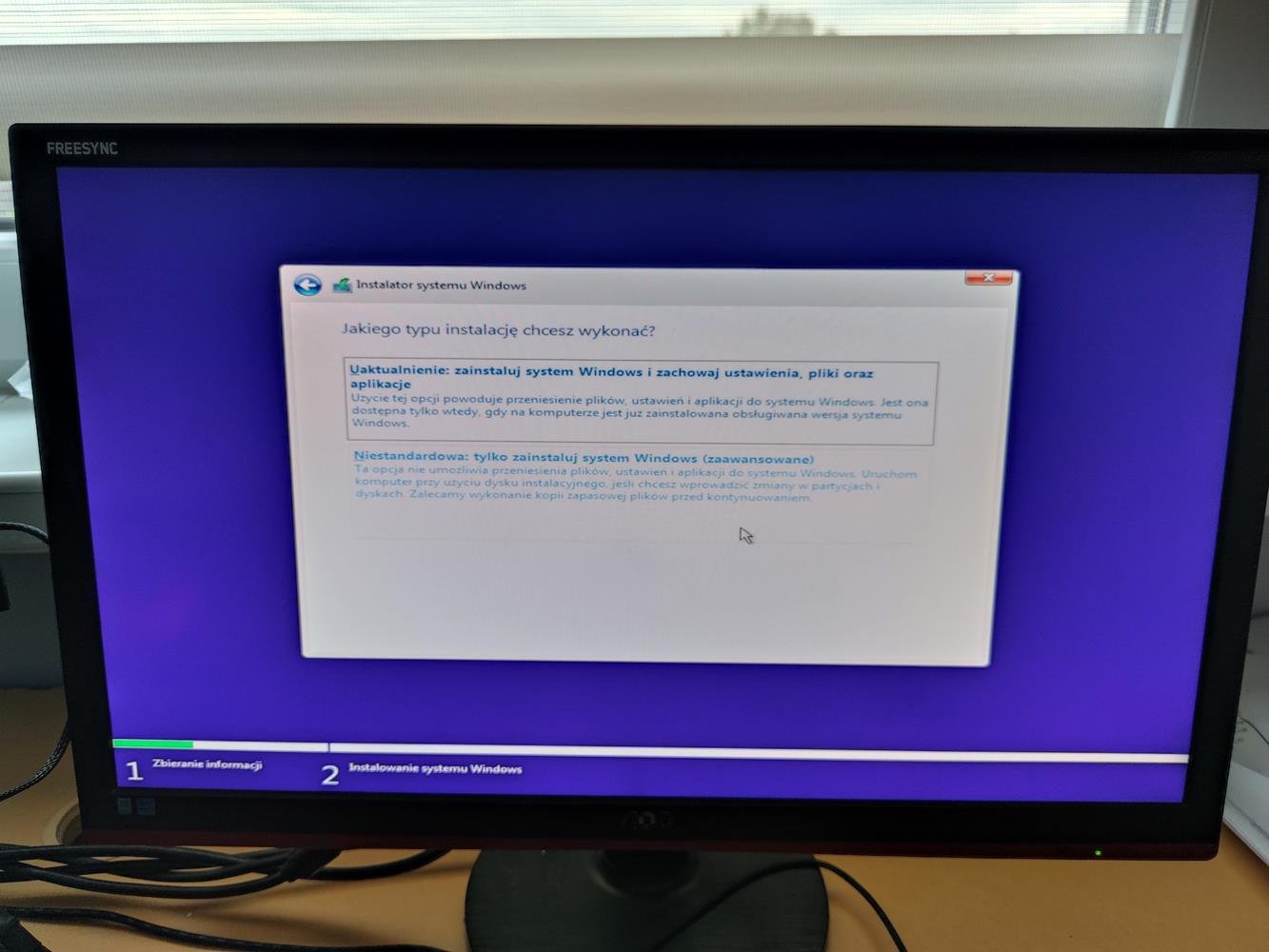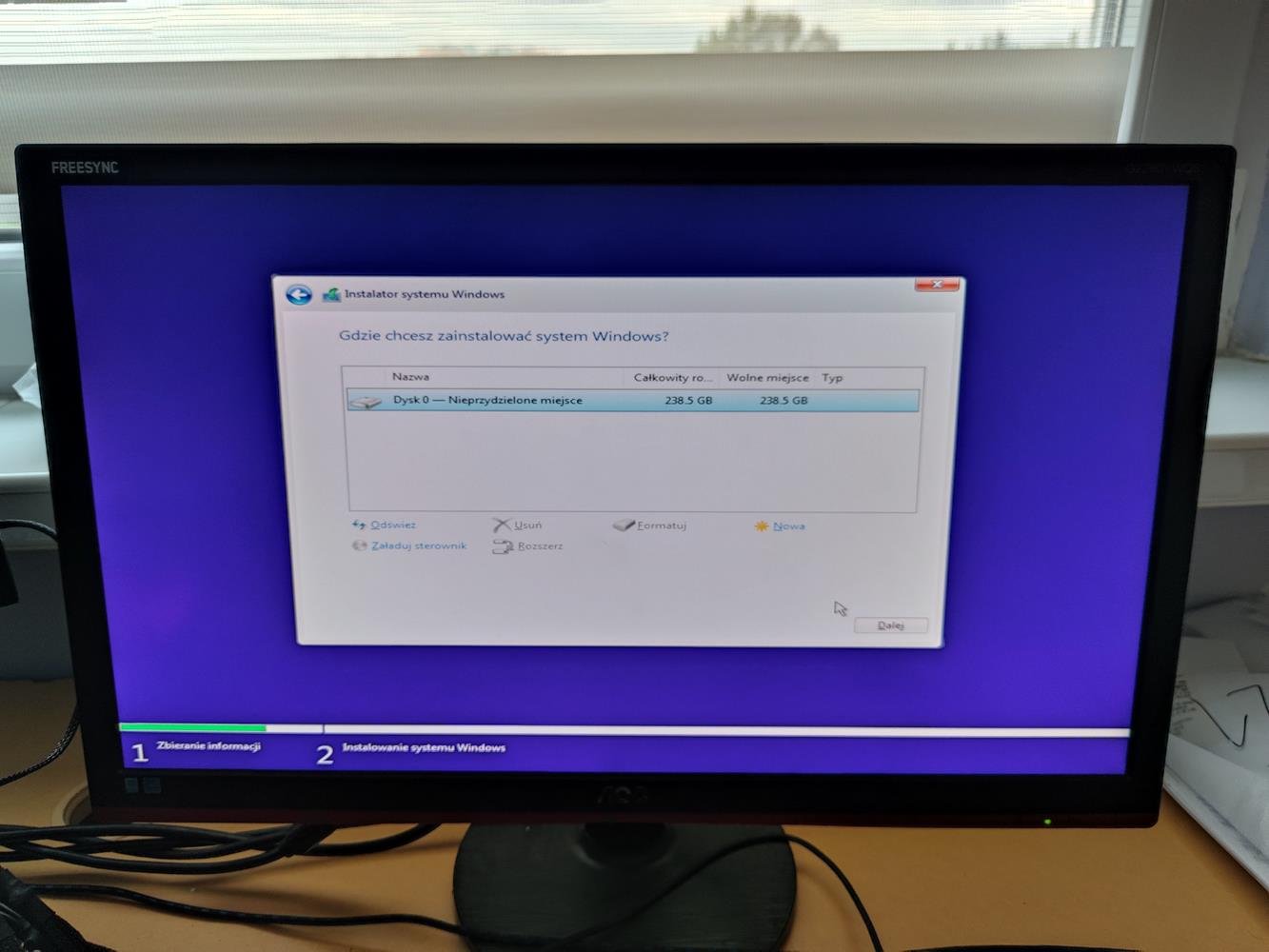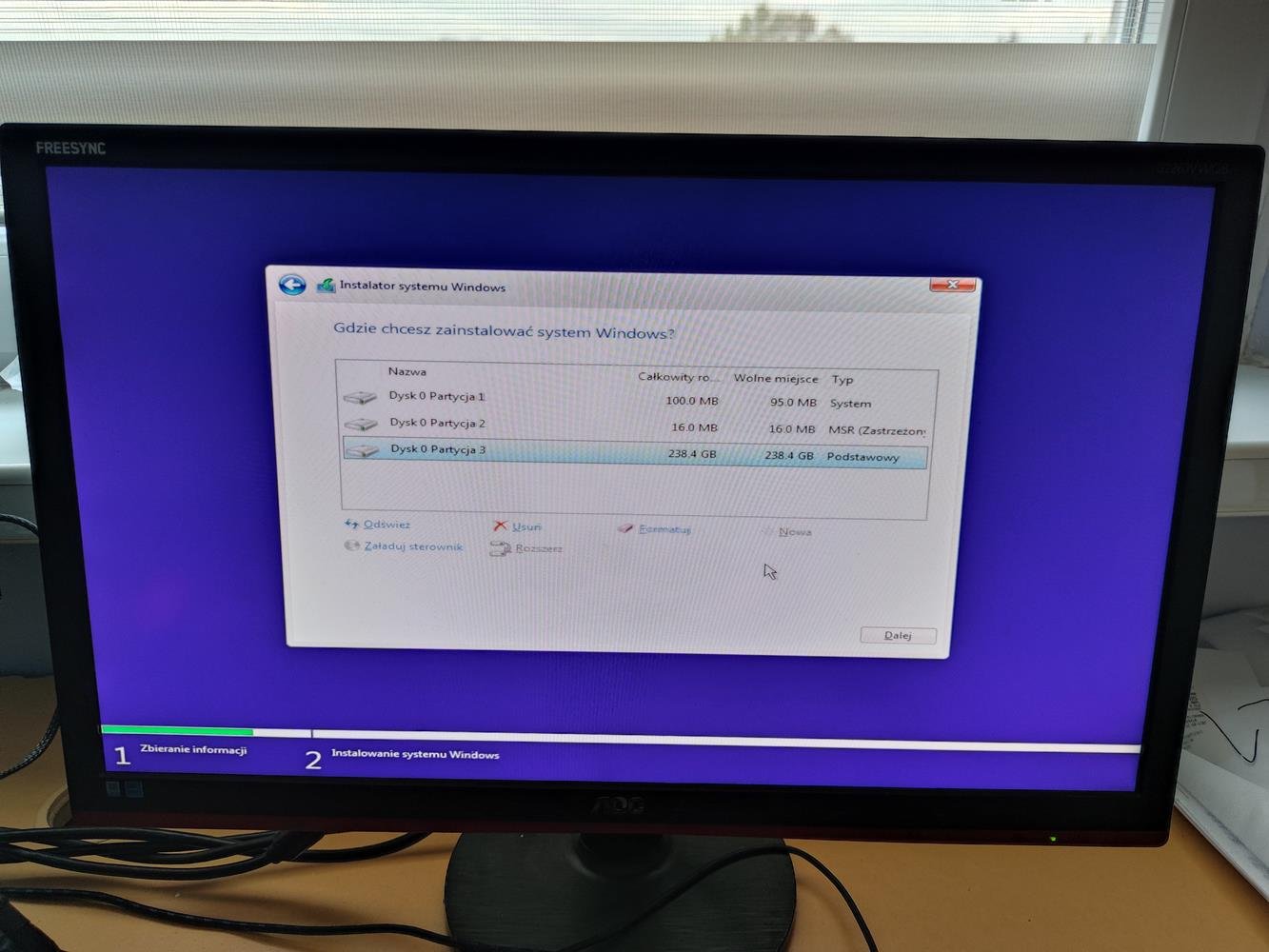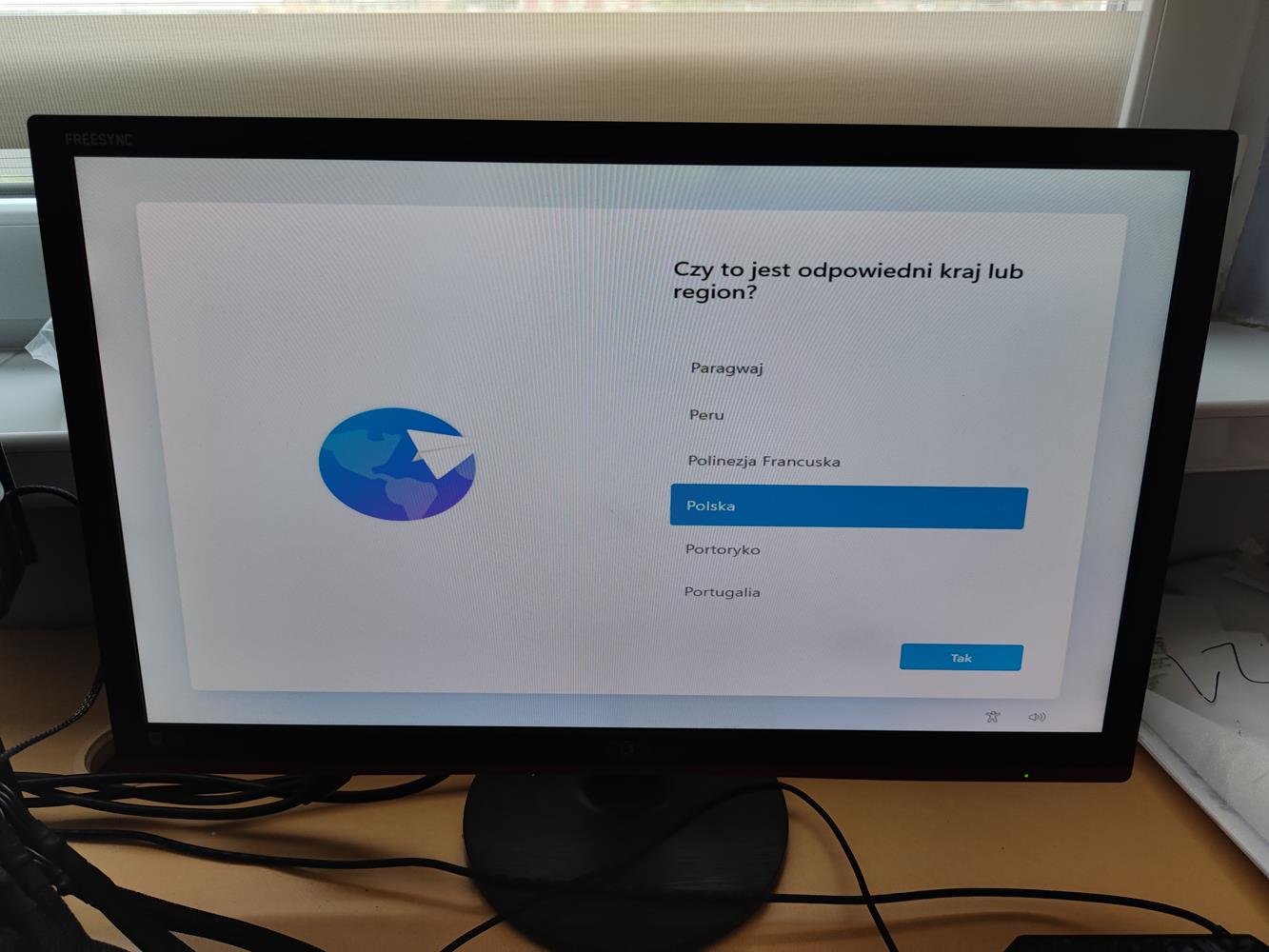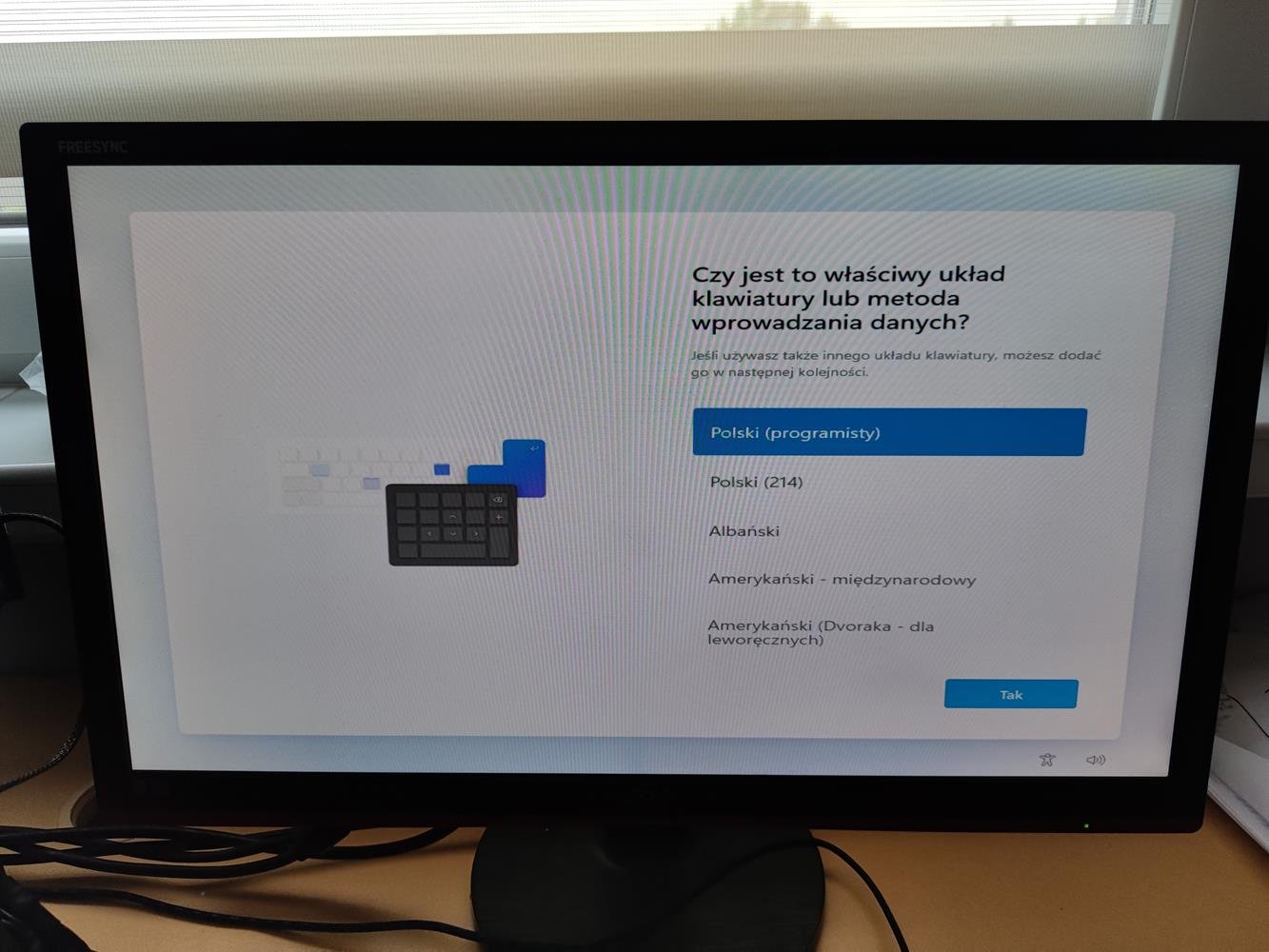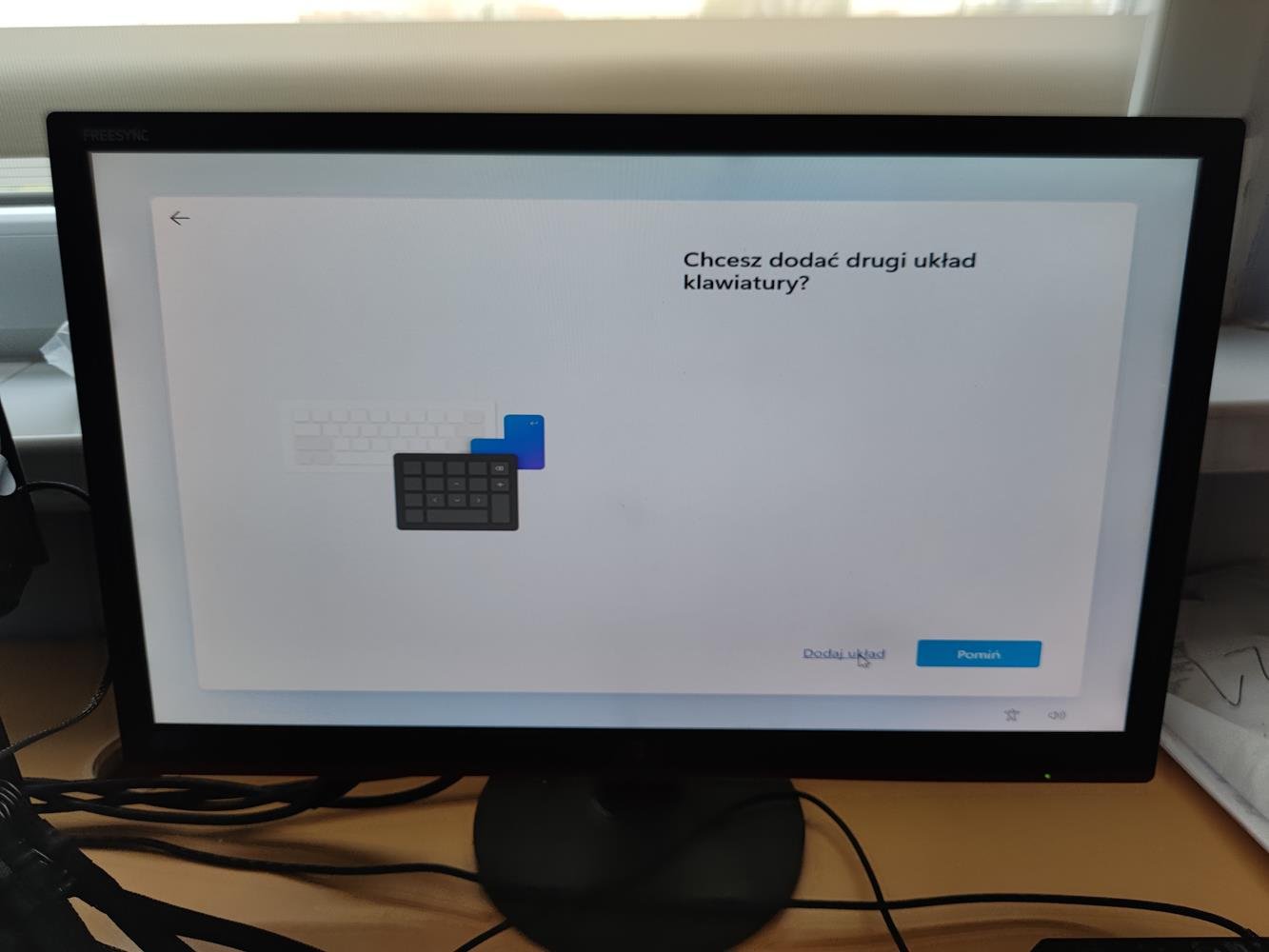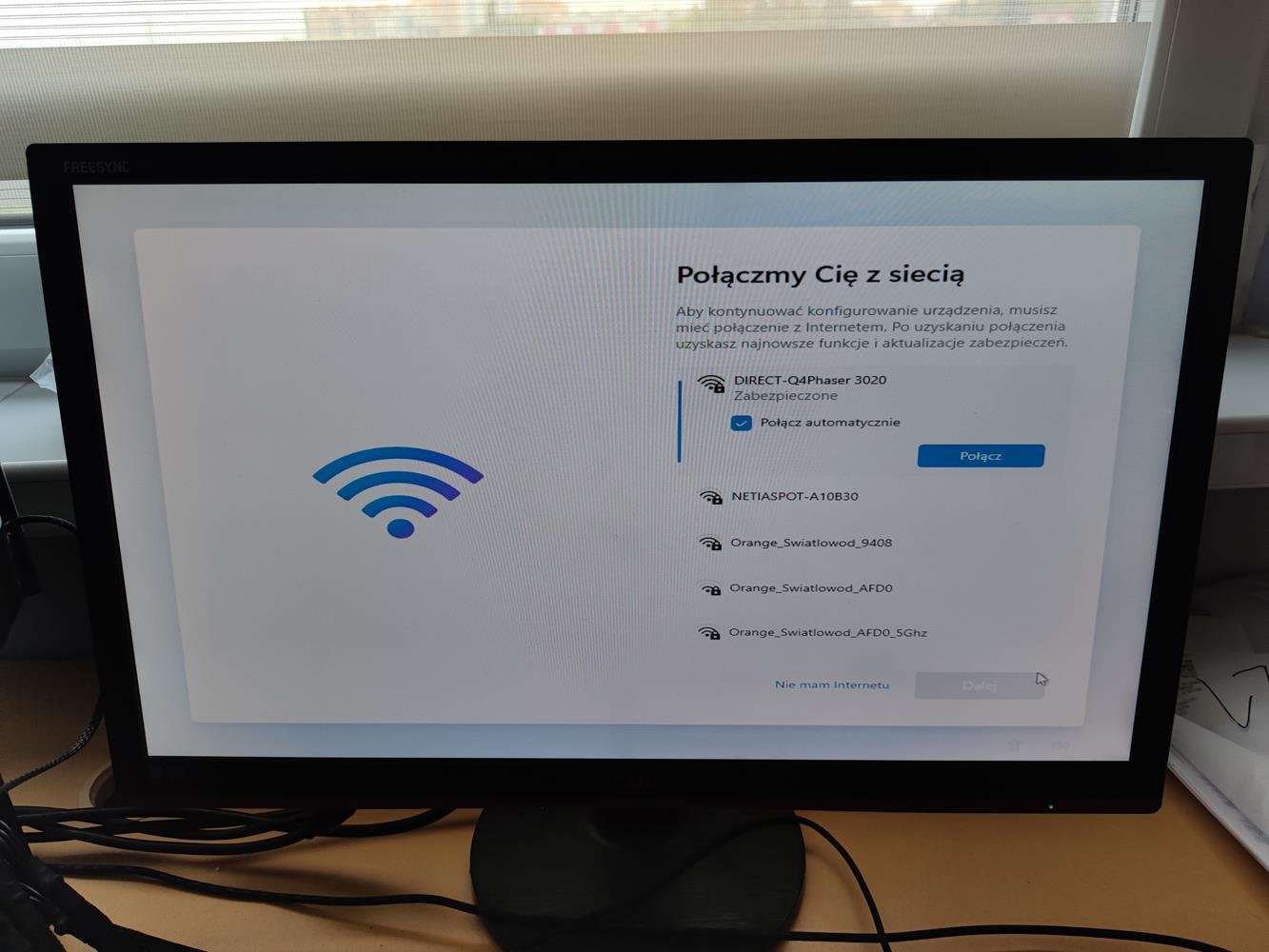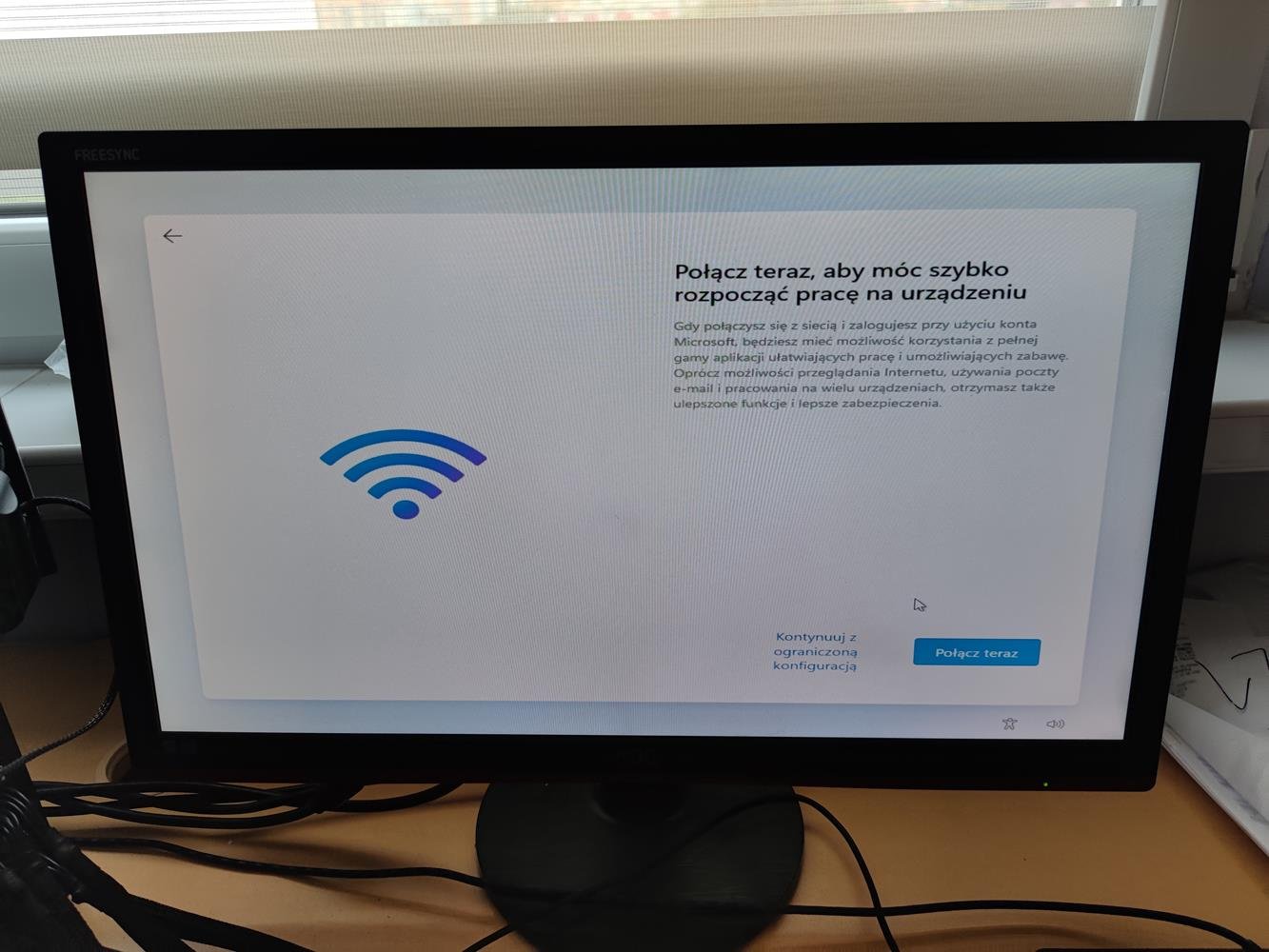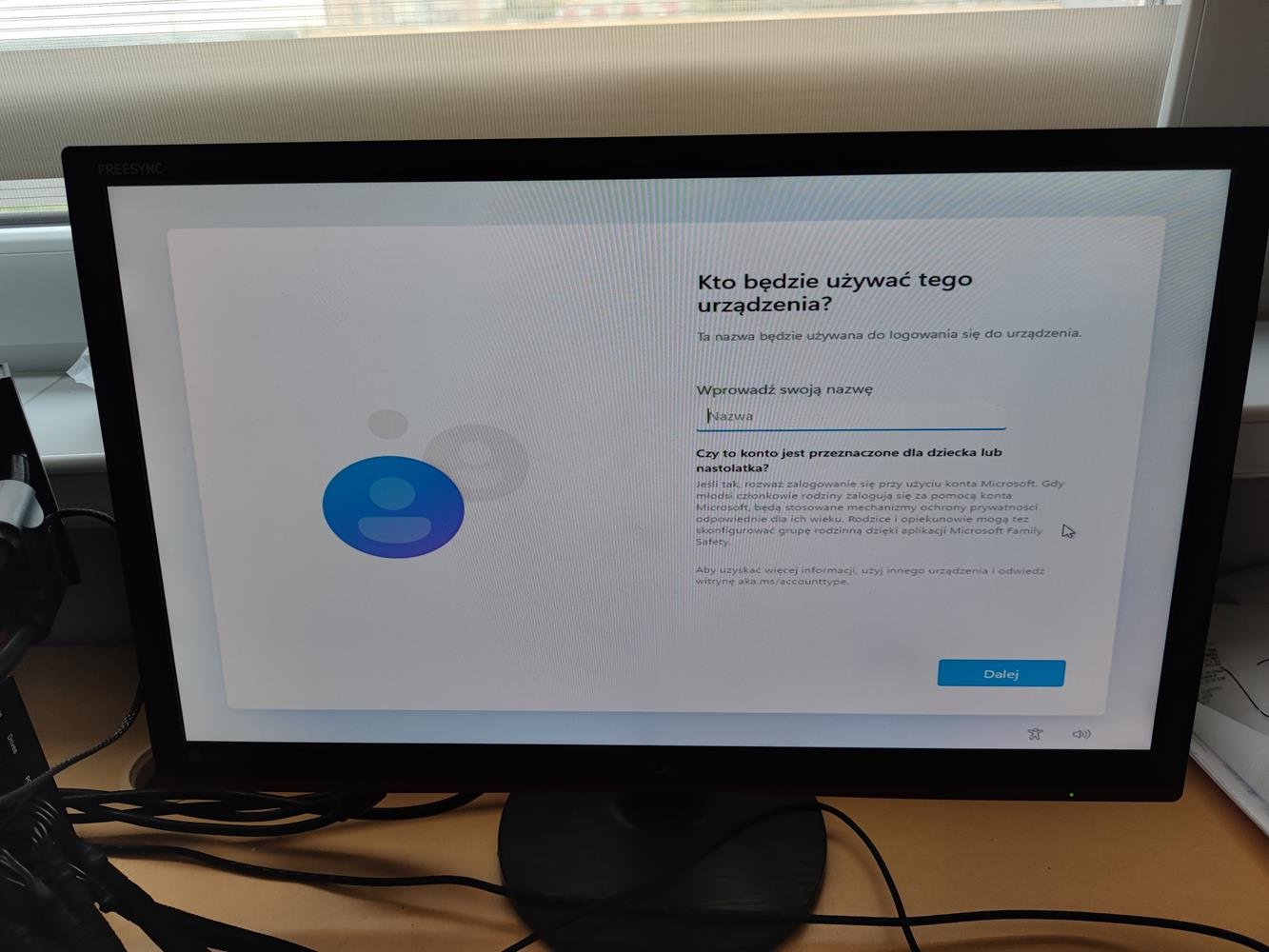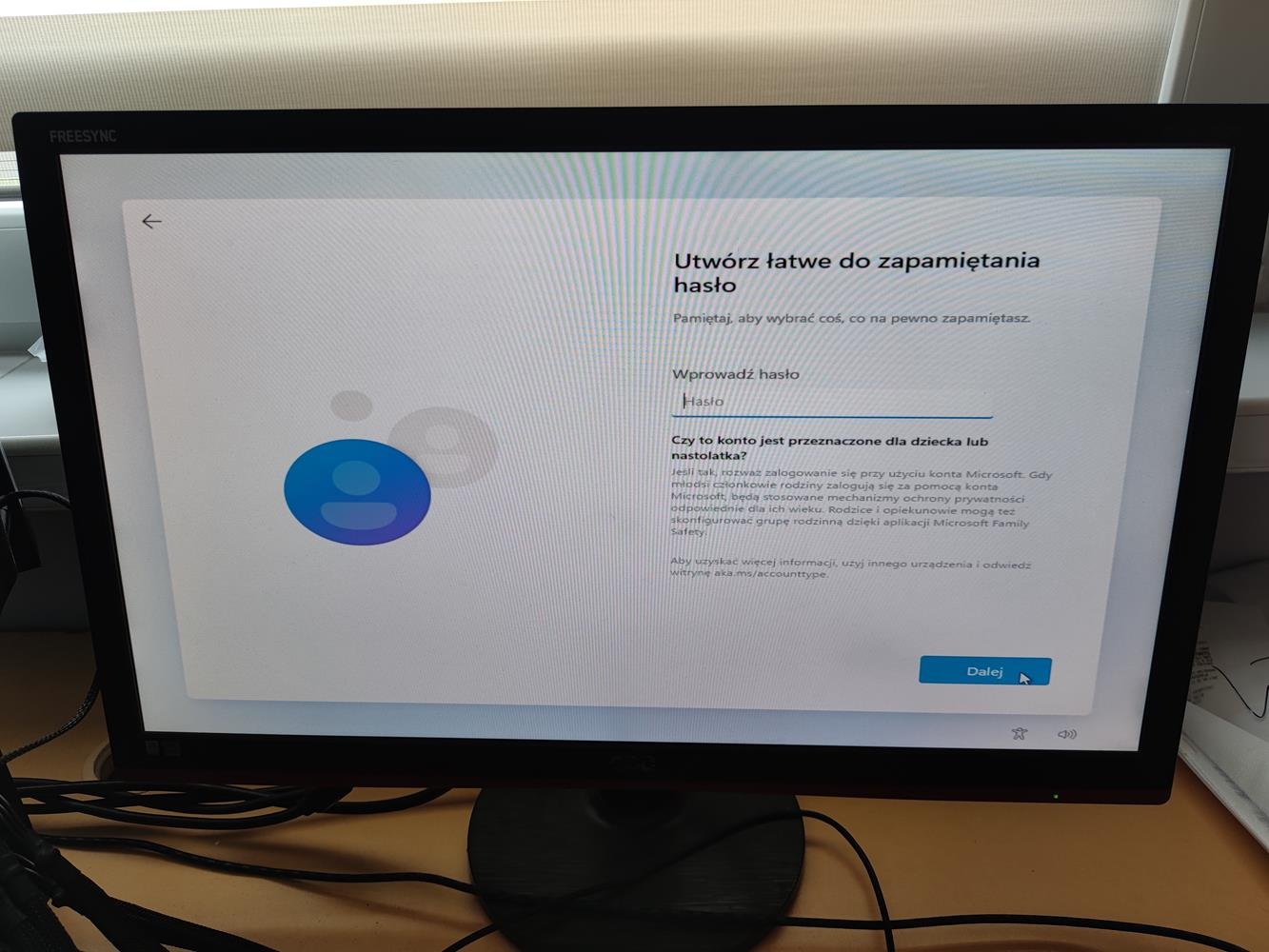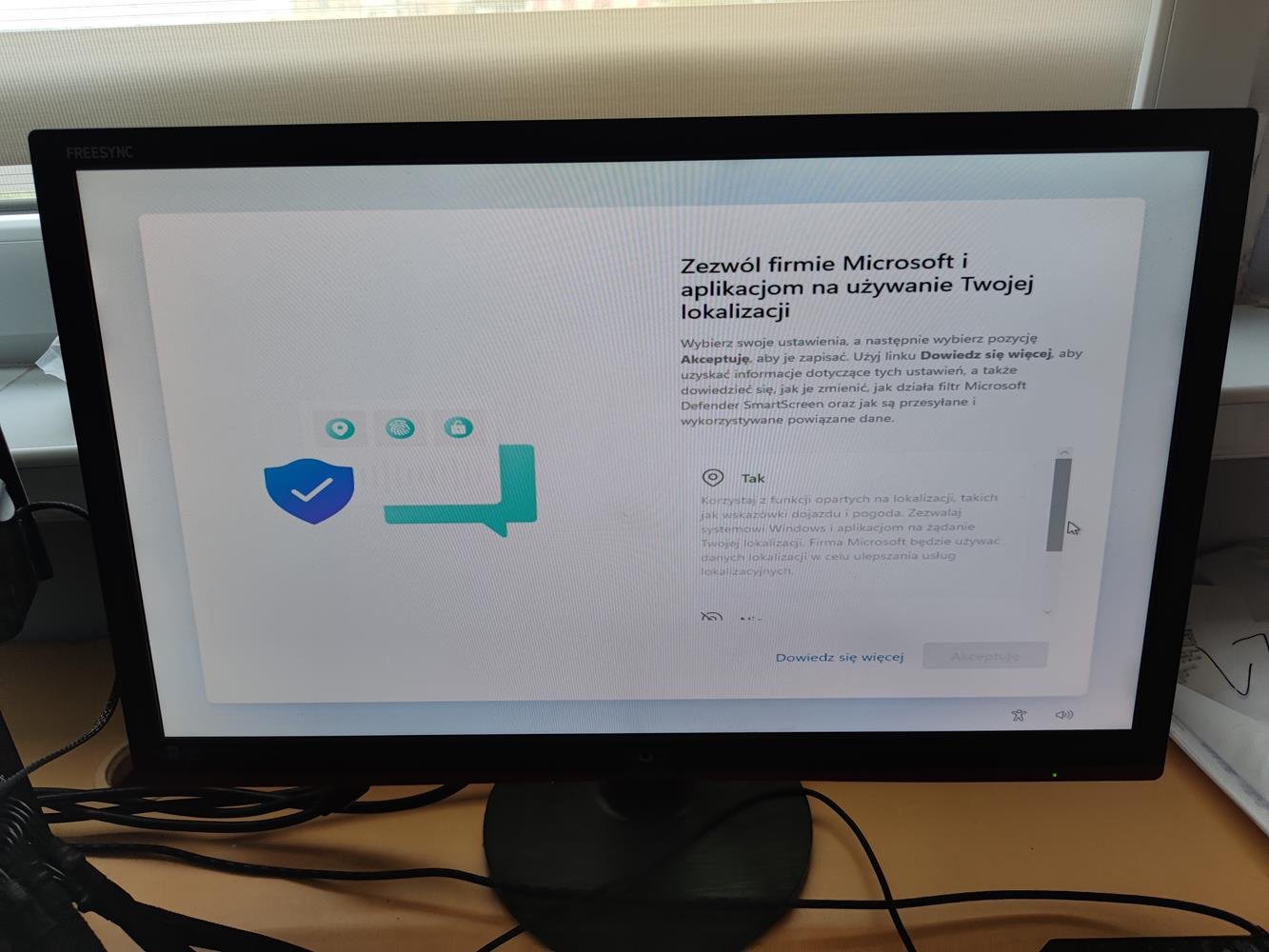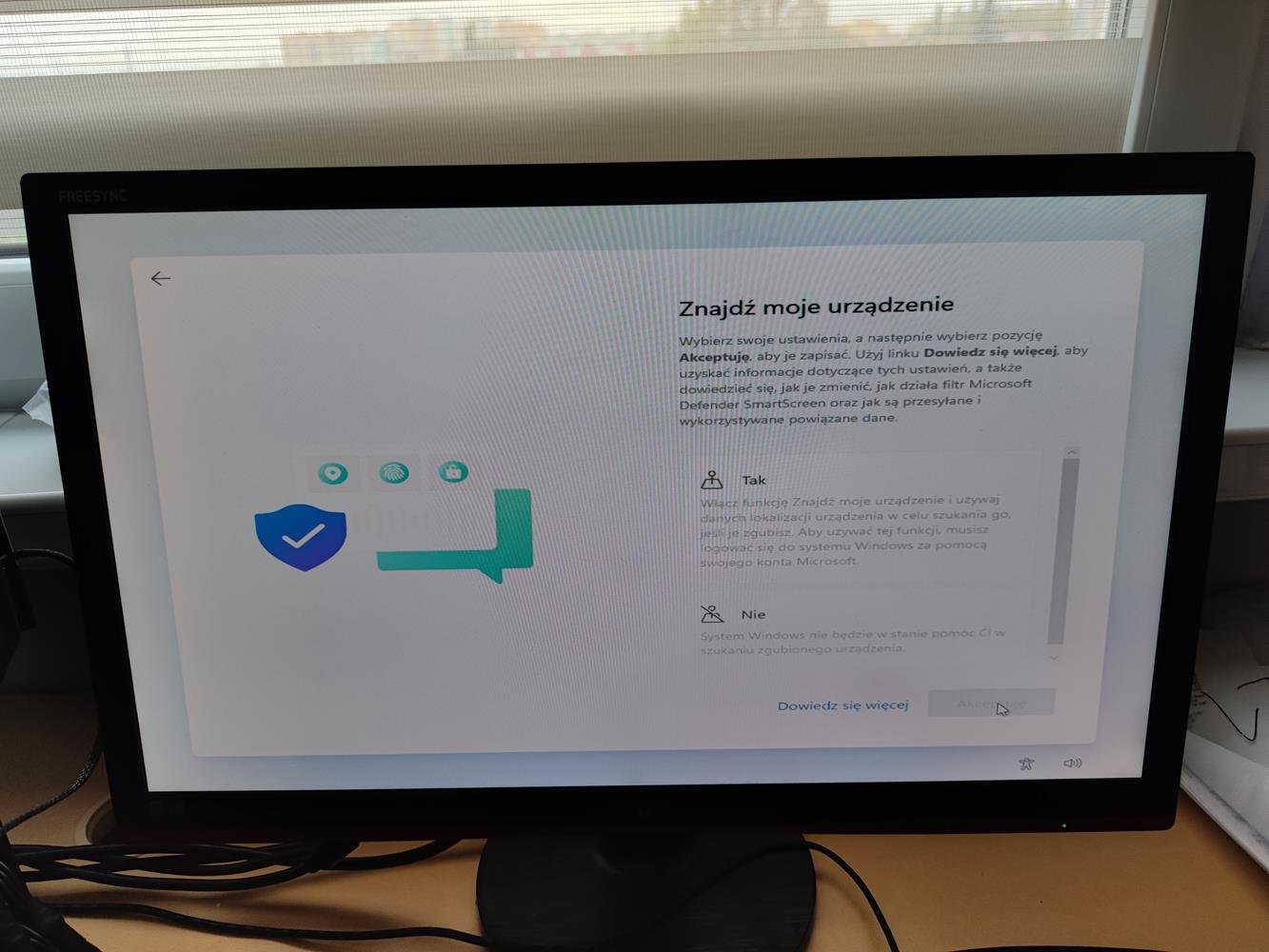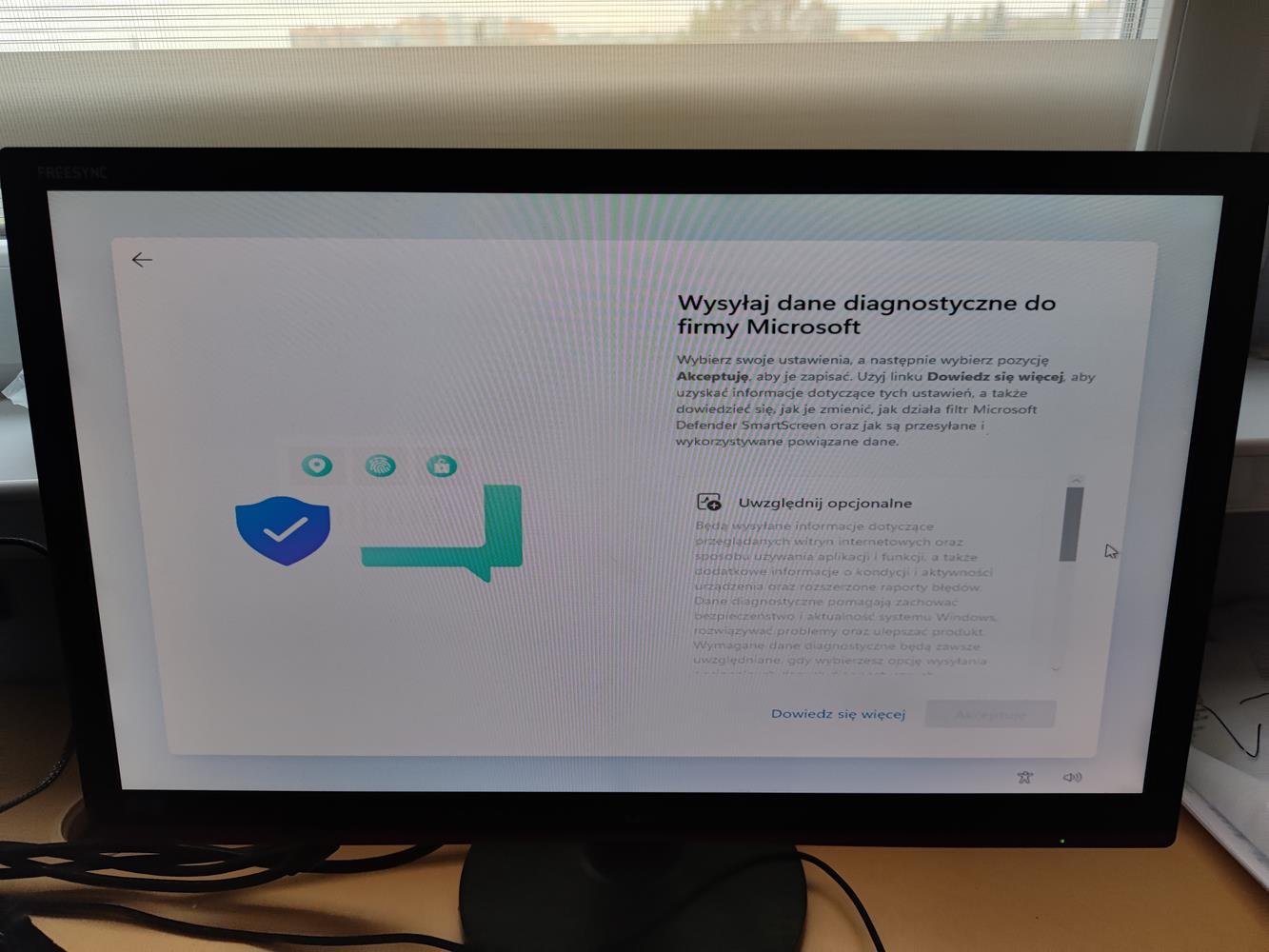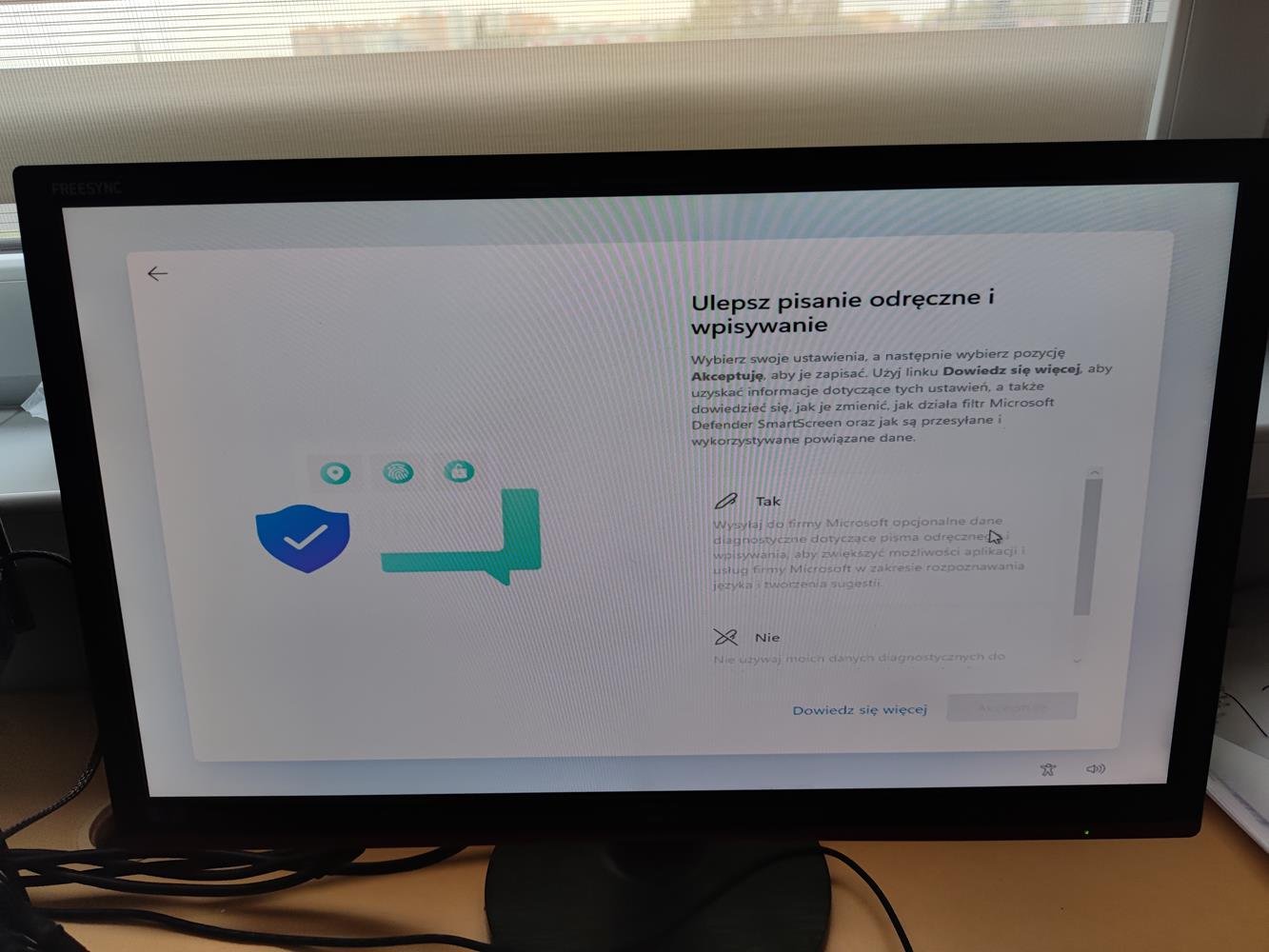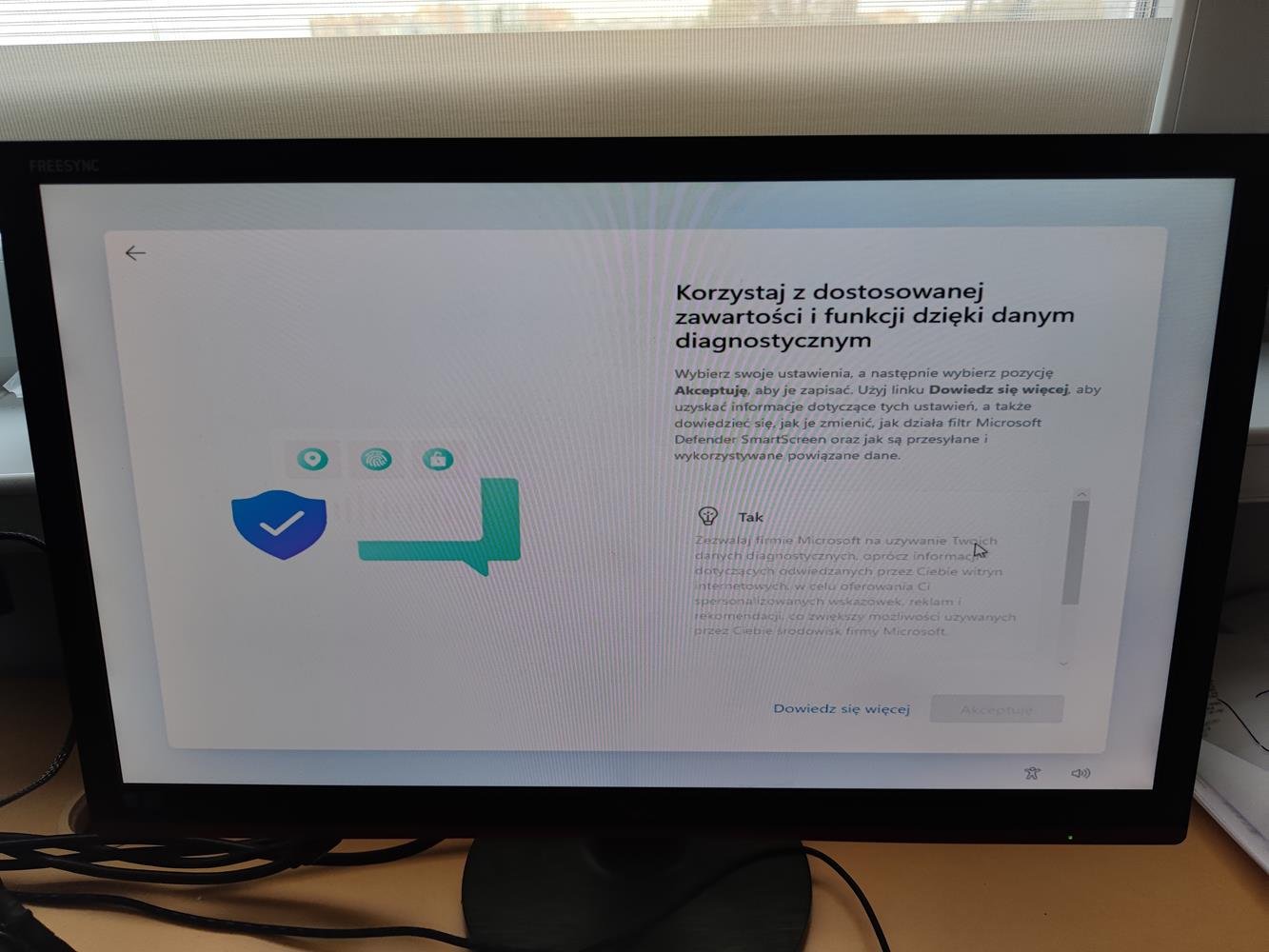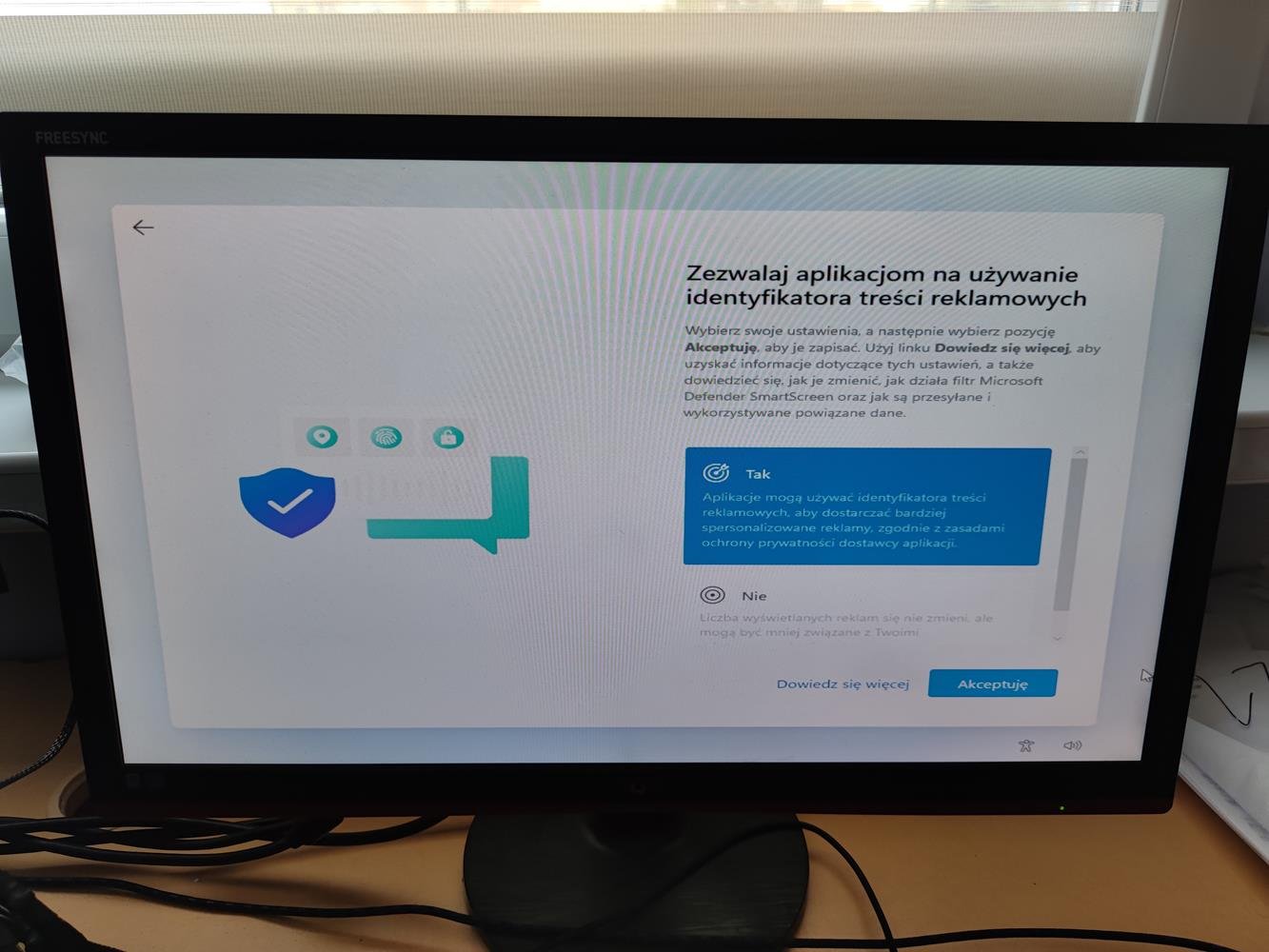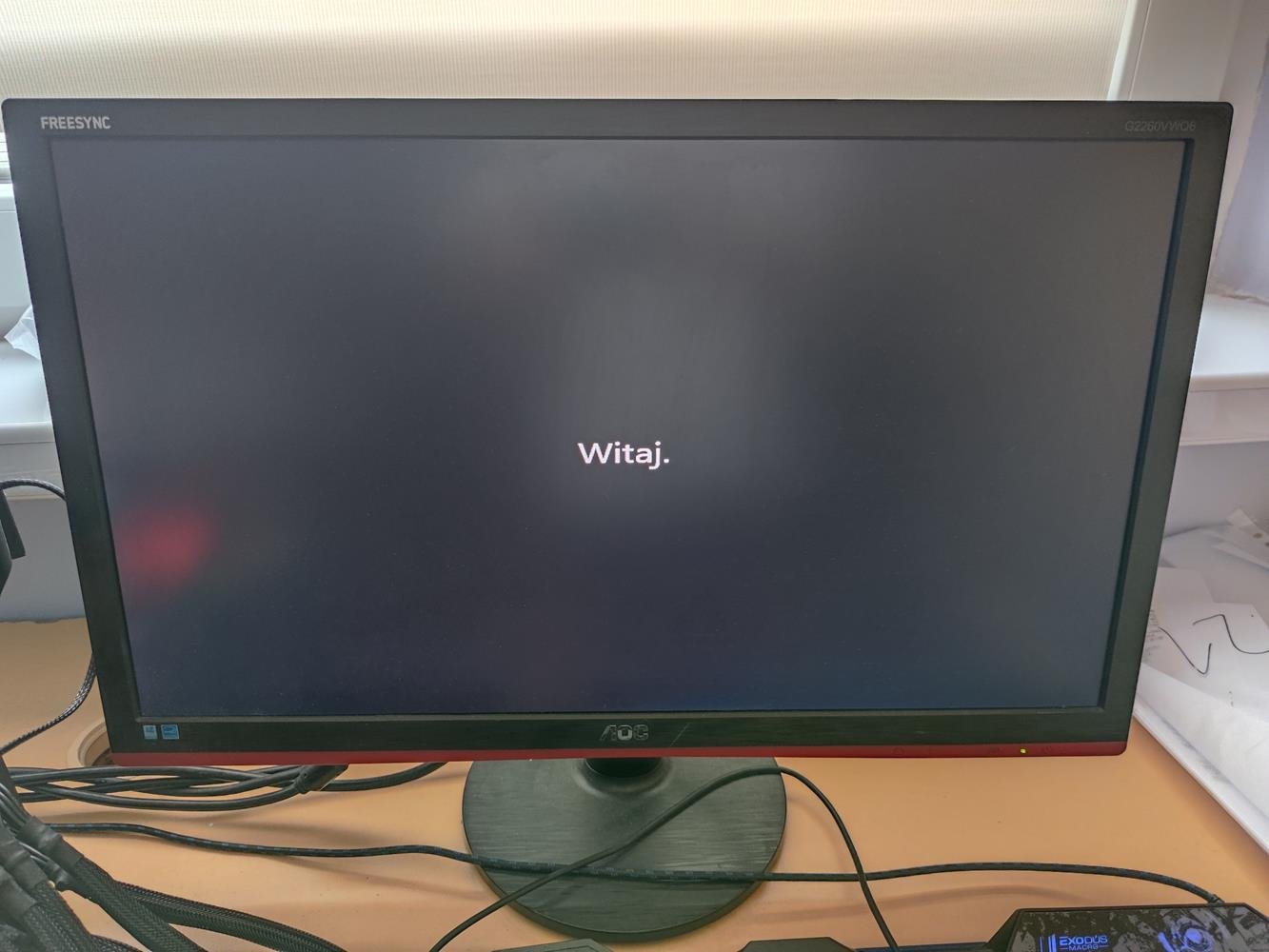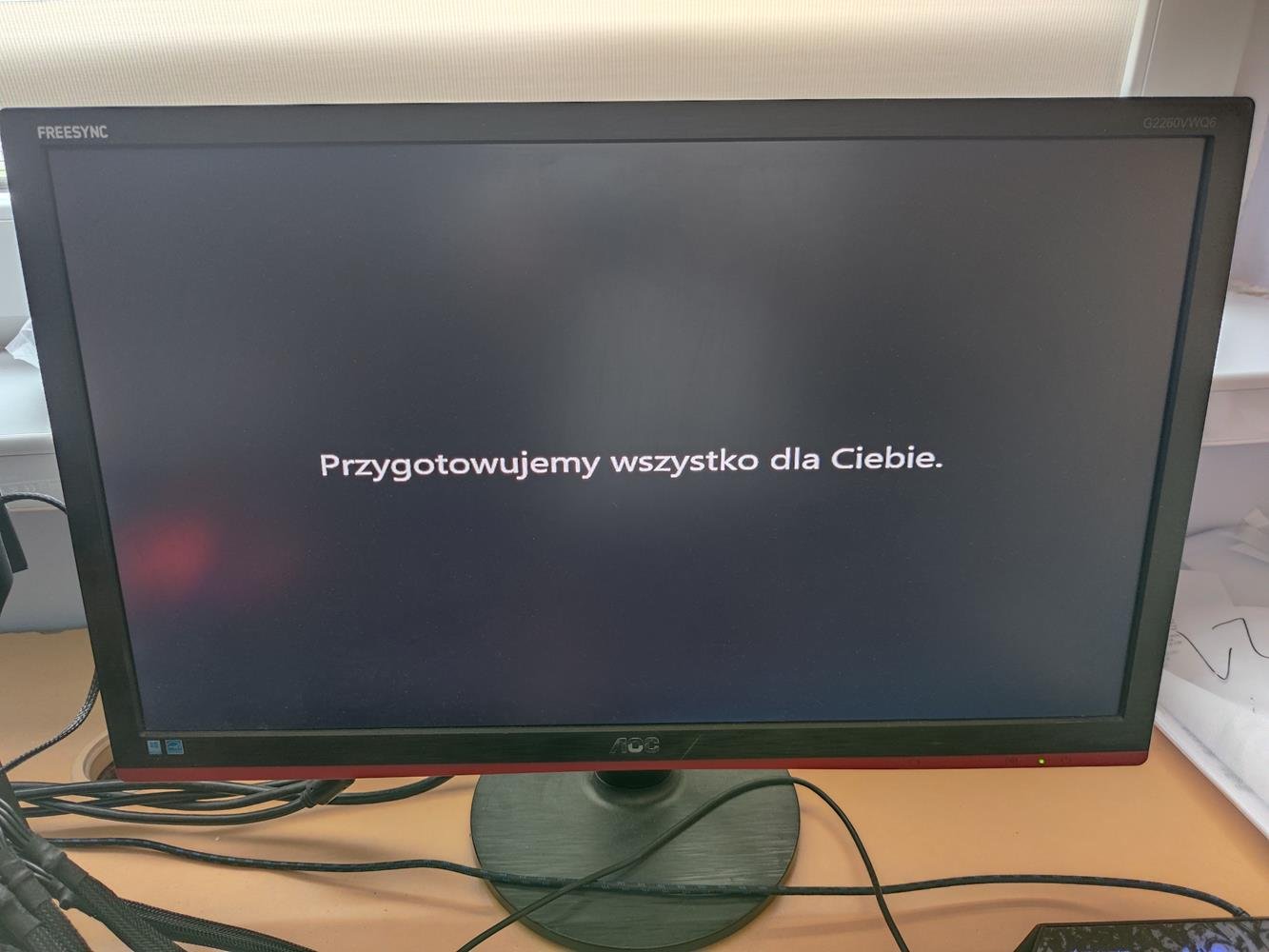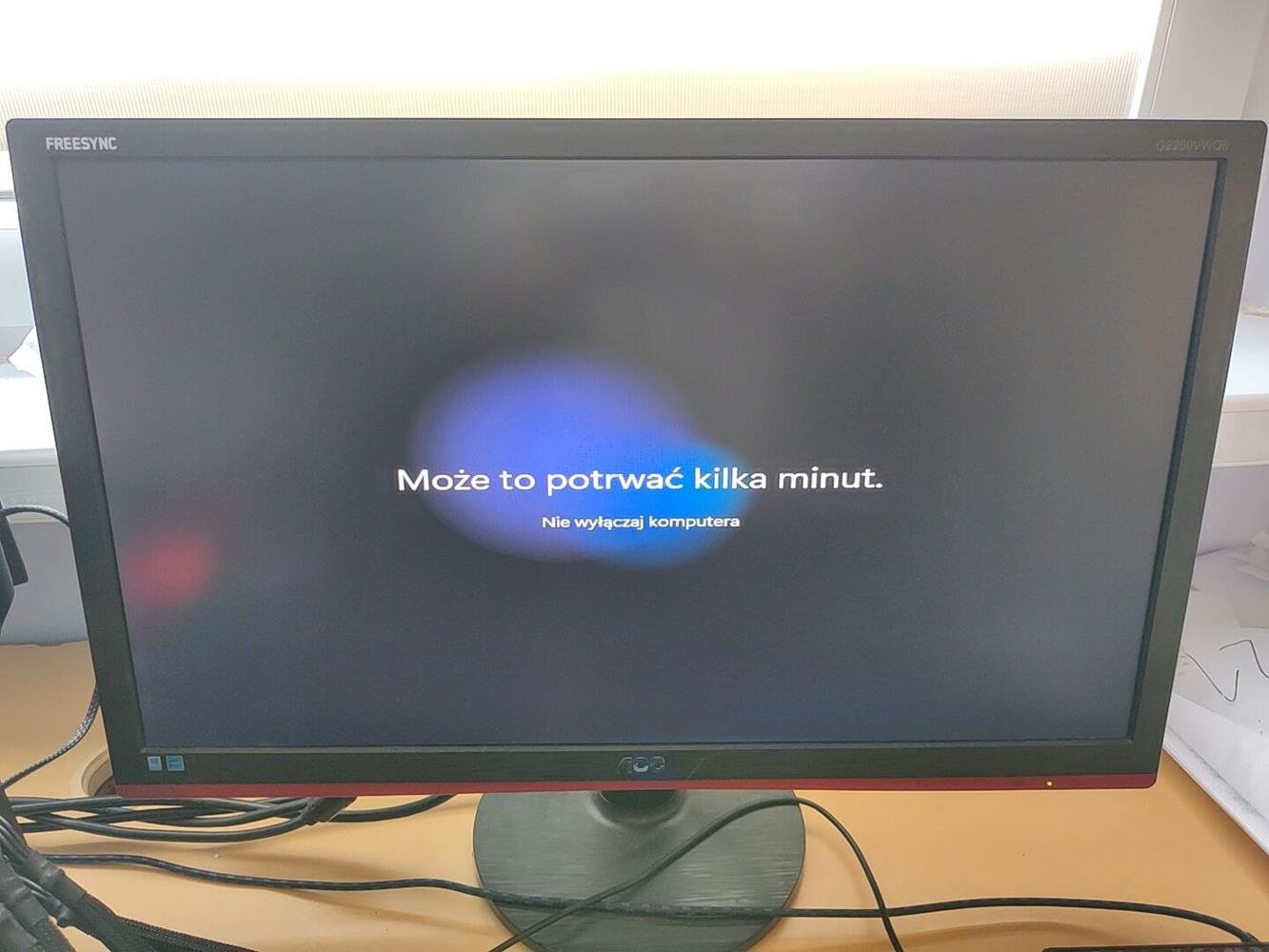Wymagania Windows 11

Najbardziej skomplikowaną rzeczą może wydawać się konieczność obsługi TPM 2.0 (więcej o nim znajdziecie tutaj). Większość producentów przygotowała aktualizację BIOS domyślnie włączającą tę opcję, ale jeśli ręcznie chcecie ją włączyć to poniżej znajdziecie instrukcje od różnych producentów płyt głównych:
Jedynie NZXT czegoś takiego nie opublikował, ale tutaj macie taką możliwość w zakładce Security. Pozostałe wymagania są spełniane przez praktycznie każdy nowy sprzęt – ciężko jest np. nie mieć 4 GB pamięci RAM czy 64 GB na dysku.
Jeśli macie już postawiony system, nie chcecie go aktualizować a zainstalować od nowa Windows 11, to kompatybilność zawsze możecie sprawdzić przy pomocy narzędzia do sprawdzania kondycji komputera.
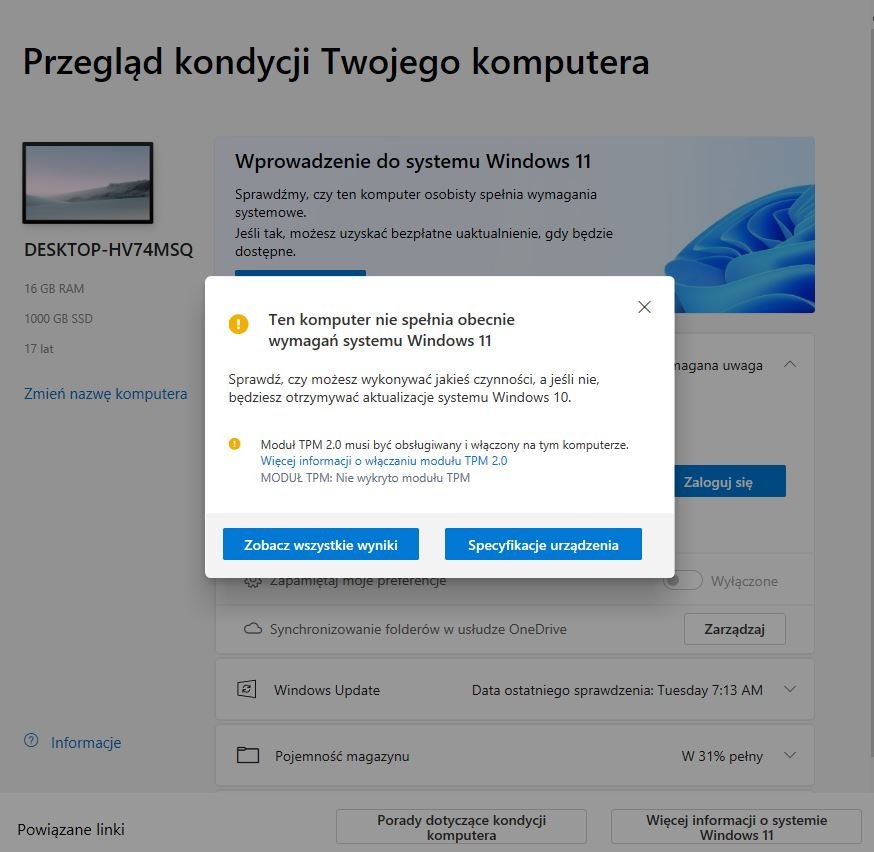
Jeśli coś jest nie tak lub nie macie włączonego TPM, to na pewno tutaj pojawi się stosowna informacja.
Tworzymy pendrive z Windows 11
Na początek trzeba wejść na stronę Microsoftu i pobrać Media Creation Tool (pod akapitem “Tworzenie nośnika instalacyjnego systemu Windows 11”). Można też bezpośrednio pobrać ISO, ale ten pierwszy sposób jest po prostu łatwiejszy.
Na początek akceptujecie jak zawsze licencję.
W kolejnych krokach wybieracie język oraz wersję. Następnie możecie albo stworzyć pendrive, albo pobrać plik ISO z systemem. Wybieramy tą pierwszą opcję, a następnie zaznaczamy pendrive, który ma zostać wykorzystany do stworzenia instalatora z Windows 11.
Ostatnie etapy to po prostu czekanie, aż całość zostanie ściągnięta, a nośnik systemu stworzony. Po tym macie już gotowego pendrive z Windows 11.
Instalacja Windows 11
Instalacja jest właściwie taka sama, jak w przypadku Windows 10. Nie ma tutaj praktycznie żadnych zaskoczeń. Pamiętajcie tylko, że jeśli nie chcecie tworzyć konta Microsoft albo logować się do niego, to odłączcie się od sieci.
Na początek wybieracie język, format godziny oraz klawiaturę. W kolejnym kroku klikacie “zainstaluj teraz”.
Następnie możecie wpisać kod do systemu, jeśli go posiadacie. Jeśli nie, to wybieracie opcję “nie mam klucza produktu”. Wtedy też, w kolejnym kroku wybieracie wersję systemu. Następnie trzeba zaakceptować licencję.
Jeśli chcecie uaktualnić system to wybieracie pierwszą opcję, natomiast przy czystej instalacji klikacie w drugą “Niestandardowa….”. Następnie tworzycie partycje na dysku. Jeśli tutaj macie stworzone partycje, to je usuwacie (spowoduje to usunięcie danych) i klikacie na “nowa”. Utworzy Wam się kilka partycji, a ta docelowa do instalacji będzie automatycznie zaznaczona. Klikacie teraz “dalej”.
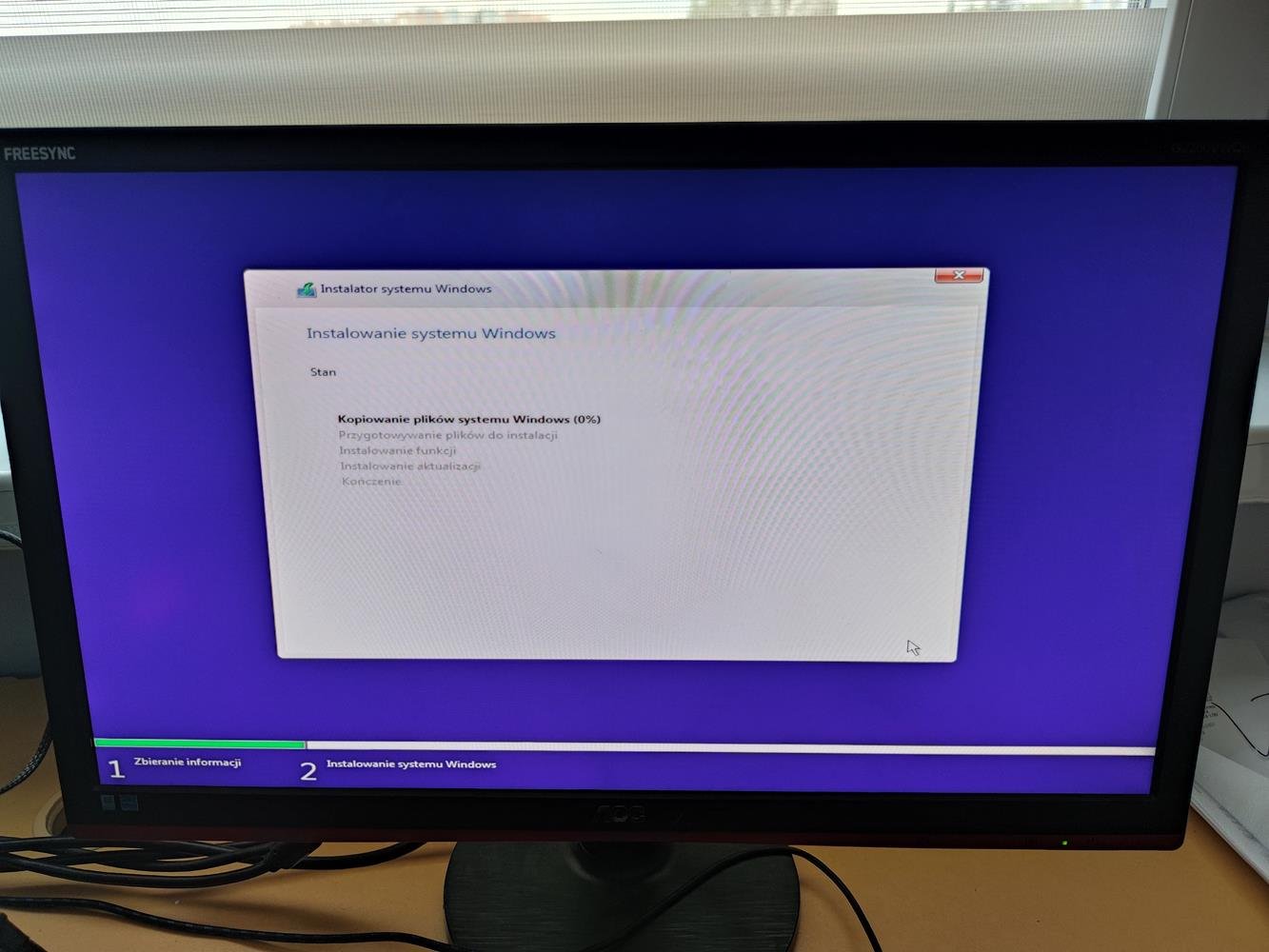
Pozostaje teraz przeczekać kolejne etapy instalacji. Po nich komputer się zrestartuje.
W kolejnych krokach wybieracie region czy układy klawiatury.
Potem jeśli nie macie podłączonego złącza ethernet to możecie połączyć się z WiFi. Jeśli nie chcecie tworzyć konta Microsoft to zaznaczacie wszędzie, że nie macie dostępu do sieci.
W kolejnych krokach ustawiacie nazwę użytkownika i hasło.
Na koniec pozostały zgody na różne funkcje systemu. Tutaj zaznaczacie według własnych wymagań lub potrzeb.
Na koniec pozostaje przeczekać końcową konfigurację systemu i macie zainstalowany system Windows 11.
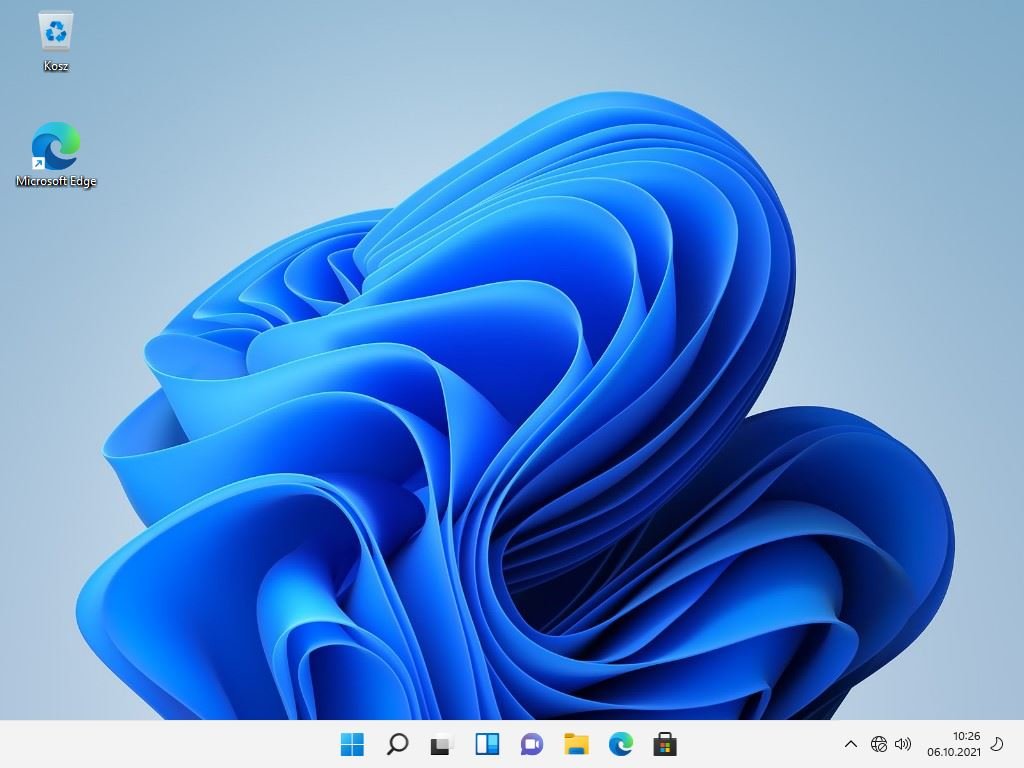
Teraz pozostaje tylko zainstalować wszystkie sterowniki (w tym do karty graficznej, inaczej będziecie mieli rozdzielczość taką jak wyżej) i możecie cieszyć się z zainstalowanego systemu Windows 11.