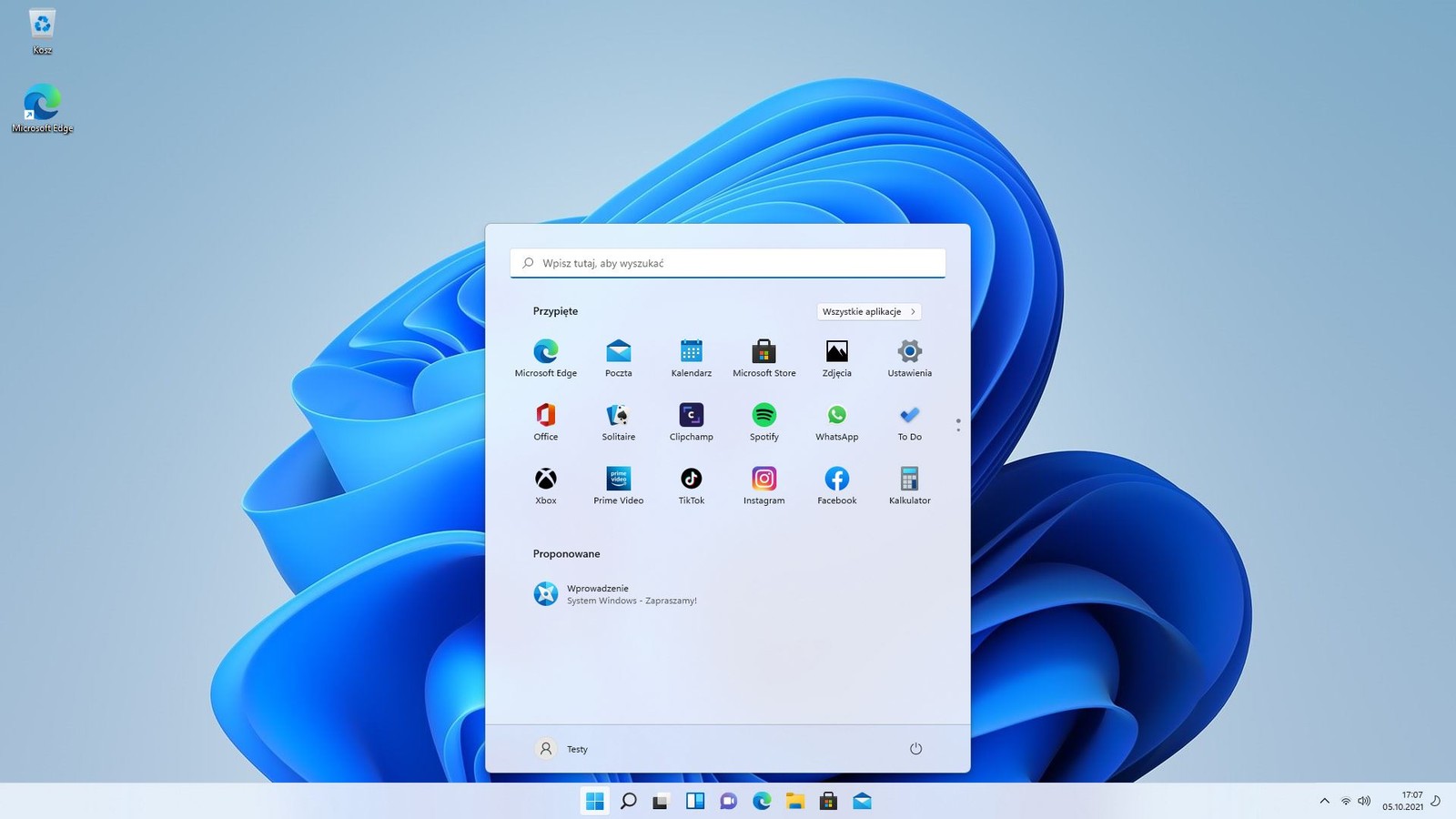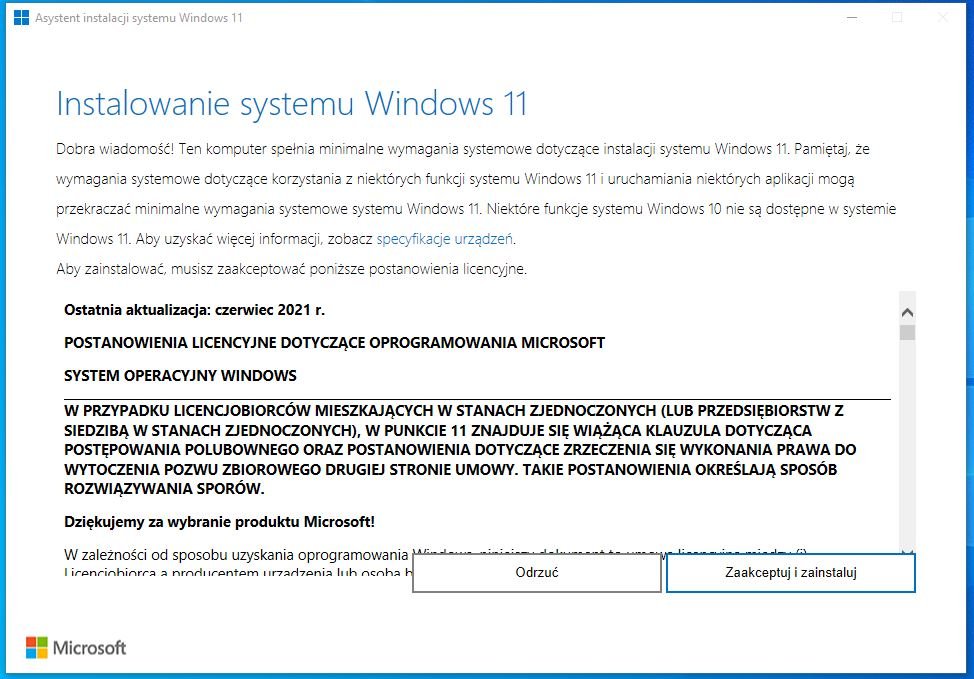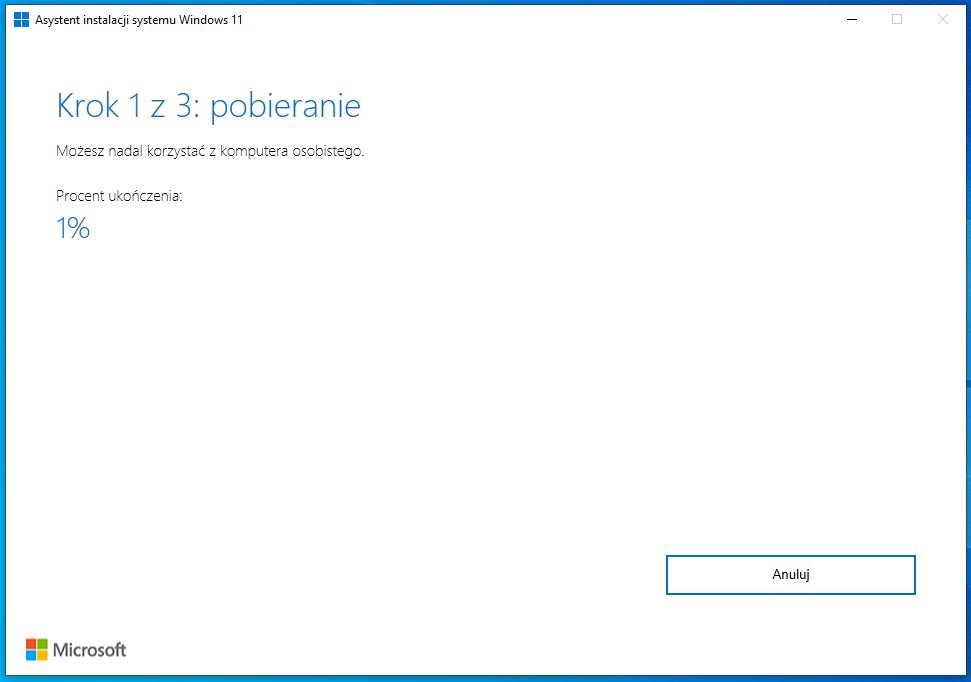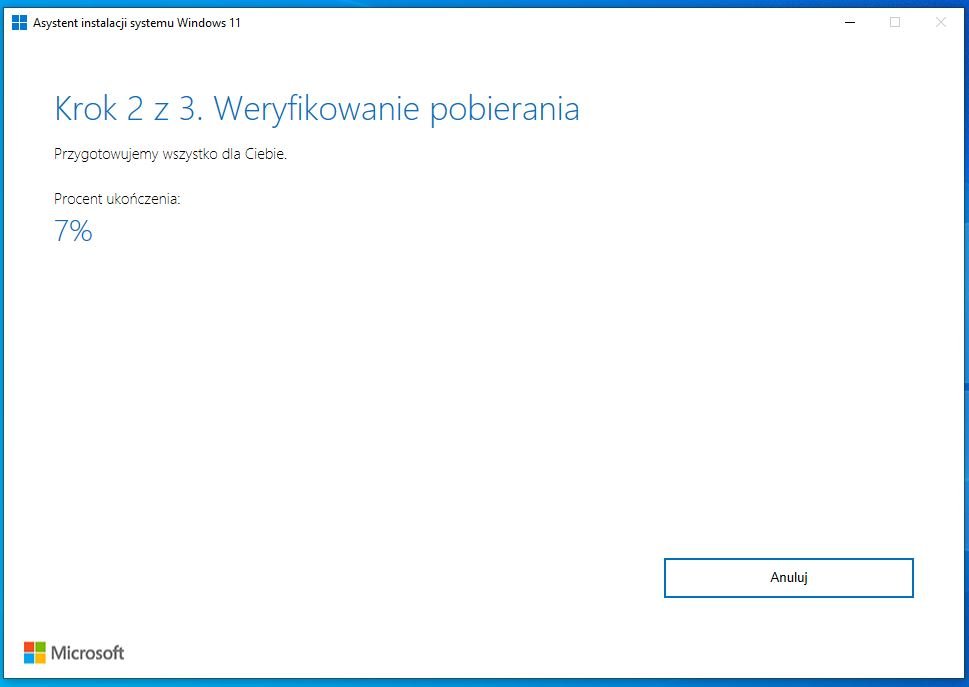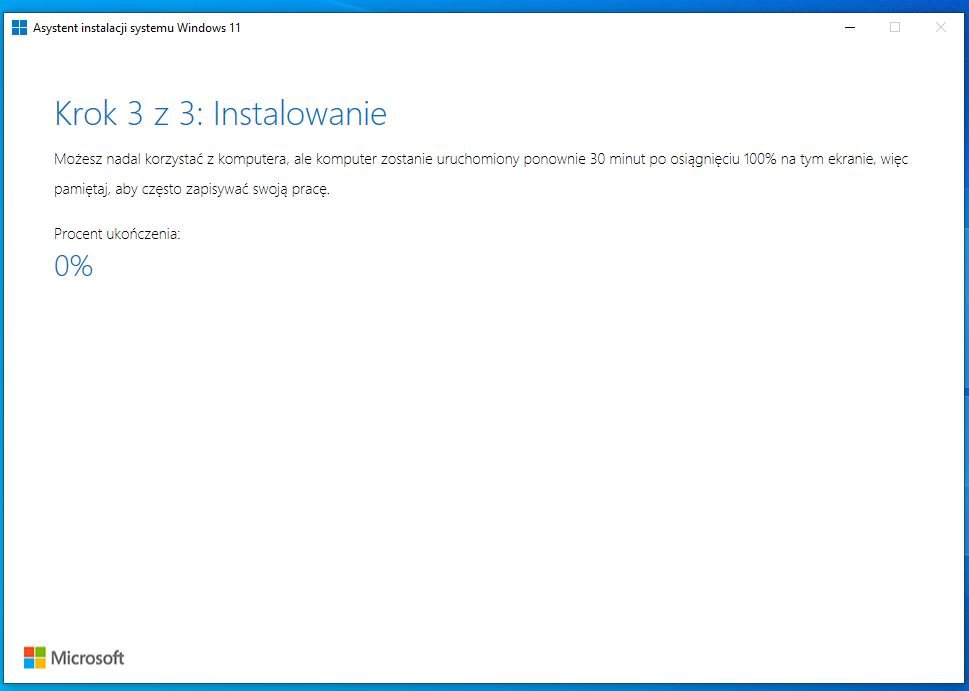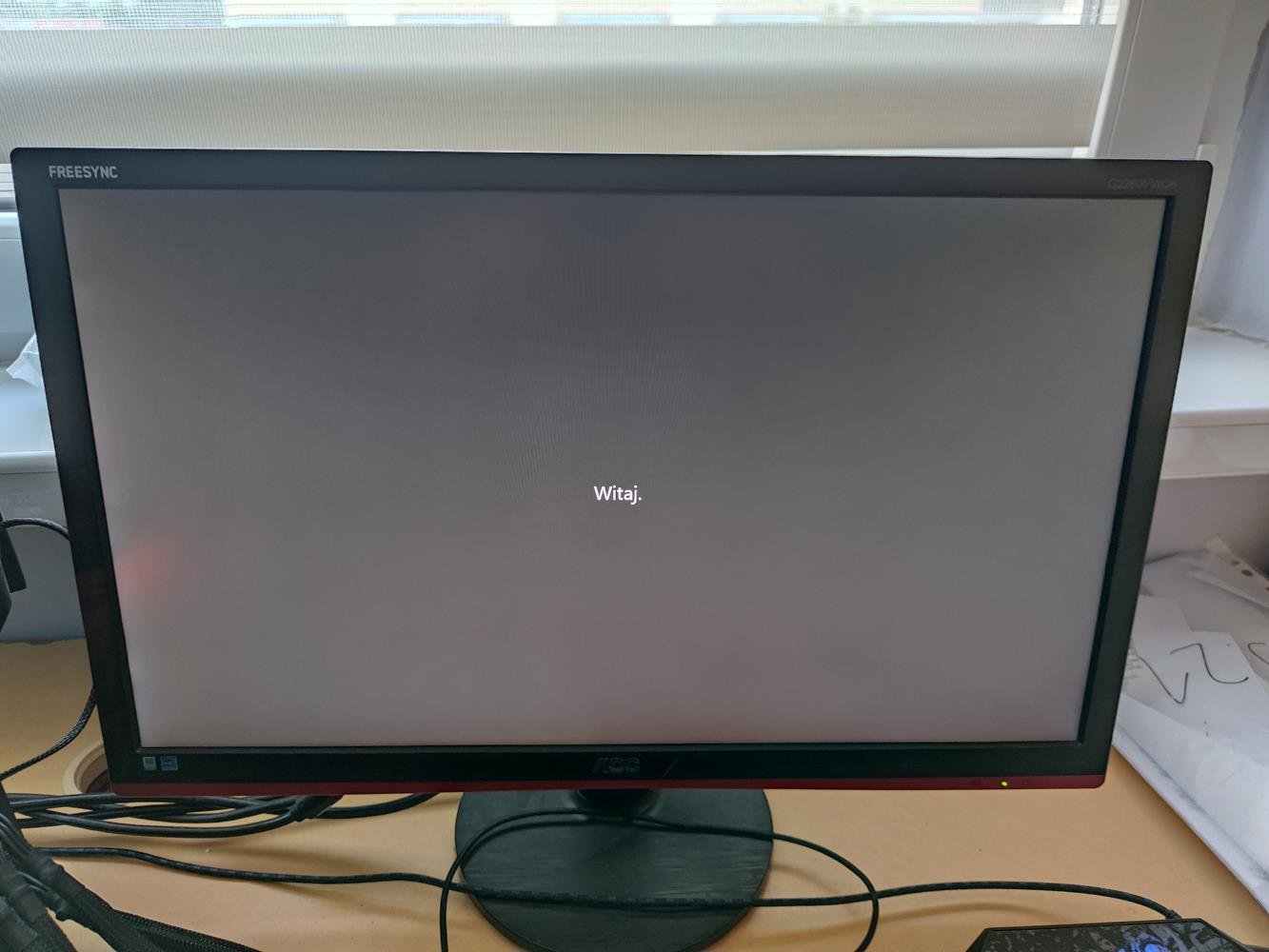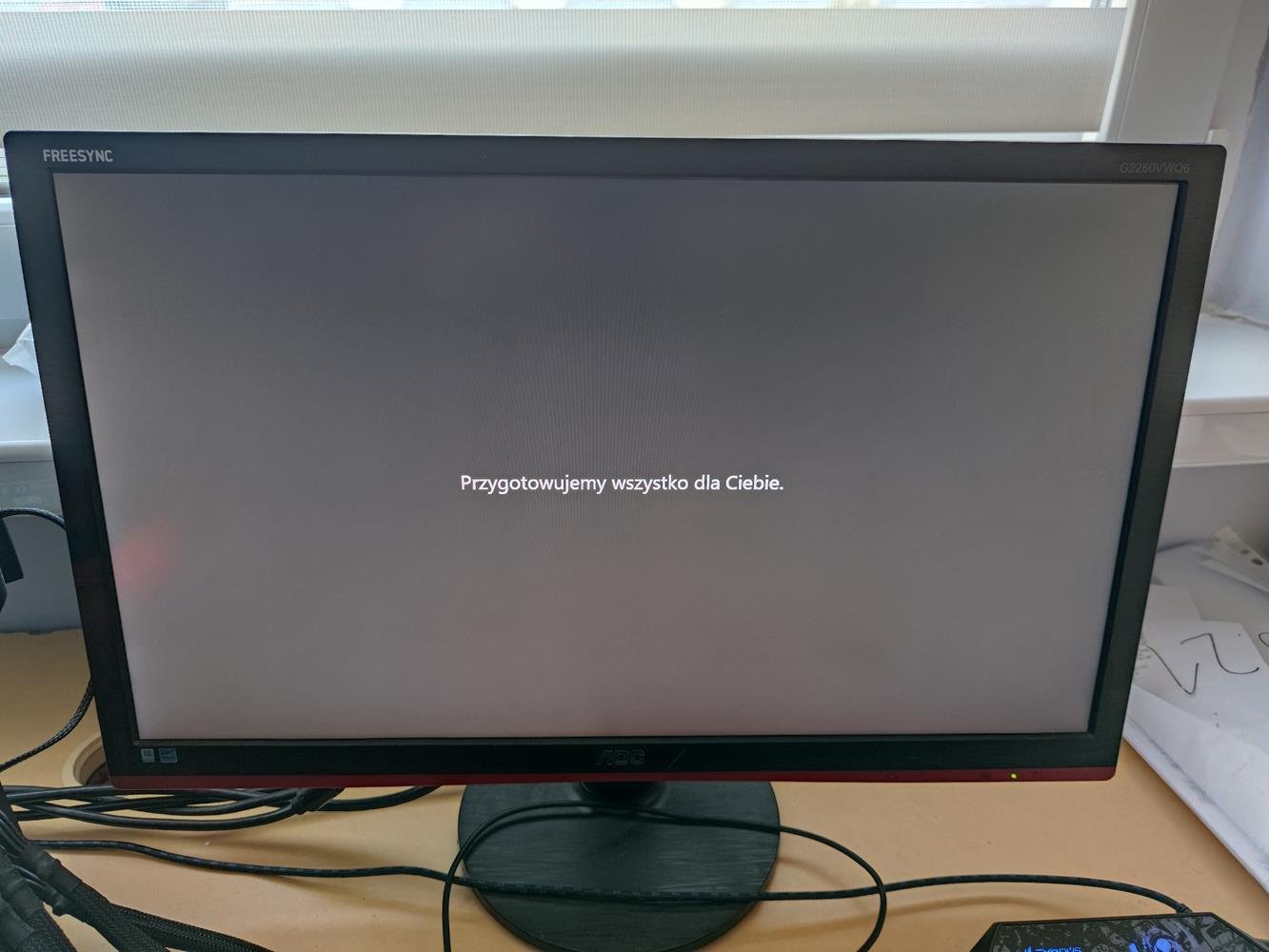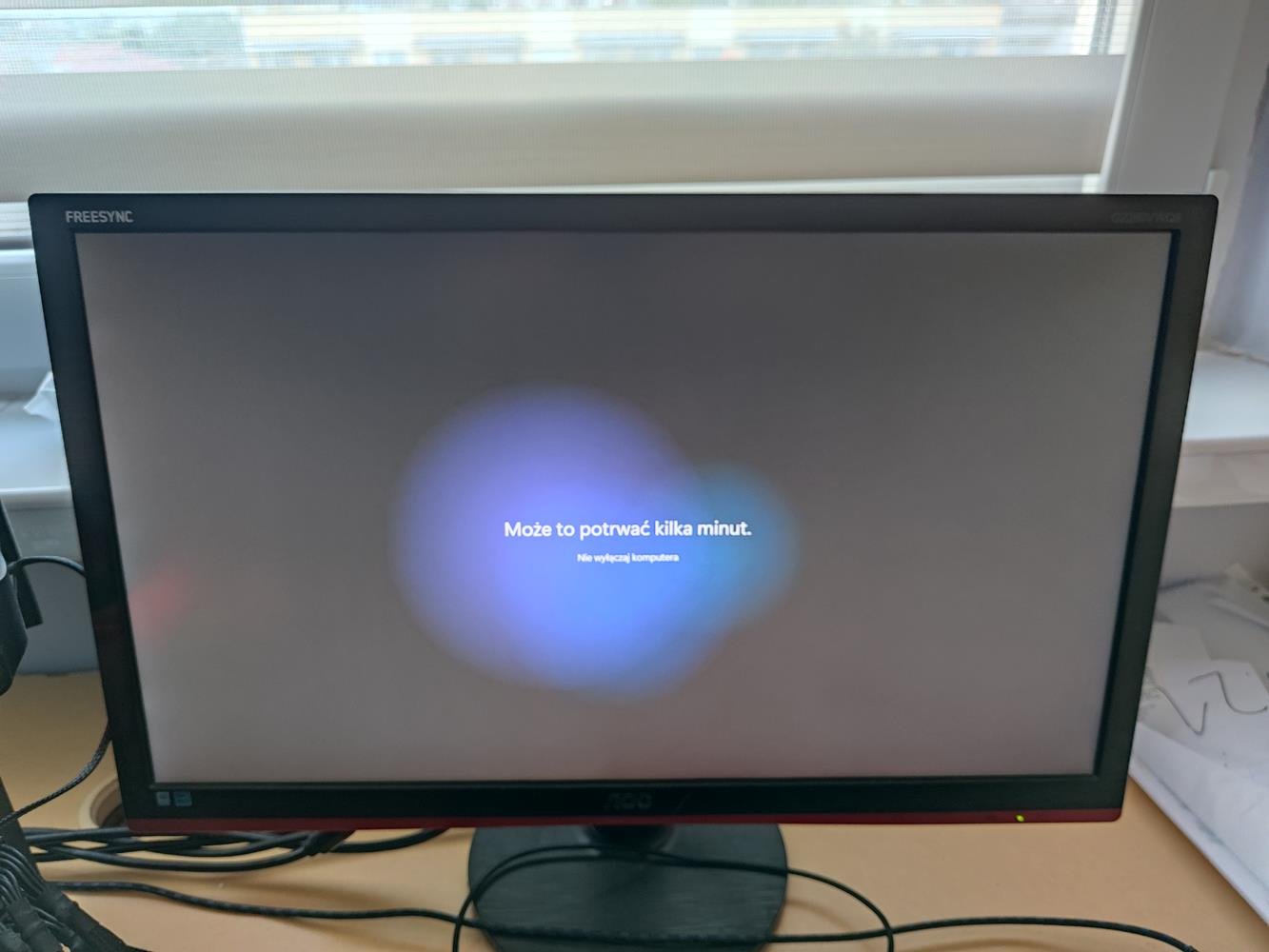Wymagania Windows 11

Wśród wymagań należy zwrócić uwagę na jedną rzecz – moduł TPM 2.0 (więcej o nim znajdziecie tutaj). Wystarczy tutaj tylko włączyć jego obsługę w BIOS (oczywiście płyta musi to obsługiwać). Wielu producentów wypuściło nowy BIOS, który domyślnie włącza tę funkcję. Jeśli jednak chcecie ręcznie ją włączyć to poniżej znajdziecie linki do instrukcji opracowanych przez różnych producentów płyt głównych:
Jedynie do płyty NZXT nie znalazłem instrukcji, ale ona również w opcji Security powinna mieć możliwość odblokowania TPM. Pozostałe wymagania nie są jakieś wysokie. 4 GB pamięci RAM to nawet mniej niż standard w nowych komputerach, a 64 GB miejsca na dysku nie powinno być problemem.
Jeśli chcecie sprawdzić, czy Wasz komputer jest przygotowany do aktualizacji zawsze możecie ściągnąć narzędzie do sprawdzania kondycji komputera.
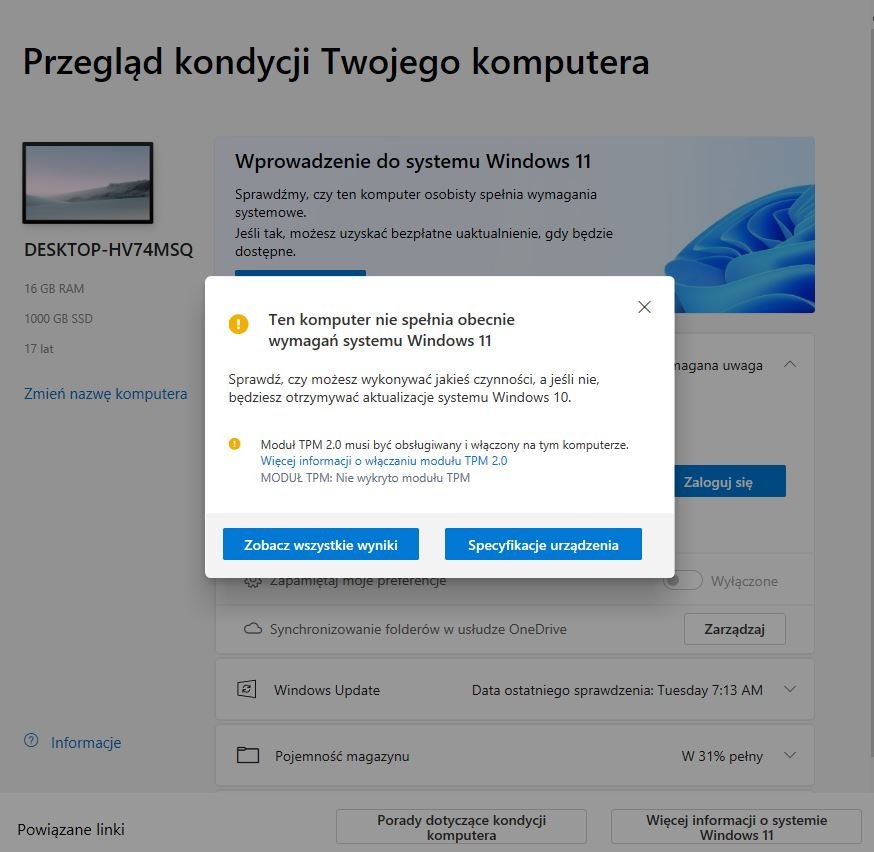
Jeśli z jakiegoś powodu Wasz sprzęt nie będzie kompatybilny to dostaniecie odpowiednią informację, tak jak na screenie powyżej.
Aktualizujemy Windows 10 do Windows 11
Informacja o aktualizacji powinna Wam pojawić się w aktualizacjach Windows. Aby do nich dotrzeć wystarczy kliknąć na lupę i wpisać aktualizacje. Nie każdy od razu będzie miał tam możliwość zainstalowania Windowsa 11. Będzie on wysyłany w pakietach, więc możliwe, że musicie na niego poczekać (niżej znajdziecie obejście tej sytuacji). W aktualizacjach powinniście mieć możliwość kliknięcia pobierz i zainstaluj, tak jak na screenie poniżej.
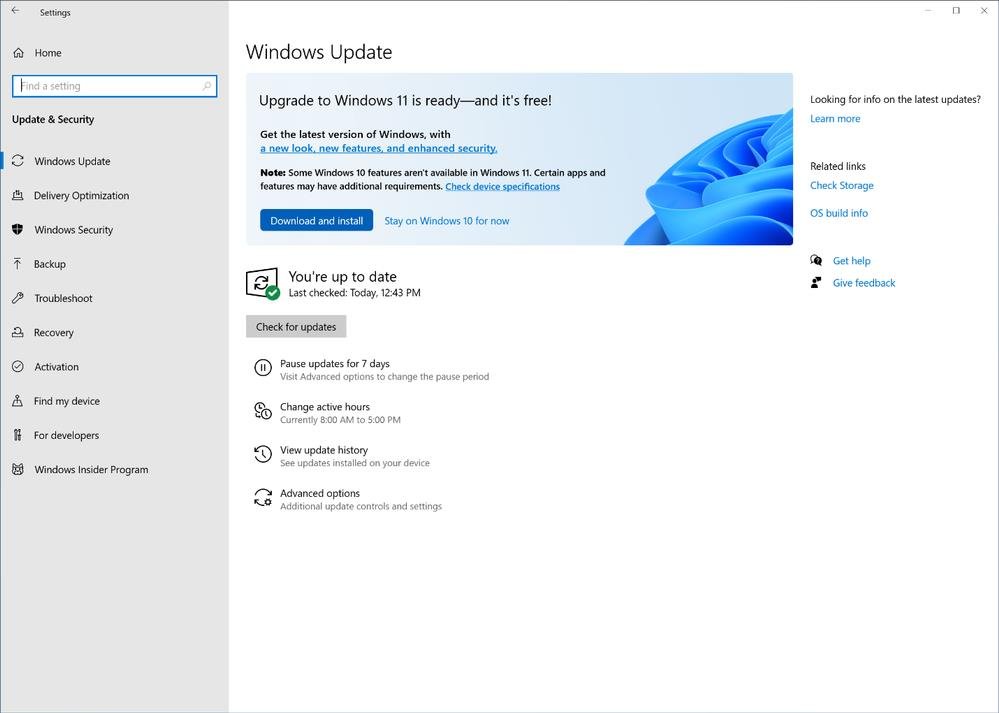
Następnie po prostu wykonujecie kolejne kroki pojawiające się na ekranie. Jeśli tego nie widzicie to musicie albo poczekać, albo skorzystać z rozwiązania opisanego poniżej. Jest też opcja, że wejdziecie w aktualizacje bez włączonego TPM, wtedy wyskoczy Wam komunikat o nie spełnianiu wymagań. Tutaj rodzi się problem – taka sytuacja pojawiła się u mnie na dwóch komputerach. Niestety pomimo włączenia TPM sytuacja wygląda tak:
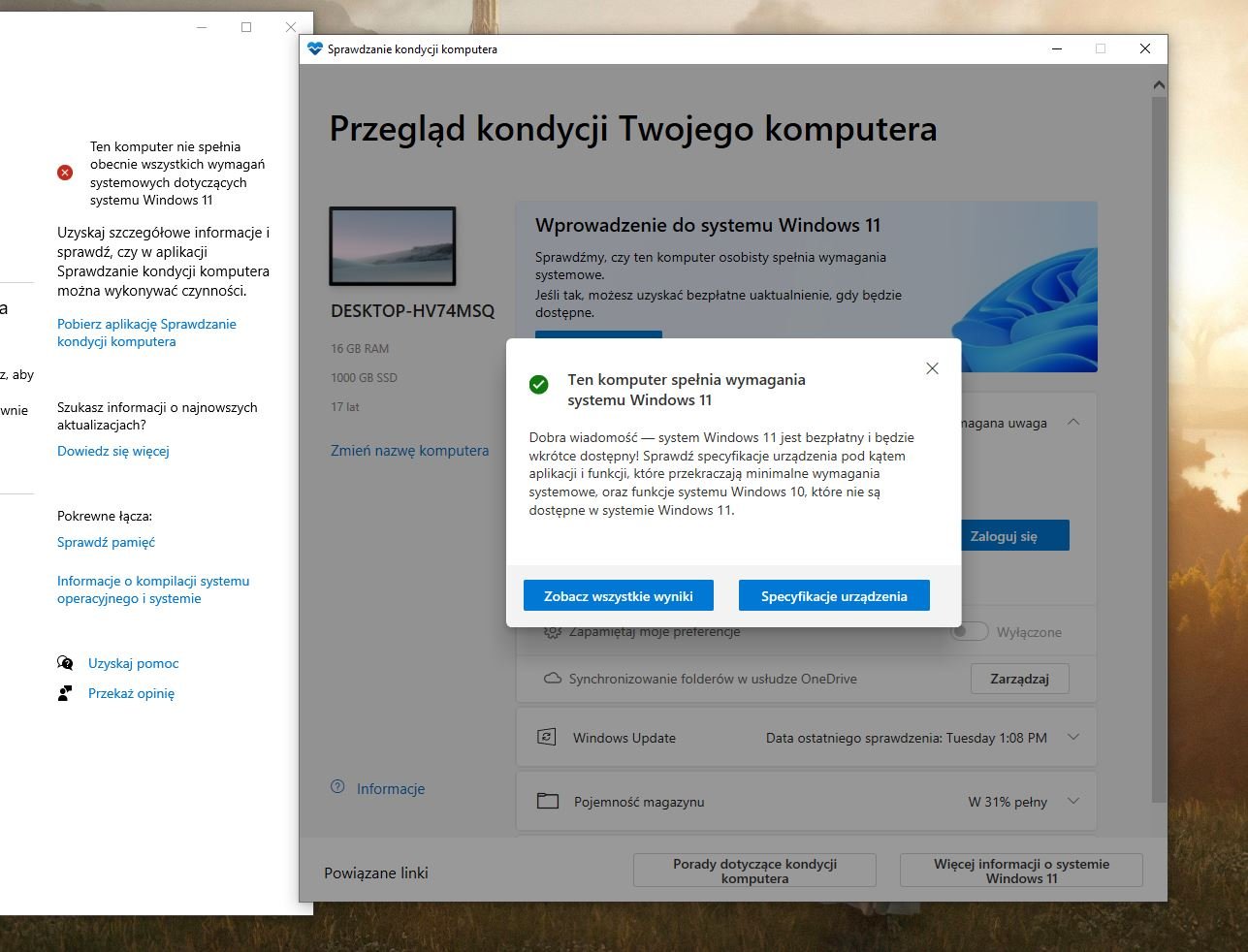
Komputer spełnia i nie spełnia wymagań. Niestety nie mam pojęcia jak zmusić aktualizacje do ponownego sprawdzenia czy PC spełnia wymagania, dlatego w takiej sytuacji również możecie skorzystać z opcji drugiej. Jeśli znacie rozwiązanie tego problemu to dajcie proszę znać w komentarzach, natomiast po czasie powinno samo się to zmienić na:
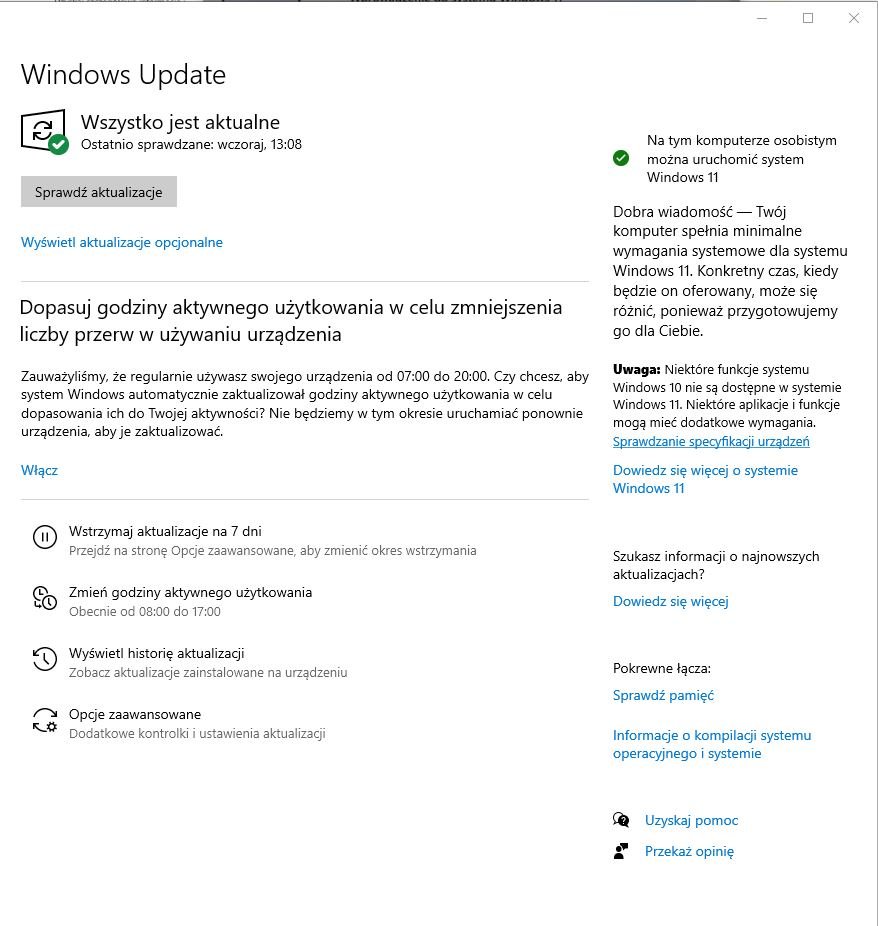
Jak sami widzicie, nie oznacza to, że możecie zainstalować system – trzeba na niego poczekać. Jednakże w takim przypadku również możecie skorzystać z metody opisanej poniżej.
Jak zaktualizować Windows 10 do Windows 11 nie z poziomu aktualizacji systemu?
Wchodzicie na tę stronę Microsoftu i pobieracie asystent instalacji systemu Windows 11. On pokaże Wam, że PC jest zgodny z Windows 11 jeśli narzędzie do sprawdzania kondycji komputera również Wam to pokazuje – to co pisze (lub czego nie ma) w aktualizacjach nie ma znaczenia.
Następnie musicie przejść przez 3 kroki: pobieranie, weryfikowanie i instalowanie. Tutaj nic nie trzeba klikać, po prostu cierpliwie czekacie. Nie przejmujcie się, że instalator staje na jakimś procencie. U mnie np. dosyć długo był na 0%. W między czasie możecie bez problemów korzystać z PC.
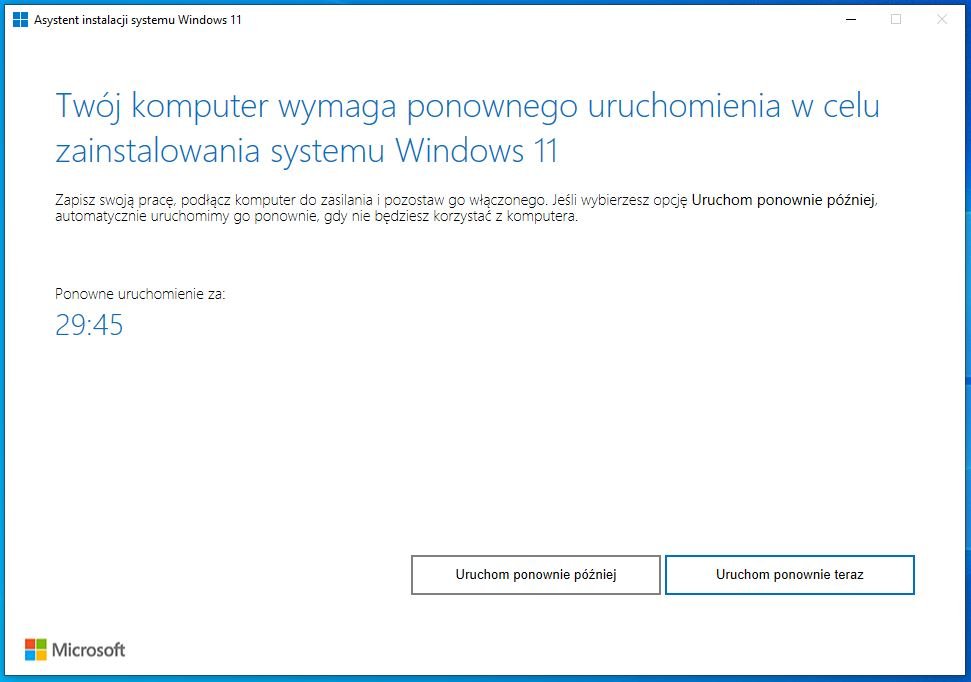
Po tym będziecie mieli 30 minut na pozapisywanie swoich rzeczy i nastąpi restart systemu. Można go też od razu zrestartować naciskając odpowiedni przycisk.
Po tym jest przetwarzanie aktualizacji, standardowe ekrany powitalne Windowsa.
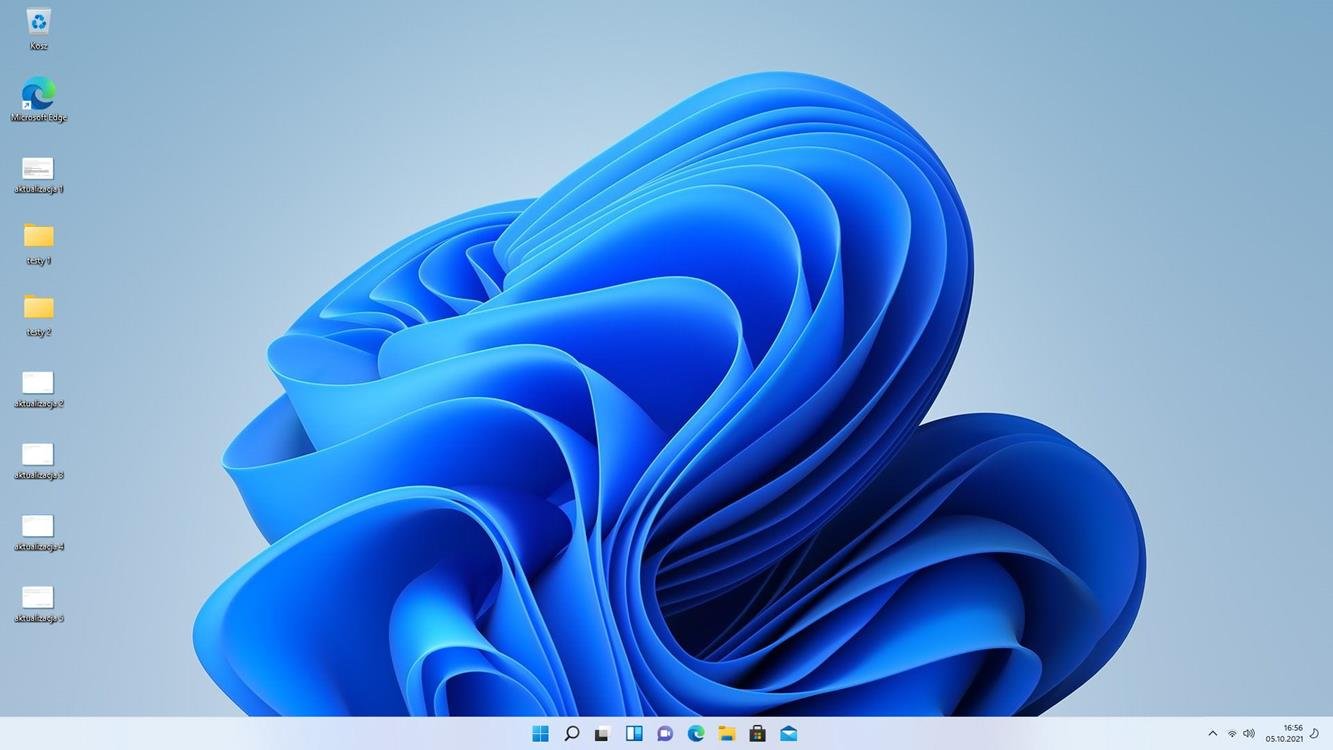
Na koniec przerzuci Was na pulpit nowego systemu. Jak widać wszystkie dane są zachowane, więc taki proces aktualizacji nic nie kasuje (choć to ciągle jest Windows i polecam zabezpieczyć najważniejsze dane).
Tak naprawdę prościej nie da się zrealizować aktualizacji systemu, nawet jeśli z jakiegoś powodu nie możecie tego dokonać z poziomu aktualizacji Windows. Wszystko sprowadza się do kilku kliknięć i całość wymaga tylko minimalnej naszej ingerencji.