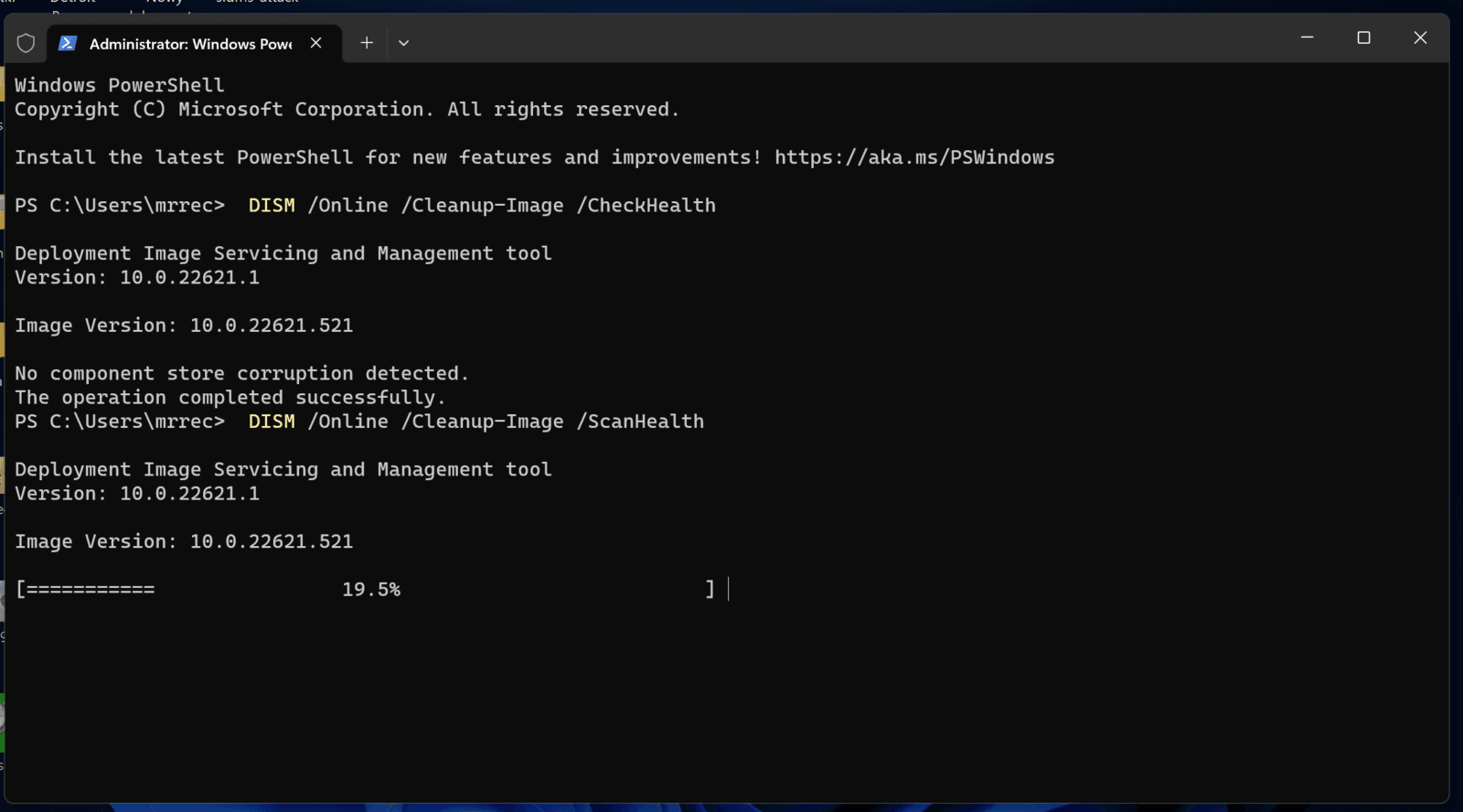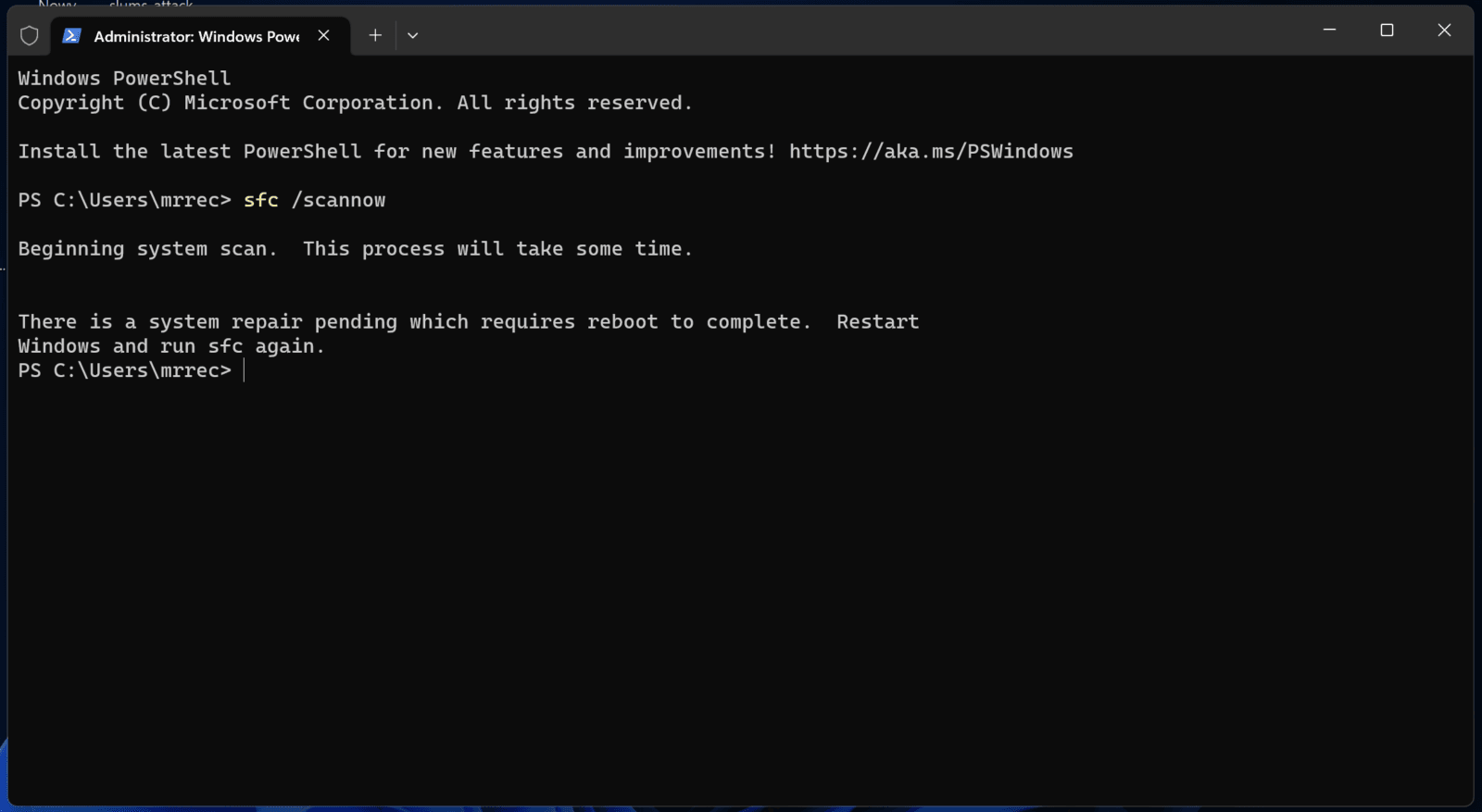Windows nie zawsze działa optymalnie. Powody tego mogą być różne, ale jakie by nie były, zawsze to duży dyskomfort dla użytkownika. Wystarczy jednak kilka prostych kroków, aby spróbować poprawić jego działanie. Nie potrzebujesz w tym celu ani żadnych aplikacji, ani też wiedzy technicznej. Pomoże Ci wbudowany w system Wiersz Polecenia i znajomość kilku komend.
Windows 11 – co możesz zrobić dzięki Wierszowi Polecenia?
Wiersz Polecenia towarzyszy komputerom już od połowy lat 60-tych XX wieku, kiedy to nie było graficznych interfejsów użytkownika, a ekrany ówczesnych urządzeń były znacznie mniejsze niż dzisiejsze wyświetlacze w smartfonach. Narzędzie to umożliwiało – i wciąż umożliwia – wprowadzanie komend tekstowych, które uruchamiają wbudowane funkcje systemu. Windows 11 ma ich kilkadziesiąt, jednak w tym tekście pokażę tylko dwie podstawowe, służące automatycznej naprawie.
Jak uruchomić Wiersz Polecenia? W prosty sposób – naciśnij prawym przyciskiem myszki na ikonkę Start i wybrać z listy Terminal (Administrator). Po aktualizacji z października 2022 r.oku (Windows 11 22H2) wiersz polecenia, Windows PowerShell i inne aplikacje konsoli są wyświetlane wewnątrz niego.
Po uruchomieniu zobaczysz takie okienko:
Czytaj też: Nowa aktualizacja Windows 11 to aż 24 poprawki
Pierwsza warta zapamiętania komenda to DISM – nazwa stanowi skrót od angielskich słów Deployment Image Servicing and Management, czyli “Obsługa i zarządzanie obrazami wdrażania”. Kiedy z niej skorzystać? Zawsze, gdy masz takie problemy, jak kłopoty z uruchomieniem systemu, jego działaniem lub zgłaszaniem przez Windows 11 braku plików systemowych, co uniemożliwia wykonanie niektórych działań.
Narzędzie DISM to trzy opcje przeskanowania systemu w celu wykrycia potencjalnych błędów plików:
- CheckHealth – standardowy skan, który tylko sprawdza, czy w systemie znajdują się uszkodzone pliki;
- ScanHealth – głęboki skan, pozwalający na znalezienie problemów z obrazem systemu;
- RestoreHealth – skanowanie i automatycznie naprawianie uszkodzonych plików systemu Windows 11.
Zalecane jest, aby używać tych komend w takiej właśnie kolejności. W jaki sposób?
Aby użyć ChceckHealth, wpisz: DISM /Online /Cleanup-Image /CheckHealth
Uwaga – spacje przed “/” są bardzo ważne. Zatwierdź komendę Enterem i zaczekaj na wyniki. Jeśli wszystko jest w porządku, możesz na tym skończyć. Jeśli pojawił się problem, czas na drugą opcję:
DISM /Online /Cleanup-Image /ScanHealth
Tutaj skanowanie może zająć nawet kilka minut. Jeśli zostaną wykryte uszkodzone pliki, powinny zostać pokazane. Do ich naprawy służy trzecia opcja, czyli:
DISM /Online /Cleanup-Image /RestoreHealth
DISM w jej trakcie połączy się z serwerami Microsoftu, skąd pobierze nowe pliki, którymi zastąpi uszkodzone. Istotne jest, aby w trakcie tego procesu było zapewnione połączenie z siecią.
Druga warta zapamiętana komenda Wiersza Polecenia to SFC – jest to skrótowiec od angielskich słów System File Checker, czyli sprawdzanie plików systemowych. Aby z niego skorzystać, potrzebna będzie komenda:
sfc /scannow
Zobacz też: Co przyniesie potężna aktualizacja Windows 11 23H2? Wszystko, co musisz wiedzieć
Skanowanie plików może zająć pewien czas. Jeśli zostaną wykryte problemy wymagające naprawy, użytkownik może zostać poproszony o zrestartowanie maszyny i ponowne skorzystanie z narzędzia celem sprawdzenia, czy wprowadzone zmiany naprawiły problem.
Narzędzie zapisuje logi wykonanych napraw w lokalizacjach %windir%/Logs/CBS/CBS.log oraz %windir%\Logs\DISM\dism.log.